Hur man skapar ett team i Microsoft Teams
Miscellanea / / February 17, 2022
Till skillnad från sin rivaler, Microsoft Teams är tillräckligt flexibelt för att tillåta användare att skapa nya team för olika ändamål. Så här kan du skapa ett team, lägga till kanaler och bjuda in medlemmar till det nya teamet i Microsoft Teams.

Genom att skapa nya team för olika ändamål kan du effektivisera kommunikationen och hantera projektflödet mer effektivt. Till exempel kan du skapa ett nytt team som heter UI/UX-design och lägga till flera kanaler som mobilappar, webbplats, wireframing till det. Lägg till relevanta teammedlemmar till kanalen och hantera projekt som ett proffs.
Skapa ett nytt team i Microsoft Teams Desktop
Det är ganska enkelt att skapa ett nytt team i Microsoft Teams för Windows och Mac. Stegen för att skapa ett nytt team i Microsoft Team är identiska på båda plattformarna.
Steg 1: Öppna Microsoft Teams-appen.
Steg 2: Välj Teams från det vänstra sidofältet.
Steg 3: Klicka på Gå med eller skapa ett team alternativet längst ner.

Steg 4: Välj Skapa team-knappen så öppnas ett gäng mallar att välja mellan.
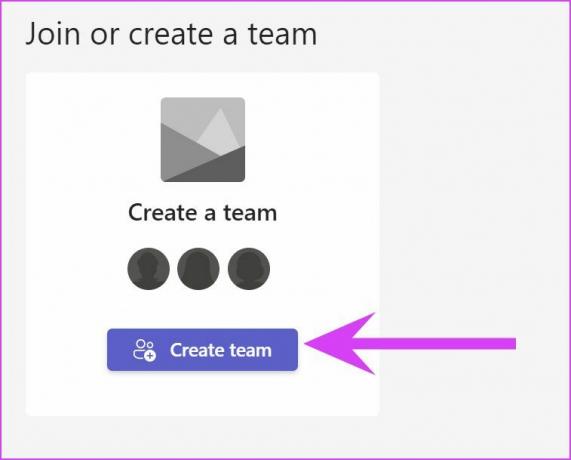
När du väljer en förbyggd mall som t.ex Hantera ett projekt, Hantera ett evenemang, anställda ombord, etc. mallen kommer automatiskt att skapa relevanta kanaler för dig. Tanken är att spara din tid. Du kan alltid byta namn på dessa kanaler efter dina önskemål senare. Här kommer vi att skapa ett team från grunden.
Steg 5: Välj Från början.

Steg 6: Definiera lagets behörighet.

Privat – Människor behöver tillstånd för att vara med
offentlig – Alla i din organisation kan gå med
Steg 7: Välj behörighet och ge ditt lag ett namn och en beskrivning från följande meny.

Klicka på knappen Skapa längst ner. Microsoft Teams kommer att be dig lägga till medlemmar i det nya teamet.
Du kan börja skriva ett namn, en distributionslista eller en säkerhetsgrupp att lägga till i ditt team. Du kan också lägga till personer utanför din organisation som gäster genom att skriva deras e-postadresser. Du kan hoppa över det genom att trycka på knappen Hoppa över längst ned.
Skapa nya kanaler i Teams
Du måste skapa relevanta kanaler i ett nytt team. På så sätt kan du organisera kommunikationen ytterligare och inte stoppa en enda kanal med alla projektdetaljer och meddelanden.
När du skapar ett nytt team i Teams kommer det med standardkanalen Allmänt. Du kan skapa fler kanaler för olika ändamål. Låt oss visa dig hur.
Steg 1: Öppna Microsoft Teams och välj ett team från Teams-menyn.
Steg 2: Klicka på menyn med tre punkter bredvid lagets namn.
Steg 3: Välj Lägg till kanal.

Steg 4: Ge kanalen ett relevant namn, lägg till en beskrivning för att hjälpa andra att hitta rätt kanal och ställ in sekretess.

Du kan också aktivera reglaget längst ned för att visa den nya kanalen för alla i laget. Om du har valt Privat från menyn ovan kommer Teams att be dig lägga till medlemmar till den skapade kanalen.
Skriv in teammedlemmarnas namn och klicka på knappen Lägg till. Eftersom din skapade kanal är privat kommer du att se en liten låsikon bredvid kanalnamnet.
Skapa ett team från Microsoft Teams mobilappar
Du kan också skapa ett nytt team i Microsoft Teams med hjälp av mobilapparna. Gå igenom stegen nedan.
Steg 1: Öppna Microsoft Teams-appen på iPhone eller Android.
Steg 2: Gå till fliken Lag från den fullsatta botten.

Steg 3: Tryck på +-ikonen längst upp.
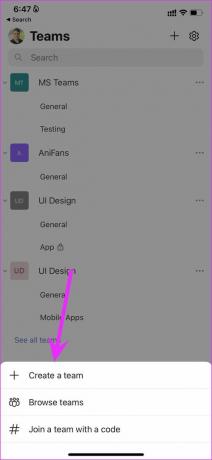
Steg 4: Välj Skapa ett nytt team och lägg till teamnamn, beskrivning och sekretessbehörighet.
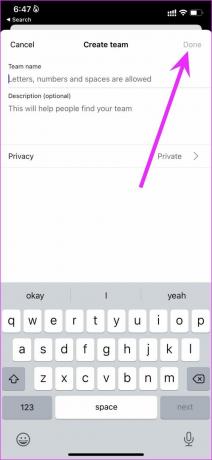
Ta bort Team i Microsoft Teams
Om projektet är avslutat och du inte längre behöver använda ett specifikt team, kan du gå vidare och ta bort teamet. Här är hur.
Steg 1: Öppna Microsoft Teams-appen och gå till fliken Teams.
Steg 2: Klicka på menyn med tre punkter bredvid laget som du vill ta bort.
Steg 3: Välj Ta bort teamet och bekräfta din åtgärd från följande meny.
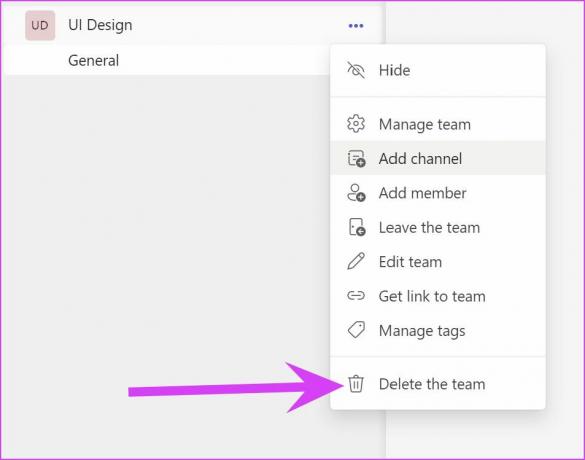
Observera att alla kanaler, konversationer, filer och Microsoft 365-gruppen för teamet kommer att raderas.
Använd Microsoft Teams som ett proffs
I vissa fall kanske du inte ser alternativet att skapa ett nytt team i Teams-appen. Du måste kontakta din IT-administratör för att göra funktionen tillgänglig för dig.
Nu när du vet vikten av att skapa ett team i Microsoft Teams och skälen till att göra det, använd stegen ovan och skapa ett nytt Team i Microsoft Teams från stationära och mobila appar.
Senast uppdaterad 16 februari 2022
Ovanstående artikel kan innehålla affiliate-länkar som hjälper till att stödja Guiding Tech. Det påverkar dock inte vår redaktionella integritet. Innehållet förblir opartiskt och autentiskt.

Skriven av
Parth arbetade tidigare på EOTO.tech och täckte tekniska nyheter. Han frilansar för närvarande på Guiding Tech och skriver om appjämförelser, handledningar, programvarutips och tricks och dyker djupt in i iOS, Android, macOS och Windows-plattformar.



