Hur man tar bort gamla återställningspunkter i Windows 11
Miscellanea / / April 20, 2023
Genom att skapa återställningspunkter med jämna mellanrum kan du återställa din Windows-dator till dess tidigare tillstånd när det går söderut. Ändå, med tiden, kan dessa äldre återställningspunkter bli mindre värdefulla och uppta värdefulla lagringsutrymme på din PC. Lyckligtvis låter Windows 11 dig ta bort föråldrade återställningspunkter, så att du kan skapa plats för nya.

Ta bort gamla återställningspunkter i Windows 11 via systemskydd, diskrensningsverktyg eller ett kommandoradsverktyg. I det här inlägget går vi igenom dessa metoder i detalj. Så, låt oss komma direkt till det.
1. Hur man tar bort gamla återställningspunkter via systemskyddsinställningar
Det snabbaste sättet att ta bort gamla återställningspunkter i Windows är via systemskyddsinställningarna. Du kan använda den här metoden för att ta bort flera återställningspunkter i Windows samtidigt. Här är stegen för detsamma.
Steg 1: Högerklicka på Start-ikonen och välj Kör från listan.

Steg 2: Typ sysdm.cpl i rutan och tryck på Enter.
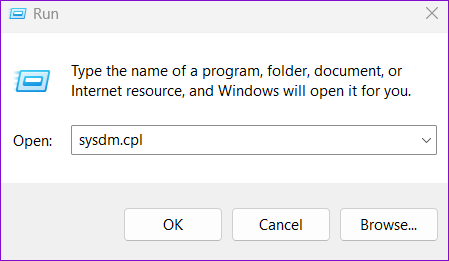
Steg 3: I dialogrutan Systemegenskaper som öppnas byter du till fliken Systemskydd.

Steg 4: Under Skyddsinställningar väljer du den enhet du vill ta bort systemåterställningspunkter. Klicka sedan på knappen Konfigurera.

Steg 5: Klicka på knappen Ta bort för att ta bort alla återställningspunkter.

Steg 6: Välj Fortsätt för att bekräfta åtgärden.

Alternativt kan du använda skjutreglaget bredvid Max användning för att öka eller minska lagringsutrymmet som tilldelats för lagring av systemåterställningspunkter i Windows. Tryck sedan på Använd för att spara ändringarna.

2. Hur man tar bort gamla återställningspunkter med diskrensning
Diskrensning är ett användbart Windows-verktyg som låter dig frigöra lagringsutrymme genom ta bort tillfälliga filer. Med Diskrensning kan du behålla den senaste återställningspunkten i Windows 11 och ta bort alla andra. Om du är intresserad av att göra det, följ dessa steg:
Steg 1: Klicka på sökikonen i Aktivitetsfältet, skriv diskrensning i rutan och välj det första resultatet som visas.

Steg 2: Använd rullgardinsmenyn för att välja en enhet från vilken du vill ta bort gamla återställningspunkter. Klicka sedan på OK.

Steg 3: Klicka på knappen "Rensa systemfiler".

Steg 4: Välj Ja när meddelandet User Account Control (UAC) visas.

Steg 5: Välj din enhet igen och klicka på OK.

Steg 6: Byt till fliken Fler alternativ och klicka på knappen Rensa under "Systemåterställning och skuggkopior".

Steg 7: Klicka på knappen Ta bort för att bekräfta åtgärden.

3. Hur man tar bort gamla återställningspunkter med kommandotolken eller PowerShell
Kommandotolken och PowerShell är inbyggda kommandoradsverktyg i Windows som är användbara för att utföra avancerade administrativa uppgifter och felsöka olika felmeddelanden. Du kan också använda dessa verktyg för att ta bort temporära filer, gamla Windows-uppdateringsfiler, eller återställningspunkter. Till skillnad från ovanstående metoder kan du använda kommandotolken eller PowerShell för att välja och ta bort specifika återställningspunkter på din dator.
För att ta bort gamla återställningspunkter med Kommandotolken eller PowerShell, Följ dessa steg:
Steg 1: Klicka på sökikonen i aktivitetsfältet eller tryck på Windows-tangenten + S kortkommando för att öppna sökmenyn. Typ cmd eller PowerShell i sökrutan och välj Kör som administratör.

Steg 2: Välj Ja när meddelandet User Account Control (UAC) visas.

Steg 3: Skriv följande kommando i konsolen och tryck på Enter för att se en lista över återställningspunkter som är lagrade på ditt system:
vssadmin list skuggor

Steg 4: Anteckna Shadow Copy ID för den återställningspunkt du vill ta bort.

Steg 5: Klistra in följande kommando och tryck på Enter för att ta bort återställningspunkten. Se till att du ersätter Shadow Copy ID i följande kommando med det faktiska ID som noterades i föregående steg.
vssadmin radera skuggor /Shadow={Shadow Copy ID}
Steg 6: Ange Y för att bekräfta.

När du kör kommandot ovan kommer Windows att ta bort den angivna återställningspunkten. Alternativt, om du vill ta bort alla befintliga återställningspunkter på Windows, kör det här kommandot istället:
vssadmin radera skuggor /all

Rensa röran
Även om radering av återställningspunkter kan hjälpa dig att återta diskutrymme på ditt system, är det viktigt att vara det försiktig, eftersom du kommer att förlora förmågan att återställa ditt system till ett tidigare tillstånd om något går fel.
Att ta bort gamla återställningspunkter i Windows 11 bör inte ta lång tid, oavsett din metod. Medan vi bara pratade om Windows 11 i den här guiden, kan du också använda ovanstående metoder för att ta bort gamla återställningspunkter i Windows 10.
Senast uppdaterad den 3 april 2023
Ovanstående artikel kan innehålla affiliate-länkar som hjälper till att stödja Guiding Tech. Det påverkar dock inte vår redaktionella integritet. Innehållet förblir opartiskt och autentiskt.
Skriven av
Pankil Shah
Pankil är civilingenjör till yrket som började sin resa som författare på EOTO.tech. Han började nyligen med Guiding Tech som frilansskribent för att täcka instruktioner, förklarare, köpguider, tips och tricks för Android, iOS, Windows och webben.


