Hur man tar bort OneDrive från Windows 10 File Explorer
Miscellanea / / November 28, 2021
OneDrive är en av de bästa molnlagringstjänsterna som kommer med som en del av Windows 10. One Drive är tillgängligt på de flesta större plattformar som desktop, mobil, Xbox etc. och det är därför Windows-användare föredrar det framför alla andra tjänster. Men för de flesta Windows-användare är OneDrive bara en distraktion, och det stör bara användare med en onödig uppmaning om Logga in och sånt. Det mest anmärkningsvärda problemet är OneDrive-ikonen i File Explorer som användarna på något sätt vill dölja eller ta bort helt från sitt system.
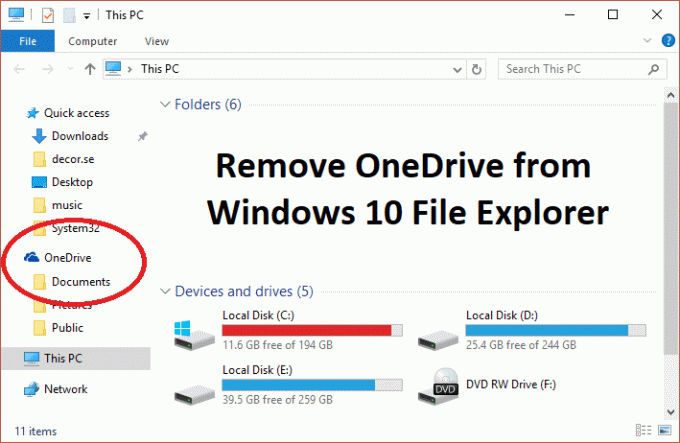
Nu är problemet att Windows 10 inte innehåller ett alternativ att dölja eller ta bort OneDrive från ditt system, och det är därför vi har satt ihop den här artikeln som visar dig hur du tar bort, döljer eller avinstallerar OneDrive helt från din PC. Så utan att slösa någon tid låt oss se hur man tar bort OneDrive från Windows 10 File Explorer med hjälp av stegen nedan.
Innehåll
- Hur man tar bort OneDrive från Windows 10 File Explorer
- Metod 1: Dölj OneDrive från Windows 10 File Explorer
- Metod 2: Avinstallera eller ta bort OneDrive från Windows 10 File Explorer
- Metod 3: Dölj OneDrive från File Explorer med grupprincipredigeraren
Hur man tar bort OneDrive från Windows 10 File Explorer
Se till att skapa en återställningspunkt och backup-registret, bara om något går fel.
Metod 1: Dölj OneDrive från Windows 10 File Explorer
1. Tryck på Windows-tangenten + R och skriv sedan regedit och tryck på Enter för att öppna Registereditorn.

2. Navigera till följande registernyckel:
HKEY_CLASSES_ROOT\CLSID\{018D5C66-4533-4307-9B53-224DE2ED1FE6}
3. Välj nu {018D5C66-4533-4307-9B53-224DE2ED1FE6} och dubbelklicka sedan på i den högra fönsterrutan Systemet. IsPinnedToNameSpaceTree DWORD.

4. Ändra DWORD värde data från 1 till 0 och klicka på OK.
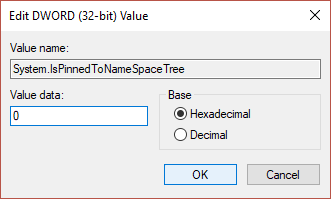
5. Stäng Registereditorn och starta om datorn för att spara ändringarna.
Notera: I framtiden, om du vill komma åt OneDrive och behöver återställa ändringarna, följ stegen ovan och ändra värdesystemet. IsPinnedToNameSpaceTree DWORD från 0 till 1 igen.
Metod 2: Avinstallera eller ta bort OneDrive från Windows 10 File Explorer
1. Typ kontrollpanel i Windows Search och klicka sedan på den för att öppna Kontrollpanelen.

2. Klicka sedan Avinstallera ett program och hitta Microsoft OneDrive på listan.

3. Högerklicka på Microsoft OneDrive och välj Avinstallera.

4. Följ instruktionerna på skärmen för att avinstallera OneDrive från ditt system helt
5. Starta om din dator för att spara ändringar, och detta skulle göra Ta bort OneDrive från Windows 10 File Explorer helt.
Notera: Om du vill installera om OneDrive i framtiden, navigera till följande mapp enligt din dators arkitektur:
För 64-bitars PC: C:\Windows\SysWOW64\
För 32-bitars PC: C:\Windows\System32\
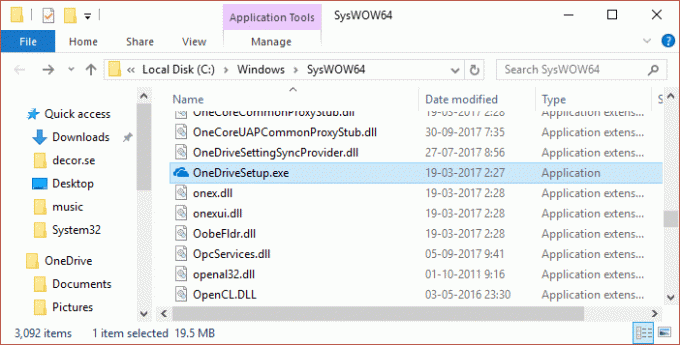
Leta nu efter OneDriveSetup.exe, dubbelklicka sedan på den för att köra installationen. Följ instruktionerna på skärmen för att installera om OneDrive.
Metod 3: Dölj OneDrive från File Explorer med grupprincipredigeraren
Notera: Den här metoden fungerar inte i versionen av Windows Home Edition.
1. Tryck på Windows-tangenten + R och skriv sedan gpedit.msc och tryck på Enter för att öppna Group Policy Editor.

2. Navigera nu till följande sökväg i gpedit-fönstret:
Datorkonfiguration > Administrativa mallar > Windows-komponenter > OneDrive
3. Se till att välja OneDrive från den vänstra fönsterrutan och dubbelklicka sedan på " i den högra fönsterrutanFörhindra användningen av OneDrive för fillagring" politik.
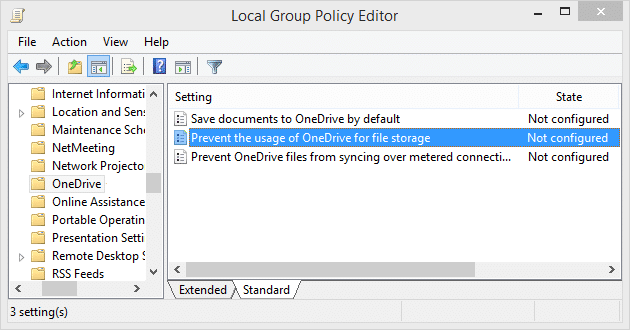
4. Välj nu från policyinställningsfönstret Aktiverad kryssrutan och klicka på OK.
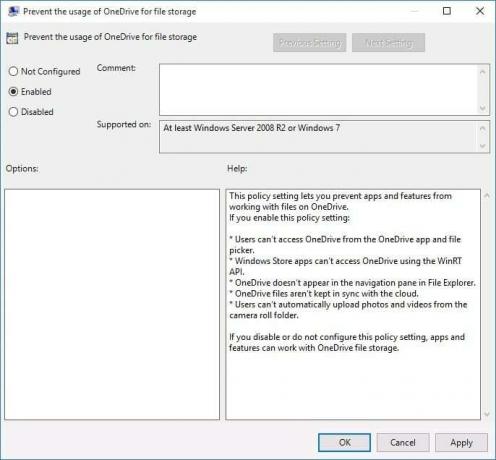
5. Detta kommer att helt dölja OneDrive från File Explorer och användare kommer inte att kunna komma åt det längre.
6. Starta om din dator för att spara ändringarna.
Rekommenderad:
- Fix Datorn startar om slumpmässigt på Windows 10
- Så här åtgärdar du fliken Delning saknas i Mappegenskaper
- Fixa muspekaren försvinner i Windows 10
- Åtgärda saknad öppen med alternativ från högerklicksmenyn
Det är det du framgångsrikt har lärt dig Hur man tar bort OneDrive från Windows 10 File Explorer men om du fortfarande har några frågor angående det här inlägget får du gärna fråga dem i kommentarsektionen.



