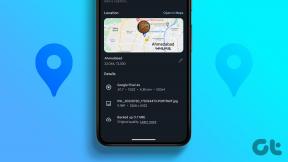De tre bästa sätten att dela webbsidalänkar från Google Chrome
Miscellanea / / February 18, 2022
När du surfar på webben stöter du ofta på en webbsida eller en webbplats som du tyckte var intressant och vill dela. Så om du använder Google Chrome, kommer du att kopiera webbadressen från adressfältet. Lyckligtvis finns det några sätt att enkelt dela länkar till webbsidor från Chrome.

Naturligtvis kan du bara kopiera länkadressen och skicka den till någon via e-post eller ett sms, men det är inte alltid bekvämt. Google erkände verkligen detta när det introducerade fler delningsalternativ för Google Chrome.
I det här inlägget går vi igenom alternativ för webbsidalänkdelning på Google Chrome för både mobil och PC. Så, låt oss börja.
Dela en webbsidalänk från Chrome mellan enheter
Chrome låter dig dela länkar till webbsidor på alla dina enheter, förutsatt att du använder samma Google-konto på alla dessa. Detta kan vara praktiskt om du ständigt jonglerar mellan en PC och en smartphone. Så här gör du.
På PC
Steg 1: Starta Google Chrome på din PC. Navigera till webbsidan som du vill dela.
Steg 2: Klicka på knappen Dela till höger om adressfältet högst upp. Välj "Skicka till dina enheter" från menyn som visas.

Steg 3: Välj den enhet som du vill dela sidan med.
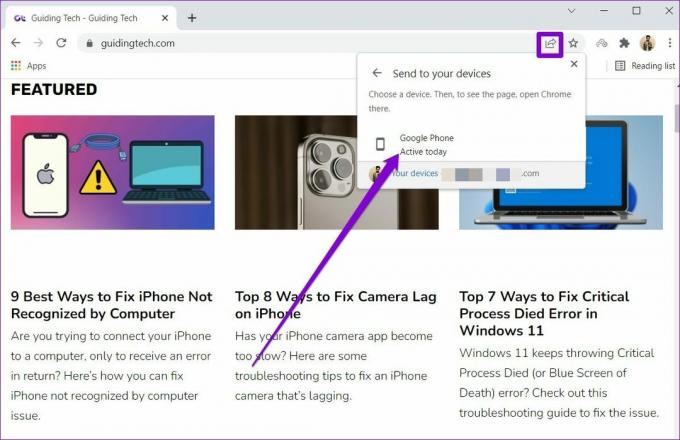
Steg 4: Öppna sedan Google Chrome på din andra enhet och du kommer att se ett popup-fönster som ber dig att öppna webbsidan. Tryck på Öppna för att besöka länken på en ny flik.
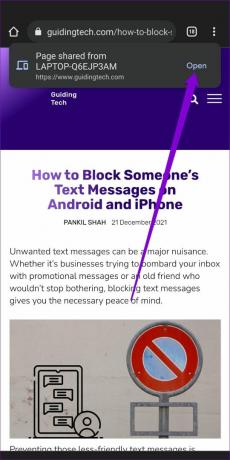
På Android eller iPhone
På liknande sätt, för att dela en webbsidalänk från Google Chromes mobilapp, följ stegen nedan.
Steg 1: Öppna Google Chrome på din telefon. Om du har en Android, använd menyikonen med tre punkter längst upp för att välja Dela från menyn som visas.

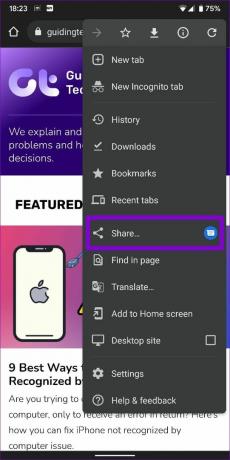
På samma sätt kan iOS-användare trycka på delningsikonen för att få upp delningsarket.

Steg 2: Välj sedan alternativet "Skicka till dina enheter". Välj sedan den enhet som du vill dela länken med.
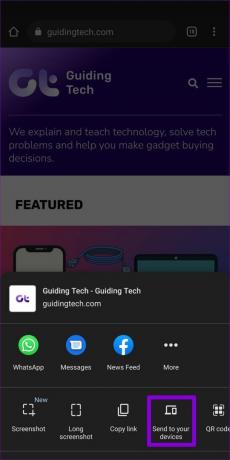

Steg 3: På din andra enhet visas ett popup-fönster i Google Chrome. Klicka på Öppna i ny flik för att besöka webbsidan.
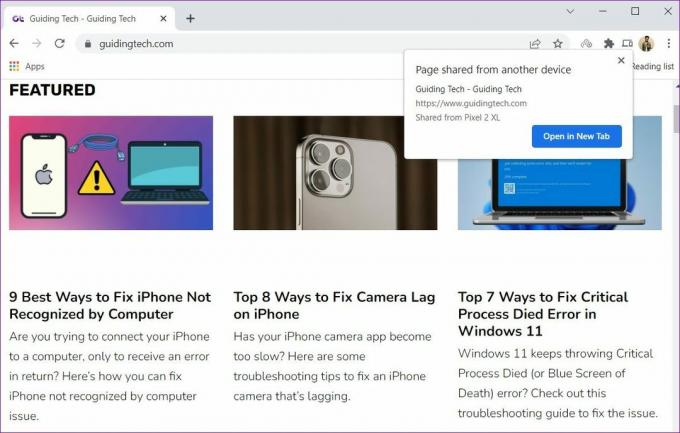
Dela en webbsidalänk från Chrome som en QR-kod
Förutom att tillåta att dela länkar mellan enheter, låter Chrome dig också konvertera en webblänk till en QR-kod. Detta kan vara användbart om du vill dela en webbsidalänk med ett stort antal personer. Här är hur.
På PC
Steg 1: Öppna en webbsida i Google Chrome. Klicka på knappen Dela i det övre högra hörnet och välj QR-kod från menyn.
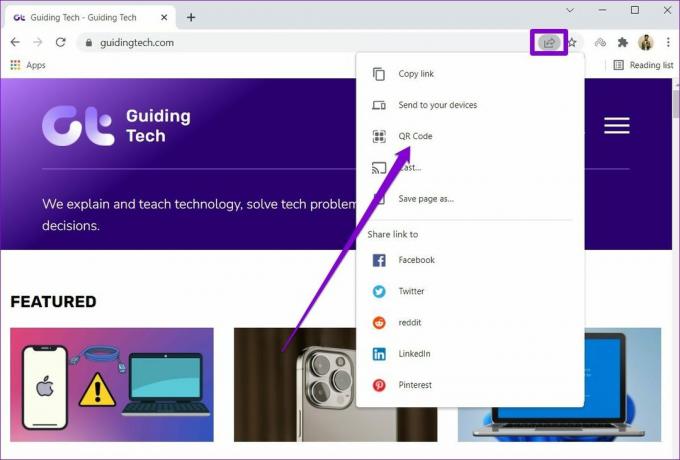
Steg 2: En QR-kod visas. Alternativt kan du också redigera webbsideslänken härifrån. När du är klar klickar du på knappen Ladda ner för att spara QR-koden som en bild.
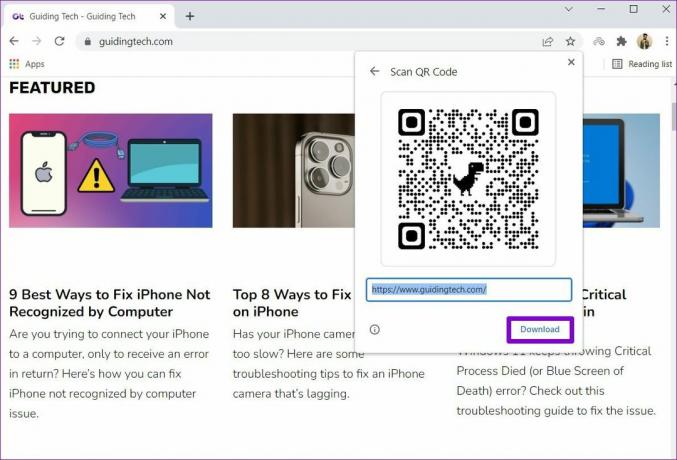
När det är klart kan användare skanna QR-koden med kameraappen (eller en dedikerad QR-skanner app) för att besöka webbsidans länk.
På Android eller iPhone
Steg 1: I Google Chrome-appen besöker du webbsidan du vill dela. Tryck på menyikonen med tre punkter (eller delningsknappen på iPhone) för att utforska dina delningsalternativ.
Steg 2: Välj QR-kod från listan.

Steg 3: En QR-kod visas på skärmen. Tryck på knappen Ladda ner för att spara den som en bild.
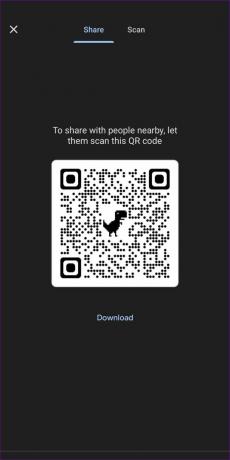
Till skillnad från dess motsvarighet på skrivbordet kan du inte redigera webbsideslänken. Även om du kan växla till fliken Skanna för att skanna en QR-kod härifrån.
Dela webbsidalänk från Chrome till sociala webbplatser
Bortsett från ovanstående kan du också dela webblänkar direkt till dina sociala konton. Detta kan vara praktiskt om du vill lägga upp en webbsidalänk på ditt Facebook- eller Twitter-flöde. Så här gör du.
På PC
Klicka på dela-knappen i det övre högra hörnet och välj den sociala sida som du vill dela sidan på. Detta öppnar den valda webbplatsen på en ny flik, så att du kan lägga upp webbsidans länk med ett enda klick.
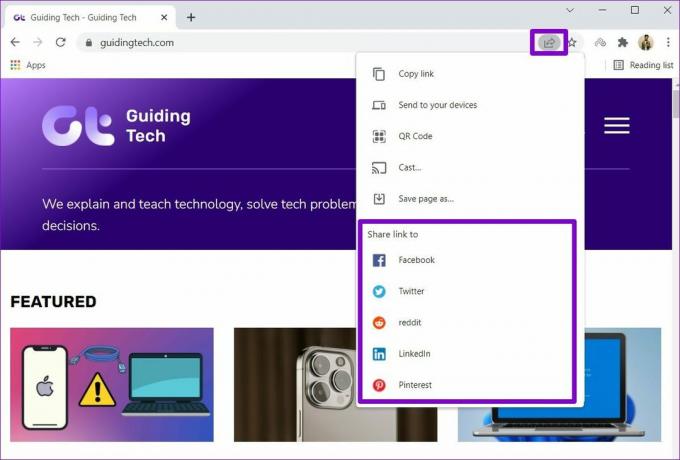
På Android eller iPhone
Öppna Google Chrome på din telefon och navigera till webbsidan du vill dela. Använd menyikonen med tre punkter (eller dela-knappen på iPhone) för att öppna delningsarket. Välj den föredragna sociala webbplatsen för att dela webbsideslänken direkt till dina sociala konton.
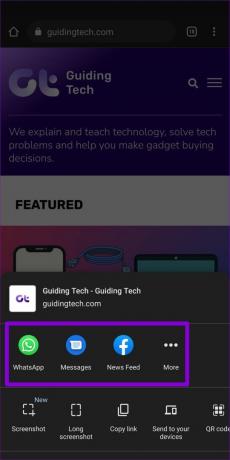
Enkelt att dela
Som vi nyss lärde oss gör Google Chrome det verkligen enkelt att dela länkar till webbsidor, oavsett om du använder det på en stationär dator eller din smartphone. Så nästa gång du vill dela webbsidor från Chrome till din sekundära enhet eller ett socialt mediekonto vet du vad du ska göra.
Gillar du att använda Google Chrome? Kolla in dessa mindre kända fliktrick för Google Chrome.
Senast uppdaterad den 17 februari 2022
Ovanstående artikel kan innehålla affiliate-länkar som hjälper till att stödja Guiding Tech. Det påverkar dock inte vår redaktionella integritet. Innehållet förblir opartiskt och autentiskt.

Skriven av
Pankil är civilingenjör till yrket som började sin resa som författare på EOTO.tech. Han började nyligen med Guiding Tech som frilansskribent för att täcka instruktioner, förklarare, köpguider, tips och tricks för Android, iOS, Windows och webben.