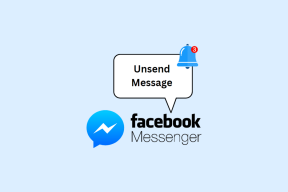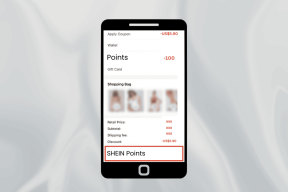Hur man lägger till platsinformation till foton på Android
Miscellanea / / April 03, 2023
Att lägga till platsdata till foton hjälper dig inte bara att komma ihåg var du tog bilden utan hjälper dig också att organisera dem. Med platsinformation lagt till dina foton kan du enkelt söka efter dem senare i Galleri-appen. Vidare kan du visa dina foton på en karta för att återse fina minnen från dina semestrar och reseresor.

Om allt ovanstående låter intressant är den goda nyheten att det är ganska enkelt att lägga till platsinformation till dina foton på Android. Vi kommer att visa dig hur du lägger till platsdata till dina foton på Android manuellt och automatiskt. Lösningarna innebär att du använder den inbyggda Galleri-appen på din Android eller Google Foto-appen. Om du inte har Google Foto-appen på din Android installerar du den. Och om du gör det, se till att den är uppdaterad till den senaste versionen.
Google foton för Android
Hur man lägger till platsinformation till foton på Android
Att lägga till platsinformation till dina foton är en enkel process. Du kan använda Google Foto-appen eller Galleri-appen från telefonens tillverkare. Så här kan du gå tillväga.
1. Lägg till platsinformation till foton i Google Foto-appen
Om din smartphone kör vanliga Android är chansen stor att Google Foton är din standardapp för Galleri. Om så är fallet, använd följande steg för att lägga till platsinformation till foton på din Android. Alternativt kan du hämta Google Foto-appen från Play Butik.
Steg 1: Öppna Google Foto-appen och välj det foto som du vill lägga till platsinformation till.
Steg 2: Tryck på menyikonen med tre vertikala prickar i det övre högra hörnet. Under avsnittet Detaljer, tryck på Lägg till en plats från menyn som dyker upp.


Notera: Du kan bara lägga till platsdata till foton som säkerhetskopieras med Google Foto.
Steg 3: Skriv in namnet på platsen och välj bland de föreslagna alternativen.


Om du vill lägga till platsinformation till flera foton, använd dessa steg:
Steg 1: I Google Foto-appen väljer du flera foton och trycker på alternativet Redigera plats längst ned.
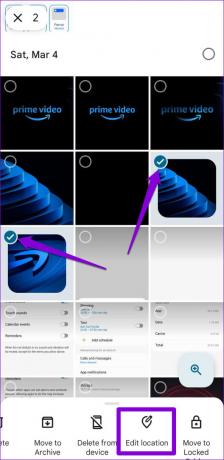
Steg 2: Ange namnet på platsen och välj bland de tillgängliga alternativen.


2. Lägg till platsinformation till foton i Galleri-appen
Flera Android-telefoner kommer med en dedikerad Galleri-app så att du kan se foton och videor. I så fall kan du använda följande steg för att lägga till platsinformation till foton med hjälp av Galleri-appen. Observera att dessa skärmbilder togs på en Samsung Galaxy-telefon och menyalternativen eller layouten kan skilja sig beroende på märket och Android-versionen på din telefon.
Steg 1: Starta Galleri-appen på din telefon och öppna bilden som du vill lägga till platsdata till.
Steg 2: Tryck på menyikonen med tre vertikala prickar i det nedre högra hörnet och välj Detaljer.


Steg 3: Tryck på alternativet Redigera.

Steg 4: Tryck på plusikonen bredvid "Ingen platsinformation".
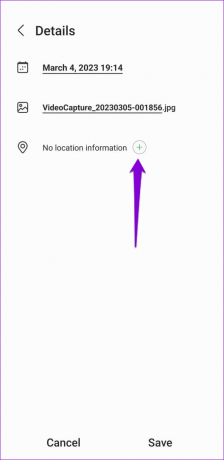
Steg 5: I kartvyn kan du antingen släppa en nål manuellt på platsen eller ange namnet på platsen i sökrutan. Tryck sedan på Klart längst ned.

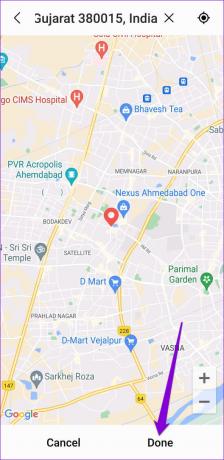
Steg 6: Slutligen, tryck på Spara för att bekräfta.
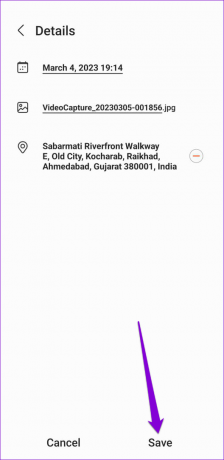
Om du vill lägga till platsinformation till flera foton samtidigt är processen liknande. Här är stegen du kan följa.
Steg 1: I Galleri-appen väljer du de foton som du vill lägga till platsinformation till. Tryck på menyikonen med tre vertikala prickar i det nedre högra hörnet och välj Redigera plats.
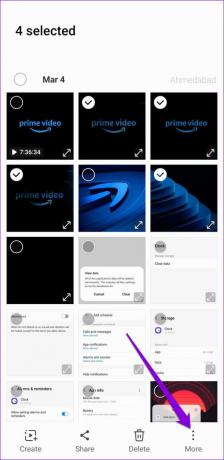

Steg 2: I kartvyn söker du efter platsen du vill lägga till och trycker sedan på Klart längst ned.
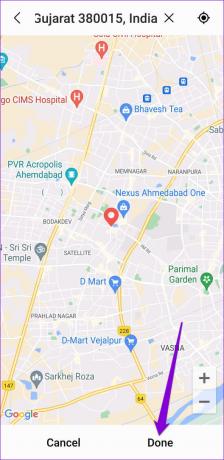
Det handlar om det. Galleri-appen kommer att uppdatera platstaggarna för de valda fotona.
Hur du konfigurerar din Android för att lägga till platsinformation till foton automatiskt
Att lägga till platsdetaljer till foton manuellt är en tråkig uppgift. Du kan konfigurera Kameraapp på din Android för att automatiskt lägga till platsinformation till foton när du tar dem. Här är hur:
Steg 1: Öppna kameraappen på din telefon och tryck på den kugghjulsformade ikonen Inställningar för att öppna den.

Steg 2: Aktivera reglaget bredvid Platstaggar.

Observera att kameraappen kan ha ett annat namn, men tanken är att aktivera platstaggning automatiskt för varje foto du tar. Efter det kommer din Android automatiskt att lägga till platsinformation till fotona.
Hur man redigerar platsinformation för foton på Android
Även om Android gör ett bra jobb med att lägga till plats till dina foton på egen hand, kan informationen ibland vara felaktig eller ofullständig. Så du kanske vill redigera platsinformationen för dina foton manuellt. Så här gör du.
1. Redigera platsinformation för foton i Google Foto-appen
Steg 1: I Google Foto-appen väljer du det foto som du vill redigera platsinformation för. Du kan också välja flera foton för att redigera platsinformation för dem alla samtidigt.

Steg 2: Tryck på alternativet Redigera plats längst ned.

Steg 3: Skriv in rätt plats i textrutan högst upp och välj bland de tillgängliga alternativen.


2. Redigera platsinformation för foton i Galleri-appen
Beroende på din Androids märke och modell kommer den att ha en dedikerad Galleri-app som visar platsinformation för telefonen. Du kan använda Galleri upp för att redigera platsinformationen. Och om du använd appen Samsung Gallery, använd dessa steg för att redigera platsinformation för foton:
Steg 1: Öppna Galleri-appen och välj de foton som du vill redigera platsinformation för. Tryck på menyikonen med tre vertikala prickar i det nedre högra hörnet och välj Redigera plats.
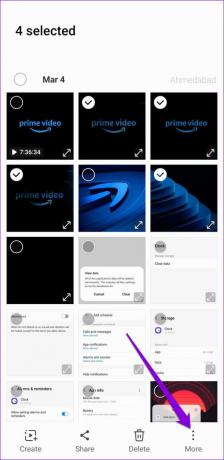

Steg 2: I kartvyn, sök efter platsen eller släpp en nål på rätt plats och tryck sedan på Klar.

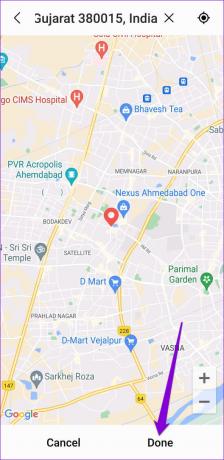
Detaljer som spelar roll
Även om det kan vara roligt och användbart att lägga till platsdata till dina foton, är det viktigt att vara försiktig när du delar foton med platstaggar. Om integritet är ett problem är det bättre att göra det ta bort platsdata från foton innan du delar dem.
Senast uppdaterad 15 mars 2023
Ovanstående artikel kan innehålla affiliate-länkar som hjälper till att stödja Guiding Tech. Det påverkar dock inte vår redaktionella integritet. Innehållet förblir opartiskt och autentiskt.
Skriven av
Pankil Shah
Pankil är civilingenjör till yrket som började sin resa som författare på EOTO.tech. Han började nyligen med Guiding Tech som frilansskribent för att täcka instruktioner, förklarare, köpguider, tips och tricks för Android, iOS, Windows och webben.