Hur man öppnar Steam-konsolen
Miscellanea / / February 19, 2022
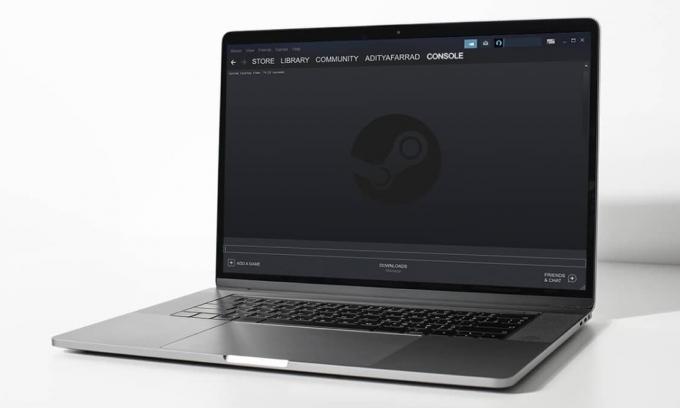
Valve Corporation introducerade Steam, en digital distributionsplattform för videospel, i september 2003. Utan tvekan är det den bästa PC-spelplattformen som finns tillgänglig idag. Steam är den mest populära spelklienten för Windows och har ett stort antal fans över hela världen. Det skapades först för att möjliggöra automatiserade speluppdateringar men utökades senare för att även ta emot spel från andra utgivare. Eftersom du inte har direkt åtkomst kanske du inte är medveten om hur du öppnar Steam-konsolen. Du kan öppna Steam-konsolen på flera sätt som nämns längre fram i den här artikeln.

Innehåll
- Hur man öppnar Steam Console på Windows PC.
- Metod 1: Via dialogrutan Kör
- Metod 2: Ändra skrivbordsgenväg
- Metod 3: Genom File Explorer
- Proffstips: Öppna Steam-konsolen i webbläsaren
Hur man öppnar Steam Console på Windows PC
Steam erbjuder följande funktioner som har blivit orsaken till dess ständiga tillväxt och popularitet bland användare:
- Du kan helt enkelt lagra allt ditt innehåll på ett ställe.
- Du kan samarbetamed vänner, och även gå med i grupper med likasinnade spelare.
- Det erbjuder imponerande kompatibilitet och a stor spelkatalog.
- Steam är tillgänglig på 28 språk vilket gör den extremt mångsidig.
Dessutom kan du använda utvecklarkonsolen i Steam-appen för att ändra beteende i spelet, kontrollantens beteende, och mycket mer. Det är dock inte lätt att komma åt den eftersom ingen meny eller kortkommando kommer att öppna den direkt. Så för att lära dig hur du öppnar Steam-konsolen, fortsätt läsa vidare.
Notera: Se till att Ånga applikationen är redan installerad och fungerar på ditt system.
Metod 1: Via dialogrutan Kör
Med kommandot console open kan du öppna Steam-konsolen via dialogrutan Kör enligt följande:
1. Tryck Windows + R-tangenter att avfyra Springa dialog ruta.
2. Typ steam://open/console och klicka OK som avbildas nedan.
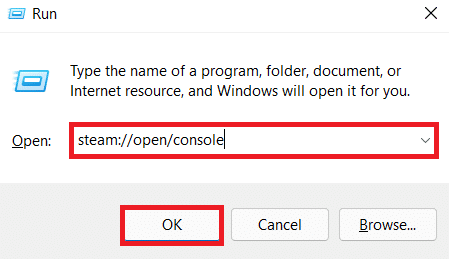
3. De Ånga appen öppnas med Trösta fliken som visas.

Läs också:Hur man säkerhetskopierar Steam-spel
Metod 2: Ändra skrivbordsgenväg
Du kan ändra skrivbordsgenvägen till Steam-programmet för att köra Steam med konsolen.
1. Välj Egenskaper från snabbmenyn genom att högerklicka på Ånga app-genväg som visas nedan.
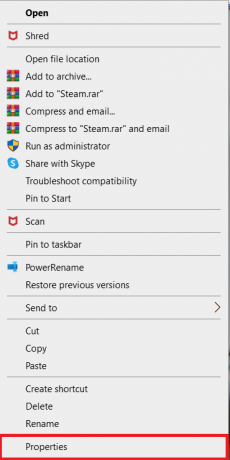
2. Navigera till Genväg flik.

3. Klicka på Mål fält. I slutet av den befintliga sökvägsadressen, lägg till ett mellanslag, skriv -trösta som illustreras nedan.

4. Klick Tillämpa.
5. Klicka till sist Fortsätta för att ge tillåtelse att ändra inställningarna för genvägen.

Här kommer denna modifierade genväg att öppna Steam-konsolfliken tillsammans med andra befintliga flikar.
OcksåLäsa: Fixa Steam Error Code e502 l3 i Windows 10
Metod 3: Genom File Explorer
Om programvaran körs för närvarande kan File Explorer också starta Steam-konsolen enligt följande:
1. Öppna ett nytt fönster i Utforskaren genom att trycka Windows + Enycklar.
2. Typ steam://open/console i adressfält och tryck Stiga på tangenten på tangentbordet.
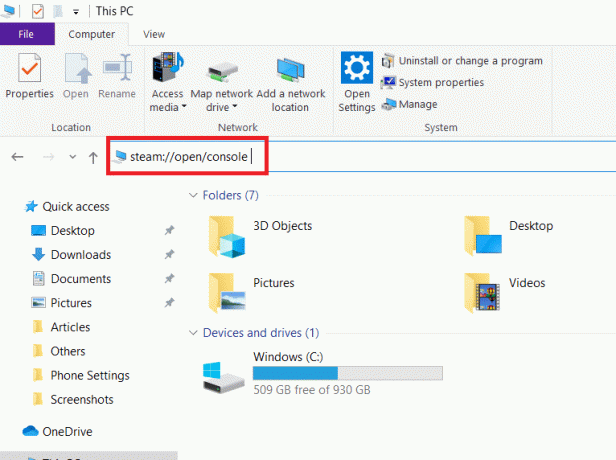
3. Steam-appens fönster visas med Trösta fliken öppnas på skärmen.

OcksåLäsa:Hur man åtgärdar Steam som inte laddar ner spel
Proffstips: Öppna Steam-konsolen i webbläsaren
Alternativt kan du öppna steam-konsolfliken i din webbläsare enligt instruktionerna nedan:
1. Starta din föredragna webbläsare och öppna en Ny flik.
2. Tryck Stiga på efter att ha skrivit steam://open/console in i URL-fältet.

3. Klicka på Öppna Steam Client Bootstrapper knappen när du uppmanas.

De Trösta fliken visas när Steam startar på ditt system.
Läs också:Hur man går med i ett team i Pokemon Go
Vanliga frågor (FAQs)
Q1. Hur uppdaterar jag inställningarna i min Steam-butik?
Svar: Navigera till Steam > Inställningar > Visa kontoinformation > Inställningar. Alternativt, gå till Ånga app och klicka på din Kontonamn i det övre högra hörnet och klicka sedan Butiksinställningar. Gör ändringar efter behov.

Q2. Hur kan jag se alla mina Steam-spel?
Svar: Om du väljer ALLT alternativ, bör du få en lista över alla spel du äger på Steam i vänster ruta. Sedan kan du ladda ner och installera om någon av dem. Om inte finns det en sökverktyg i det övre vänstra hörnet av skärmen på BIBLIOTEK sida. Du kommer att skickas till en rullgardinsmeny där du kan välja vilka spel du vill visa och vilka som ska utelämnas.

Rekommenderad:
- Åtgärda ERR_EMPTY_RESPONSE i Google Chrome
- Fixa att ROG Gaming Center inte fungerar
- Fix Steam är långsam i Windows 10
- Hur man spelar Steam-spel från Kodi
Vi hoppas att denna information var till hjälp och att du kunde förstå hur man öppnar Steam-konsolen. Om du har några förslag eller feedback angående den här artikeln, vänligen kontakta oss i kommentarsektionen nedan.



