Åtgärda fel STATUSBRYTNINGSPUNKT i Microsoft Edge
Miscellanea / / February 23, 2022
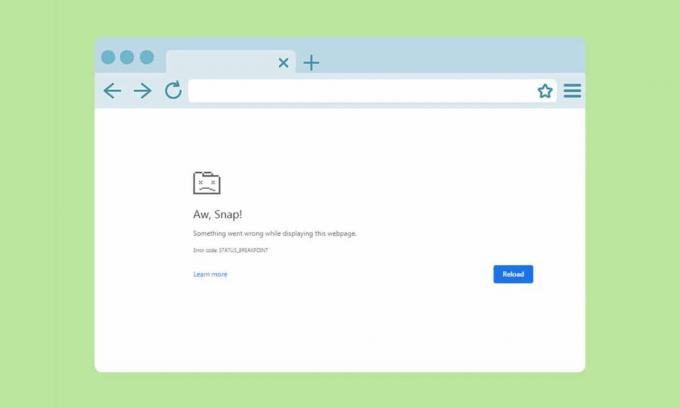
Du kan stöta på ett eller flera fel i din webbläsare när du inte har en stabil internetanslutning på din PC. Ändå uppstår få fel även när du har en stabil internetanslutning. STATUSBRYTNINGSPUNKT Microsoft Edge-fel är ett vanligt fel som ofta uppstår när du surfar i Edge-webbläsaren. Den vanligaste orsaken som orsakar STATUS BREAKPOINT Edge-fel är instabil internetanslutning och fel i din webbläsare. Om du står inför samma fel i Microsoft Edge, kommer den här guiden att hjälpa dig mycket. Läs den här felsökningsguiden som hjälper dig att åtgärda det här felet.
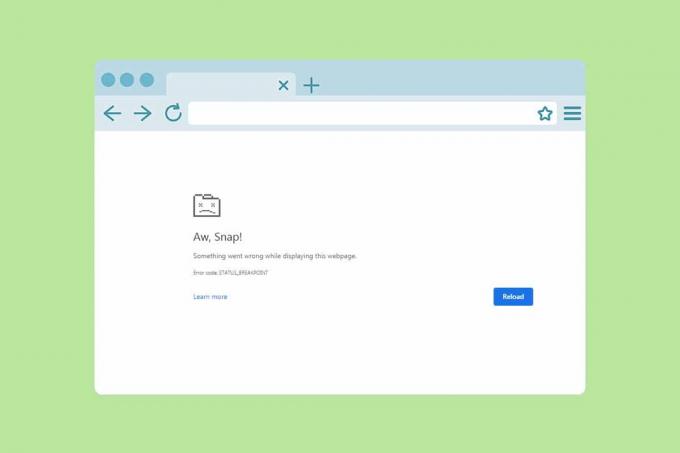
Innehåll
- Så här åtgärdar du fel STATUSBRYTNINGSPUNKT i Microsoft Edge
- Metod 1: Stäng bakgrundsappar
- Metod 2: Rensa webbhistorik
- Metod 3: Inaktivera tillägg (om tillämpligt)
- Metod 4: Inaktivera funktionen RendererCodeIntegrity
- Metod 5: Byt namn på .exe-filnamnet
- Metod 6: Reparera systemfiler
- Metod 7: Uppdatera nätverksdrivrutiner
- Metod 8: Uppdatera Windows
- Metod 9: Avinstallera de senaste uppdateringarna
- Metod 10: Uppdatera Microsoft Edge
- Metod 11: Reparera Microsoft Edge
- Metod 12: Återställ Microsoft Edge
Så här åtgärdar du fel STATUSBRYTNINGSPUNKT i Microsoft Edge
I det här avsnittet har vi sammanställt en lista över utmärkta felsökningsmetoder som är ordnade i enlighet med svårighetsgraden och effektiviteten av detta fel i Microsoft Edge. Följ metoderna i samma ordning för att uppnå perfekta resultat.
Metod 1: Stäng bakgrundsappar
Det kan finnas många program som körs i bakgrunden. Detta kommer att öka processorn och minnesutrymmet, vilket påverkar systemets prestanda. Följ stegen nedan för att stänga bakgrundsuppgifterna som kräver stora resurser.
1. Lansera Aktivitetshanteraren genom att trycka Ctrl + Shift + Escnycklar tillsammans.

2. Sök och välj nu de överklockningsuppgifter som körs i onödan i bakgrunden.
3. Slutligen, välj Avsluta uppgift som avbildas nedan.

Metod 2: Rensa webbhistorik
Formateringsproblem och laddningsproblem kan lösas genom att rensa cacheminnet och cookies i din webbläsare. Men när dagarna går blir cacheminnet och kakorna större och bränner ditt diskutrymme. Du kan prova att rensa dem för att fixa STATUSBRYTNINGSPUNKT Microsoft Edge-fel genom att implementera följande steg.
1. Lansera Edge webbläsare som gjort tidigare.
2. Klicka på tre-prickade ikon nära din profilbild som du gjorde tidigare.
Notera: Du kan navigera direkt på sidan för att ta bort webbhistorik i Edge genom att skriva edge://settings/clearBrowserData i sökfältet.

3. Klick inställningar.

4. Navigera nu till Sekretess, sökning och tjänster alternativ i den vänstra rutan som visas.

5. Scrolla sedan ner på höger skärm och klicka på Välj vad du vill rensa alternativ under Rensa webbhistorik som visat.

6. I nästa fönster, välj de givna alternativen och klicka på Rensa nu knapp.
- Sökhistorik
- Cookies och annan webbplatsdata
- Cachade bilder och filer

Slutligen kommer alla dina webbläsardata att rensas nu. Kontrollera om du har åtgärdat problemet.
Läs också:Fix Microsoft Edge Fungerar inte i Windows 10
Metod 3: Inaktivera tillägg (om tillämpligt)
Om du har installerat några tillägg från tredje part i din webbläsare, kommer webbsidornas funktion att påverkas ibland. Följ stegen nedan.
1. Lansera Edge webbläsare och klicka på tre-prickade ikon i det övre högra hörnet som gjort tidigare.

2. Klicka nu på Tillägg som markerats nedan.
Notera: För att hoppa över de långa stegen för att komma till tilläggssidan, skriv edge://extensions/ i sökfältet och tryck Stiga på.

3. Nu kommer alla dina tillagda tillägg att dyka upp på skärmen. Välj valfri tillägg och klicka på Hantera tillägg som visat.

4. Stäng nu av tillägget och kontrollera om du möter felet igen.

5. På samma sätt, inaktivera alla tillägg en efter en och kontrollera samtidigt om felet återkommer. Om du upptäcker att felet inte dyker upp efter att du tagit bort ett visst tillägg, avinstallera det helt från din webbläsare.
6. Välj nu Ta bort alternativ.

7. Bekräfta nu uppmaningen genom att klicka på Ta bort som visat.

Kontrollera om du stöter på felet igen.
Metod 4: Inaktivera funktionen RendererCodeIntegrity
Windows 10 PC har en funktion för att förhindra osignerad kod från att störa webbläsarens webbsidor. Många användare har rapporterat att inaktivera RendererCodeIntegrity funktionen hjälper dig att lösa problemet.
1. Navigera till Kant Skrivbordsgenväg och högerklicka på den.
2. Klicka nu på Egenskaper alternativ som visas.

3. Sedan, i Genväg flik, lägg till ett mellanslag och skriv –disable-features=RendererCodeIntegrity i Mål fält.

4. Klicka nu på Använd > OK för att spara ändringarna och kontrollera om problemet är löst.
Läs också:Fixa att Crunchyroll inte fungerar på Chrome
Metod 5: Byt namn på .exe-filnamnet
Ett enkelt knep för att lösa STATUSBRYTNINGSPUNKT Windows 10 är att byta namn på den körbara filen. Följ stegen nedan för att byta namn på .exe-filerna i din webbläsare.
1. tryck och håll Windows + E-tangenter tillsammans för att öppna Utforskaren.
2. Navigera nu till följande väg.
C:\Program Files (x86)\Microsoft\Edge\Application
Notera: Om du har installerat Edge på en annan plats, navigera till densamma.

3. Högerklicka sedan på msedge.exe och byt namn på den till msedgeold.exe eller vad du vill.

4. Slutligen, starta om Kant och kontrollera om du har åtgärdat problemet.
Metod 6: Reparera systemfiler
Den primära orsaken som utlöser STATUS BREAKPOINT Microsoft Edge har trasiga systemfiler. Din dator kan tro att installationen redan körs när den hittar några trasiga filer och därmed leda till detta fel. Windows 10-användare kan automatiskt skanna och reparera sina systemfiler genom att köra Systemfilsgranskare. Dessutom är det ett inbyggt verktyg som låter användaren radera filer och åtgärda nämnda fel. Följ sedan stegen nedan.
1. Slå Windows-nyckel, typ Kommandotolken och klicka på Kör som administratör.

2. Klicka på Ja i Användarkontokontroll prompt.
3. Typ chkdsk C: /f /r /x kommando och träffa Enter-tangent.

4. Om du tillfrågas med ett meddelande, Chkdsk kan inte köras...volymen är... i bruk, skriv sedan Y och slå på Enter-tangent.
5. Återigen, skriv kommandot: sfc /scannow och tryck Enter-tangent att köra Systemfilsgranskare skanna.

Notera: En systemgenomsökning kommer att initieras och det tar ett par minuter att slutföra. Under tiden kan du fortsätta utföra andra aktiviteter men tänk på att inte stänga fönstret av misstag.
Efter att ha slutfört skanningen kommer det att visa något av dessa meddelanden:
- Windows Resource Protection hittade inga integritetsintrång.
- Windows Resource Protection kunde inte utföra den begärda åtgärden.
- Windows Resursskydd hittade korrupta filer och reparerade dem.
- Windows Resource Protection hittade korrupta filer men kunde inte fixa några av dem.
6. När skanningen är klar, omstartdin PC.
7. Återigen, lansering Kommandotolken som administratör och kör de givna kommandona efter varandra:
dism.exe /Online /cleanup-image /scanhealthdism.exe /Online /cleanup-image /restorehealthdism.exe /Online /cleanup-image /startcomponentcleanup
Notera: Du måste ha en fungerande internetanslutning för att utföra DISM-kommandon korrekt.

Läs också:Inaktivera Windows 10 Microsoft Edge Notification
Metod 7: Uppdatera nätverksdrivrutiner
Om de nuvarande drivrutinerna i ditt system är inkompatibla/föråldrade med ögonbrynet kommer du att möta detta fel. Därför rekommenderas du att uppdatera din enhet och drivrutiner för att förhindra nämnda problem.
1. Typ Enhetshanteraren i Windows 10 sökmenyn.

2. Dubbelklicka på Nätverksadaptrar att utöka den.
3. Högerklicka på din drivrutinen för trådlöst nätverk (t.ex. Qualcomm Atheros QCA9377 trådlös nätverksadapter) och välj Uppdatera drivrutinen, som visas nedan.

4. Klicka sedan på Sök automatiskt efter drivrutiner för att automatiskt ladda ner och installera den bästa tillgängliga drivrutinen.

5A. Nu kommer drivrutinerna att uppdatera och installera till den senaste versionen, om de inte uppdateras.
5B. Om de redan är i ett uppdaterat stadium, säger meddelandet De bästa drivrutinerna för din enhet är redan installerade kommer att visas.

6. Klicka på Stänga knappen för att lämna fönstret och starta om din PC.
Metod 8: Uppdatera Windows
Om du inte fick någon fix med ovanstående metoder, så finns det få chanser att du kan ha buggar i ditt system. Dessa buggar kan lösas genom att uppdatera Windows. Det rekommenderas alltid att använda ditt system i dess uppdaterade version. Följ stegen nedan för att fixa STATUSBRYTNINGSPUNKT Microsoft Edge.
1. Tryck Windows + I-tangenter samtidigt för att starta inställningar.
2. Klicka på Uppdatering och säkerhet kakel, som visas.

3. I den Windows uppdatering fliken, klicka på Sök efter uppdateringar knapp.

4A. Om en ny uppdatering är tillgänglig klickar du på Installera nu och följ instruktionerna för att uppdatera.

4B. Annars, om Windows är uppdaterat, kommer det att visas Du är uppdaterad meddelande.

Läs också: Fixa Windows Media Creation Tool som inte fungerar
Metod 9: Avinstallera de senaste uppdateringarna
Om du möter nämnda problem efter att ha uppdaterat Windows OS, kan din internetsurfupplevelse vara inkompatibel med den nya uppdateringen och, i det här fallet, avinstallera de senaste uppdateringarna på PC. Du kommer också att få stabiliteten på din dator efter att du avinstallerat en felaktig uppdatering. Så här gör du.
1. Slå Windows-nyckel, typ Kontrollpanel, och klicka på Öppet.

2. Ställ in Visa efter som Stora ikoner och klicka på Program och funktioner att fortsätta.

3. Klicka nu på Visa installerade uppdateringar i den vänstra rutan som visas här.

4. Välj nu den senaste uppdateringen och klicka på alternativet Avinstalleran nedan.

5. Bekräfta sedan uppmaningen, om någon, och starta om din PC.
Metod 10: Uppdatera Microsoft Edge
Den primära metoden för att lösa Microsoft Edge-felet STATUSBRYTSPUNKT är att installera den senaste versionen av webbläsaren du använder. Om du har en föråldrad webbläsare kommer de förbättrade funktionerna på vissa webbsidor inte att stödjas. För att åtgärda vissa fel och buggar med din webbläsare, uppdatera den till den senaste versionen. Så här gör du.
1. Typ Microsoft Edge i Windows sökfält och öppna den.

2. Klicka på tre-prickade ikon.
Notera: Du kan också skriva edge://settings/help starta sidan Om Microsoft Edge direkt.

3. Klicka nu på Hjälp och feedback alternativet som markerats.

4. Klicka sedan på Om Microsoft Edge som visat.

5A. Om Microsoft Edge inte är uppdaterad, klicka på Uppdatering knappen för att uppdatera din webbläsare.
5B. Om webbläsaren är uppdaterad kommer meddelandet att visas Microsoft Edge är uppdaterad.

6. Slutligen, starta en webbsida i den senaste versionen av din webbläsare och kontrollera om problemet återkommer.
Läs också:Fix Microsoft Edge öppnar flera fönster
Metod 11: Reparera Microsoft Edge
Om ingen av de ovan nämnda metoderna har hjälpt dig kan du prova att installera om Microsoft Edge. Om du gör detta åtgärdar du alla relevanta problem med sökmotorn, uppdateringar eller andra relaterade problem som utlöser STATUSBRYTNINGSPUNKT Microsoft Edge-fel.
Notera: Säkerhetskopiera alla favoriter, spara lösenord, bokmärken och synkronisera ditt Microsoft-konto med din e-post. Om du avinstallerar Microsoft Edge raderas alla sparade filer.
1. tryck på Windows nyckel. Typ Kontrollpanel och öppna den.

2. Ställ in Visa efter som Kategori och klicka Avinstallera ett program.

3. I den Program och funktioner fönster, klicka på Microsoft Edge och välj Förändra alternativ som avbildas i bilden nedan.

4. Klick Ja i Användarkontokontroll prompt.
5. Bekräfta nu uppmaningen genom att klicka på Reparera.

6. Omstart datorn när du har slutfört alla steg som nämns ovan.
Metod 12: Återställ Microsoft Edge
Om du återställer webbläsaren återställs den till standardinställningarna, och det finns fler möjligheter att åtgärda STATUSBRYTSPUNKT Microsoft Edge-fel. Följ först stegen nedan för att återställa Microsoft Edge och kontrollera sedan om problemet är löst.
1. Lansera Edge webbläsare och navigera till inställningar.
Notera: Du kan också skriva edge://settings/reset för att starta Reset Edge-sidan direkt.

2. Klicka nu på i den vänstra rutan Återställ inställningar som visat.

3. Klicka nu på Återställ inställningarna till deras standardvärden alternativ som visas.

4. Bekräfta nu uppmaningen genom att klicka på Återställa som visat.

Rekommenderad:
- Hur man åtgärdar Discord-kameran som inte fungerar
- Åtgärda felet i Google Chrome STATUSBRYTNINGSPUNKT
- 29 bästa AI Chatbots online
- Fixa INET E-säkerhetsproblem i Microsoft Edge
Vi hoppas att den här guiden var till hjälp och att du kunde fixa STATUSBRYTNINGSPUNKT Microsoft Edge fel i din enhet. Låt oss veta vilken metod som fungerade bäst för dig. Om du har några frågor eller förslag angående den här artikeln får du gärna släppa dem i kommentarsektionen.



