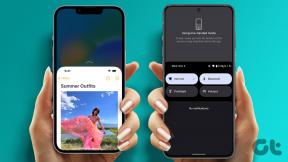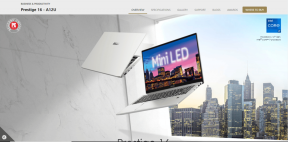Hur man reparerar ikoncache i Windows 10
Miscellanea / / November 28, 2021
Så här reparerar du ikoncache i Windows 10: Ikoncache är en lagringsplats där ikonerna som används av dina Windows-dokument och program lagras för snabbare åtkomst istället för att ladda dem varje gång de behövs. Om det finns ett problem med ikonerna på din dator kommer reparation eller återuppbyggnad av ikoncachen definitivt att lösa problemet.
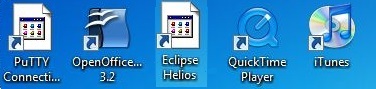
Ibland när du uppdaterar en applikation och den uppdaterade applikationen har en ny ikon men istället ser du samma gamla ikon för det programmet eller om du ser en förstörd ikon betyder det att Windows-ikoncachen är skadad och det är dags att reparera ikonen cache.
Innehåll
- Hur fungerar Icon Cache?
- Hur man reparerar ikoncache i Windows 10
Hur fungerar Icon Cache?
Innan du lär dig hur du reparerar ikoncache i Windows 10 måste du först vara medveten om hur ikoncachen fungerar, så ikoner finns överallt i Windows, och att behöva hämta alla ikonbilder från hårddisken varje gång de behövs kan förbruka mycket Windows-resurser, det är där ikoncache steg i. Windows håller en kopia av alla ikoner där som är lättillgängliga närhelst Windows behöver en ikonen, hämtar den helt enkelt ikonen från ikoncachen istället för att hämta den från den faktiska Ansökan.
När du stänger av eller startar om din dator, skriver icon cache denna cache till en dold fil, så att den inte behöver ladda om alla dessa ikoner senare.
Var lagras ikoncachen?
All ovanstående information lagras i en databasfil som heter IconCache.db och i Windows Vista och Windows 7, ikoncache-filen finns i:
C:\Users\\AppData\Local\IconCache.db NOTERA: Byta ut med det faktiska användarnamnet för ditt Windows-konto.

I Windows 8 och 10 finns även ikoncache-filen på samma plats som ovan men Windows använder dem inte för att lagra ikoncachen. I Windows 8 och 10 finns ikoncache-filen i:
C:\Users\\AppData\Local\Microsoft\Windows\Explorer NOTERA: Byta ut med det faktiska användarnamnet för ditt Windows-konto.
I den här mappen hittar du ett antal ikoncachefiler, nämligen:
- iconcache_16.db
- iconcache_32.db
- iconcache_48.db
- iconcache_96.db
- iconcache_256.db
- iconcache_768.db
- iconcache_1280.db
- iconcache_1920.db
- iconcache_2560.db
- iconcache_custom_stream.db
- iconcache_exif.db
- iconcache_idx.db
- iconcache_sr.db
- iconcache_wide.db
- iconcache_wide_alternate.db
För att reparera ikoncache måste du ta bort alla ikoncachefiler men det är inte så enkelt som det kan låta eftersom du normalt inte kan radera dem genom att bara trycka på delete eftersom dessa filer fortfarande används av Explorer, så du kan inte ta bort dem men det finns alltid en sätt.
Hur man reparerar ikoncache i Windows 10
1. Öppna File Explorer och gå till följande mapp:
C:\Users\
NOTERA: Byta ut

2. Välj i Mappalternativ “Visa gömda filer", mappar och enheter och avmarkera "Dölj skyddade operativsystemfiler.“

3. Efter detta kommer du att kunna se Applikationsdata mapp.
4. Tryck och håll ned "Flytta" och högerklicka på Explorer-mappen och välj sedan "Öppna kommandofönstret här.“
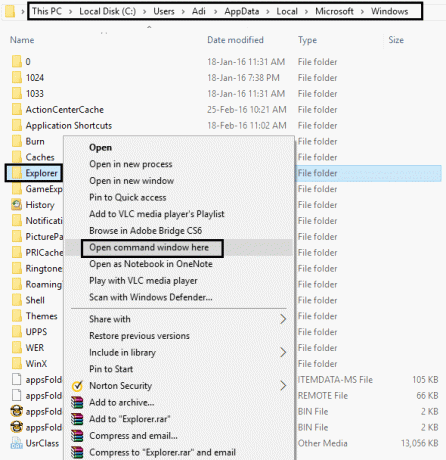
5. Ett kommandotolkfönster öppnas vid den sökvägen:
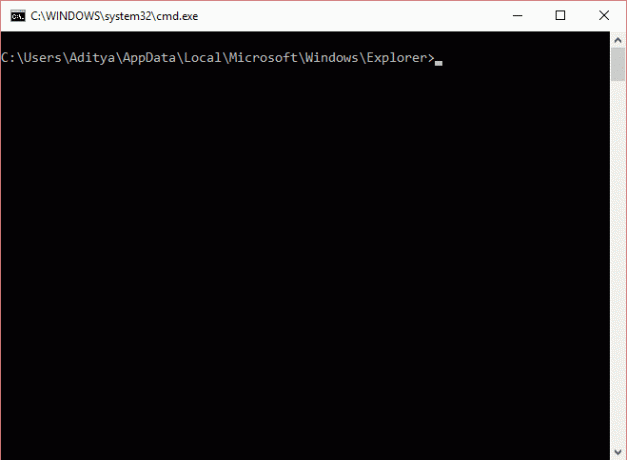
6. Typ dir kommando i kommandotolken för att se till att du är i rätt mapp och att du borde kunna se iconcache och tumcache filer:
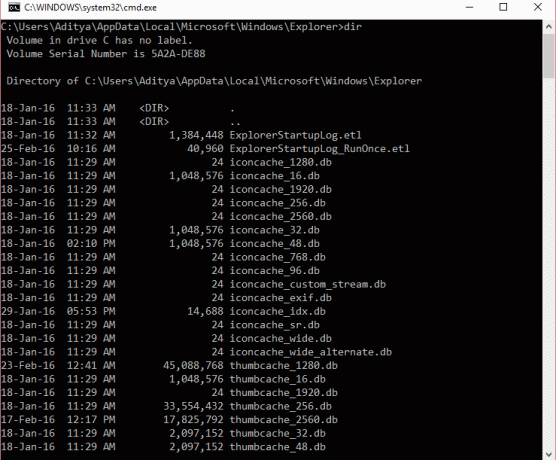
7. Högerklicka på aktivitetsfältet i Windows och välj "Task Manager".

8. Högerklicka på "Windows utforskaren" och välj "Avsluta uppgiften” detta gör att skrivbordet och utforskaren försvinner. Avsluta Aktivitetshanteraren och du bör bara ha ett kommandotolksfönster men se till att inget annat program körs med det.
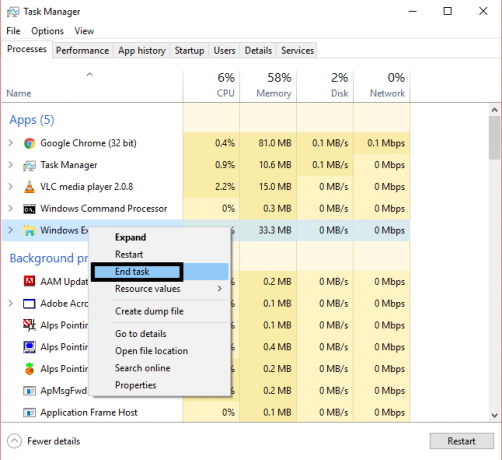
9. Skriv följande kommando i kommandotolksfönstret och tryck på enter för att radera alla ikoncachefiler:
del iconcache*
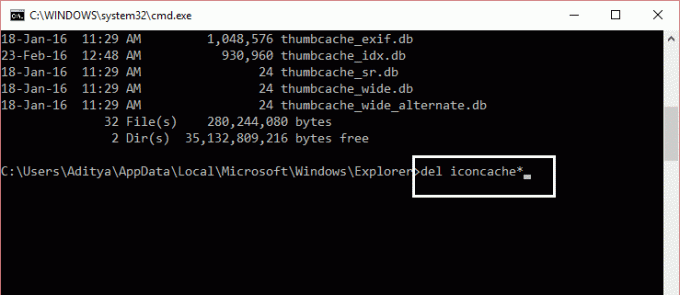
10. Kör igen dir kommando för att kontrollera listan över återstående filer och om det fortfarande finns några ikoncachefiler betyder det några programmet körs fortfarande så du måste stänga programmet via Aktivitetsfältet och upprepa proceduren igen.
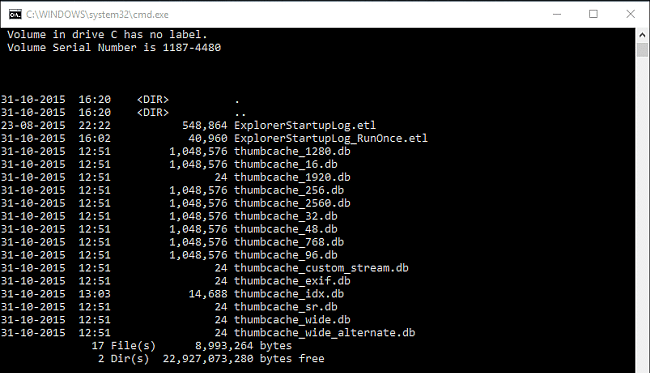
11. Logga nu av från din dator genom att trycka på Ctrl+Alt+Del och välj "Logga ut.“ Logga in igen och eventuella skadade eller saknade ikoner bör förhoppningsvis repareras.
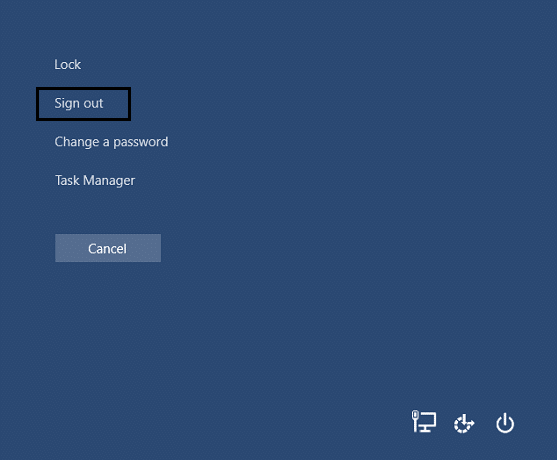
Du kanske också gillar:
- Åtgärda din dator har ont om minne Varning
- Hur man åtgärdar felet Minneslöst i Windows 10
- Så här fixar du MMC kunde inte skapa snapin-modulen
- Hur man fixar COM Surrogate har slutat fungera
Det är det du framgångsrikt har lärt dig Hur man reparerar ikoncache i Windows 10 och nu kan problem med Icon-cache ha lösts. Kom ihåg att den här metoden inte kommer att lösa problemen med miniatyrbilden, för det går du hit. Om du fortfarande har några tvivel eller frågor angående något, kommentera gärna och låt oss veta.