Åtgärda Discord JavaScript-fel vid start
Miscellanea / / February 24, 2022
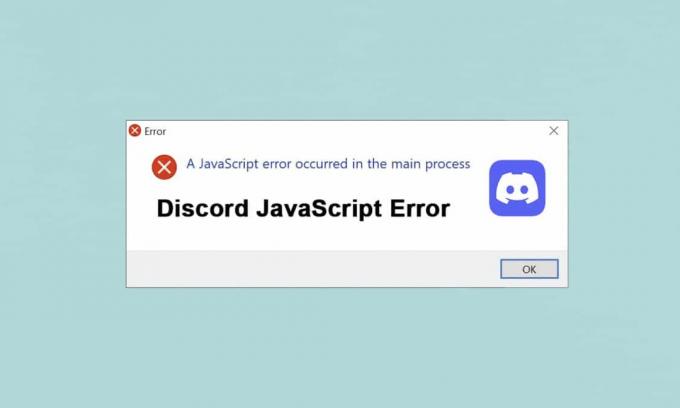
Discord är den mest använda användarvänliga applikationen för spel. Det är också känt för sin chattfunktion och livestreaming. Men som alla applikationer stöter den också på fel. Flera användare har rapporterat Discord JavaScript-fel vid start och Javascript-fel inträffade i huvudprocessen under Discord-appens installation. Det kan verkligen vara ganska frustrerande att möta detta fel vid varje start. Men stressa inte! Läs nedan för att lösa detta fel på Discord tidigast.

Innehåll
- Hur man åtgärdar Discord JavaScript-fel vid start på Windows 10.
- Metod 1: Stäng alla Discord-processer
- Metod 2: Kör Discord utan administratörsrättigheter
- Metod 3: Uppdatera grupprincip i kommandotolken
- Metod 4: Ta bort Discord AppData
- Metod 5: Ändra kvalitet Windows Audio Video Experience Service
- Metod 6: Bypass Discord i Antivirus
- Metod 7: Uppdatera Discord-appen
- Metod 8: Uppdatera Windows OS
- Metod 9: Installera om Discord
- Metod 10: Kontakta Discord Support
Hur man åtgärdar Discord JavaScript-fel vid start på Windows 10
Under vår forskning fann vi att följande är de främsta orsakerna till Discord JavaScript-fel vid start och Javascript-fel uppstod i huvudprocessen:
- Inaktiverad Quality Windows Audio Video Service
- Discord-appen blir korrupt
- Felaktiga Discord-inställningar
- Kör Discord med administrativa privilegier
Metoderna som listas nedan är ordnade från grundläggande till avancerad nivå för att fixa Discord JavaScript-fel på Windows 10 desktop/laptop.
Måste läsas:Lista över Discord-kommandon
Metod 1: Stäng alla Discord-processer
För många Discord-processer kan korrumpera systemfiler som leder till Discord Javascript-fel. Avsluta därför Discord enligt instruktionerna nedan.
1. Högerklicka på Windowsikon från Aktivitetsfältet och klicka på Aktivitetshanteraren alternativ som visas nedan.
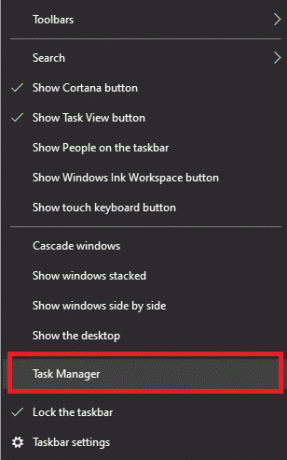
2. Från Processer fliken i Aktivitetshanteraren, sök och välj Disharmoni uppgift.
3. Klicka sedan på Avsluta uppgiften alternativ visas markerat.

4. Omstart systemet för att fixa Discord javascript-felet vid startproblem.
Läs också:Åtgärda Discord-skärmdelningsljudet fungerar inte
Metod 2: Kör Discord utan administratörsrättigheter
Flera användare har märkt att appen inte stöter på några fel när de är inloggade utan administrativa rättigheter. Så kör Discord utan administrativa rättigheter enligt följande:
1. Högerklicka på Disharmonigenväg och klicka på Egenskaper.
Notera: Eller navigera till installationskatalogen och högerklicka Disharmoni fil.

2. I fönstret Egenskaper byter du till Kompatibilitet flik.
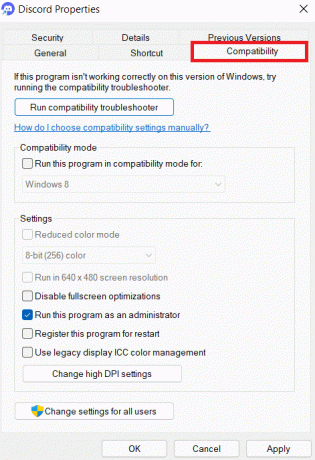
3. Avmarkera nu rutan markerad Kör det här programmet som administratör enligt nedanstående.
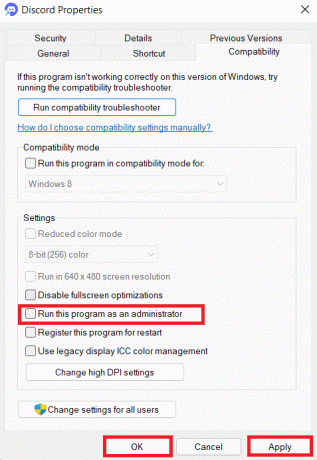
4. Slutligen, klicka på Tillämpa och OK för att spara de gjorda ändringarna.
5. Nu, starta om Discord för att se om problemet är löst nu.
Metod 3: Uppdatera grupprincip i kommandotolken
För att fixa Discord JavaScript-fel vid start kan du uppdatera grupppolicyn genom att köra en kommandorad i kommandotolken på Windows 10 enligt instruktionerna nedan:
1. Typ cmd i Windows-sökningbar. Klicka på Kör som administratör alternativet att köra det med administrativa rättigheter.

2. Här, skriv gpupdate /force kommando enligt bilden nedan och tryck Stiga på nyckel.
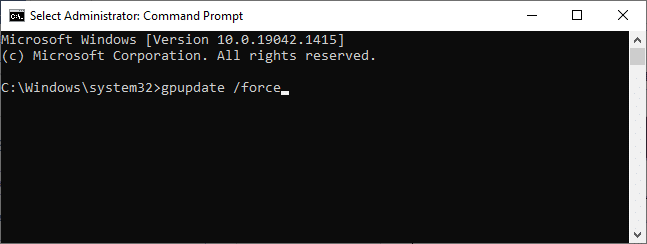
3. Starta när grupppolicyn har uppdaterats Disharmoni och fortsätta spela.
Läs också:Hur man citerar någon på Discord
Metod 4: Ta bort Discord AppData
Tillfälliga och korrupta Discord-filer kan orsaka problem i appinställningarna. Otillbörliga kontoinställningar i Discord leder också till Discord JavaScript-fel vid start. Rensa alltså alla Discord AppData för att åtgärda det här problemet på Windows 10.
1. Typ %applikationsdata% i Windows sökfält och klicka Öppet som illustreras nedan.

2. Dubbelklicka på Roaming mapp för att öppna den.

3. Här, högerklicka på Disharmoni mapp och klicka Radera alternativ som visas nedan.

4. Skriv igen %localappdata% och klicka Öppet som visat.

5. Hitta Discord-mapp och klicka på Delete alternativet efter att ha högerklickat på det.

6. Till sist, omstartdin PC.
Metod 5: Ändra kvalitet Windows Audio Video Experience Service
När du ändrar starttypen för Quality Windows Audio Video Experience-tjänst från manuell till automatisk, kan du lösa ett JavaScript-fel som inträffade i huvudprocessen problem.
Notera: Denna metod kan lösa JavaScript-fel för alla andra applikationer och program inklusive Discord.
Så här ändrar du starttypen för Quality Windows Audio Video Experience-tjänst:
1. Typ Springa i Windows sökfält att öppna Springa dialog ruta.
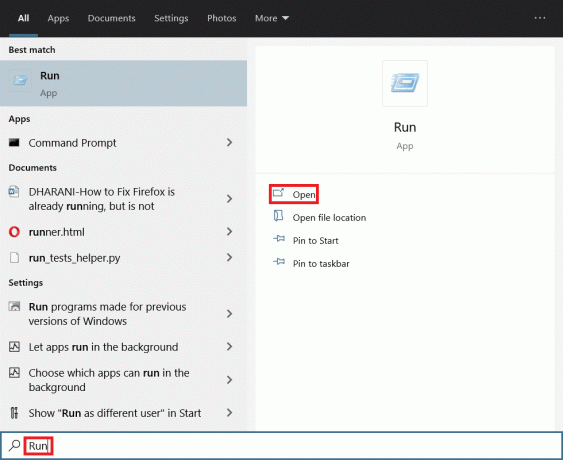
2. Typ tjänster.msc som visas nedan och klicka OK.
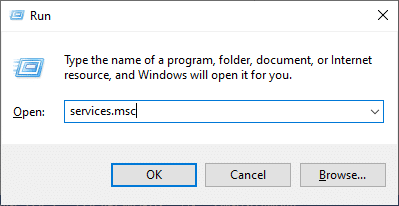
3. I den Tjänster fönster, högerklicka Högkvalitativ Windows Audio Video Experience service.
4. Klicka sedan på Egenskaper alternativ som illustreras nedan.

5. Klicka på Sluta möjlighet att stoppa driften.
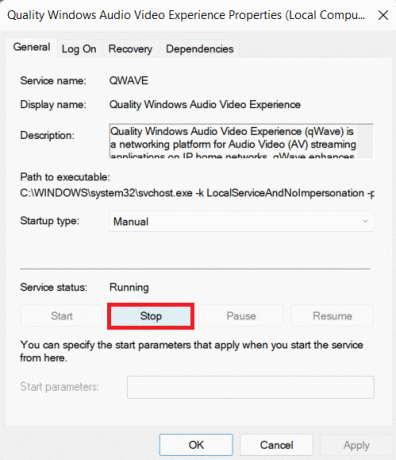
6. Klicka på Start knappen för att köra tjänsten igen.

7. Ställ in Starttyp till Automatisk med hjälp av den angivna rullgardinsmenyn.
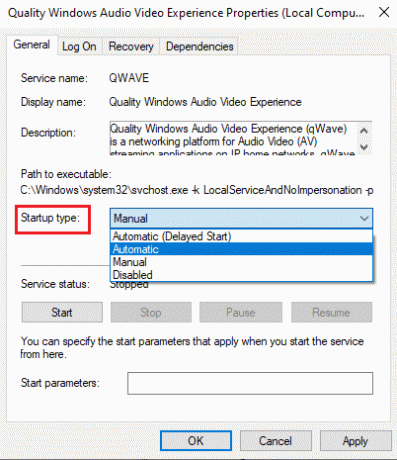
8. Klicka på Använd > OK för att spara ändringarna.
Notera: Du kan få följande felmeddelande när du ändrar starttyp: Windows kunde inte starta tjänsten på lokal dator. Fel 1079: Kontot som anges för den här tjänsten skiljer sig från kontot som anges för andra tjänster som körs i samma process.
9. I det här fallet byter du till Logga in fliken i Kvalitetsegenskaper för Windows Audio Video Experience fönstret och klicka på Bläddra… knappen som markerats nedan.
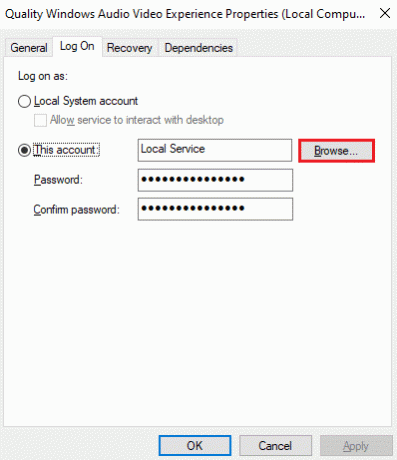
10. Här skriver du namnet på din användarkonto i Ange objektnamnet att välja rutan och klicka på Kontrollera namn knapp.
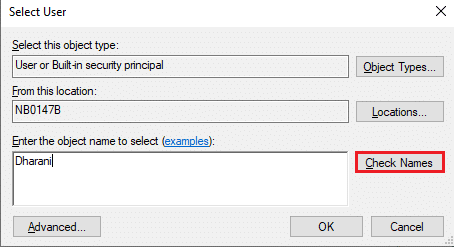
11. När du är klar klickar du på OK och skriv in din Lösenord när du uppmanas.
12. Nu, starta Disharmoni utan några fel.
Läs också: Hur man öppnar Steam-konsolen
Metod 6: Bypass Discord i Antivirus
Ibland kan du möta Discord JavaScript-fel vid start i Windows 10 på grund av begränsningar för det installerade antivirusprogrammet. Det kan förhindra att vissa program öppnas eller startas inklusive Discord. Du kan lösa detta genom att lägga till Discord som ett undantag till Antivirus eller inaktivera det tillfälligt.
Notera: Här använder vi Avast gratis antivirus som ett exempel. Stegen kan skilja sig beroende på vilket antivirusprogram som är installerat på din dator.
1. Lansera Avast Antivirus och klicka på Meny i det övre högra hörnet.

2. Klicka på inställningar alternativ från rullgardinsmenyn.
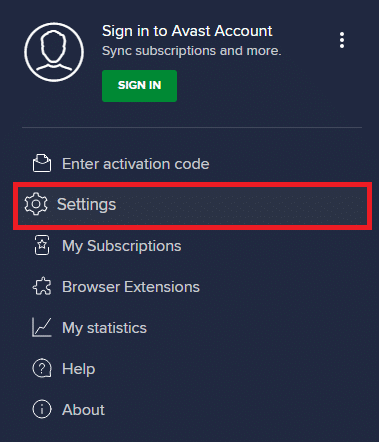
3. Välj Allmänt > Blockerade och tillåtna appar. Klicka sedan på TILLÅT APP under Lista över tillåtna appar avsnitt, som markerats nedan.
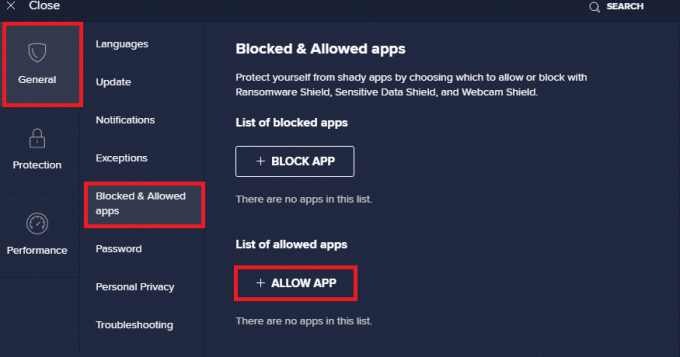
4A. Klicka nu på LÄGG TILL motsvarande Disharmoni alternativ för att lägga till den i vitlistan.
4B. Alternativt kan du också bläddra i Discord-appen genom att välja VÄLJ APPSÖG alternativ.
Notera: Vi har avbildat App Installer läggs till som ett undantag i bilden nedan. Du måste lägga till Disharmoni liknande.
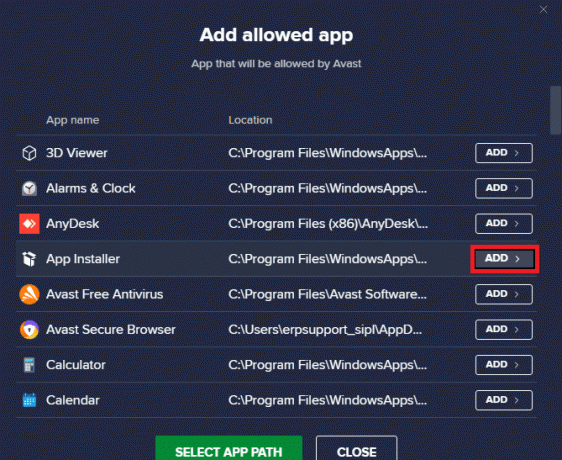
5. Slutligen, klicka på LÄGG TILL i uppmaningen för att lägga till Discord-appen till Avasts vitlista.
Notera: Du kan välja att inaktivera antivirusprogrammet eller inaktivera Windows Defender-brandväggen tillfälligt eller avinstallera Avast om det behövs.
Metod 7: Uppdatera Discord-appen
Om du möter ett Discord JavaScript-fel vid start, är det möjligt att den senaste uppdateringen är inkompatibel med programmet och en ny uppdatering har släppts för att åtgärda problemet. Ladda ner och installera den senaste uppdateringen av Discord enligt följande:
1. tryck på Windows-nyckel och typ %LocalAppData% i sökfältet som visas nedan. Klicka på Öppet som visat.
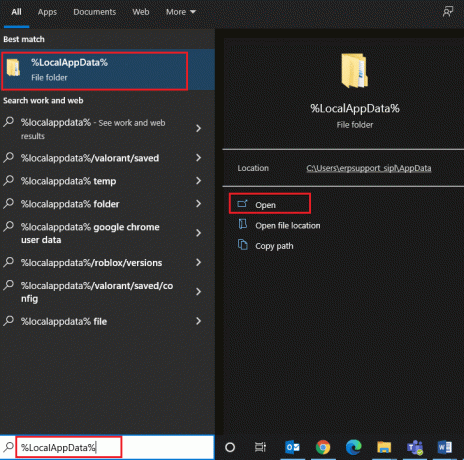
2. Hitta och dubbelklicka på Disharmoni mapp för att öppna den.

3. Springa det Uppdatering ansökan genom att dubbelklicka på den och Vänta för att processen ska slutföras.
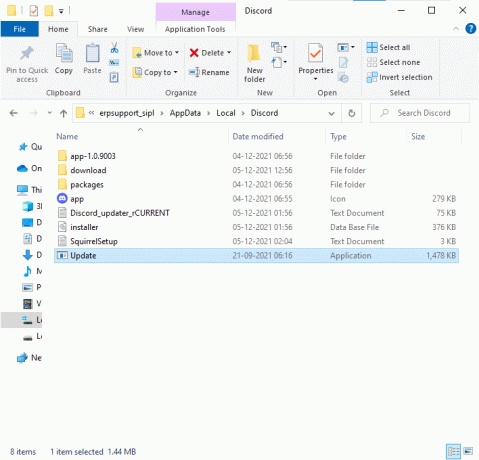
4. Slutligen, omstartDisharmoni för att se felet åtgärdat.
Läs också:Hur man fixar Discord håller på att frysa
Metod 8: Uppdatera Windows OS
Om du fortfarande möter ett JavaScript-fel som inträffade i huvudprocessen, uppdatera Windows enligt följande:
1. tryck på Windows + Inycklar samtidigt för att öppna inställningar app.
2. Välj nu Uppdatering och säkerhet som visat.
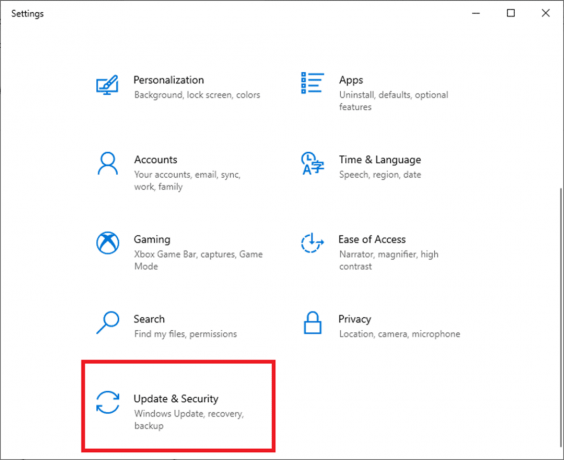
3. Klicka på Sök efter uppdateringar i den högra rutan.
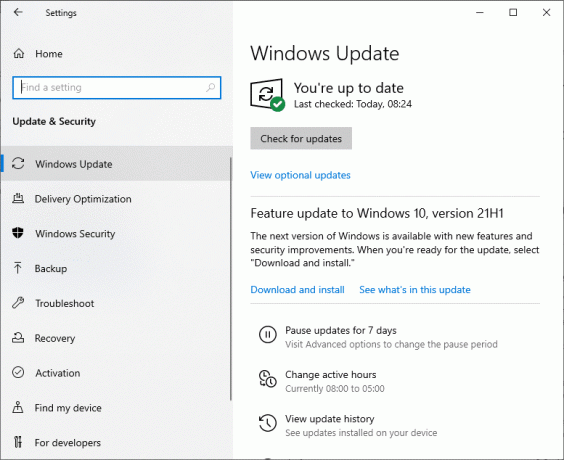
4A. Klicka på Installera nu alternativ. Efter att ha laddat ner och installerat uppdateringarna, Omstart ditt system för att se att Discord-felet är löst.

4B. Om inga uppdateringar är tillgängliga, Du är uppdaterad meddelande kommer att visas. Prova i så fall nästa lösning.

Metod 9: Installera om Discord
Om ingen av metoderna har hjälpt dig, försök sedan installera om programvaran om möjligt. Alla inställningar och konfigurationsinställningar kommer att uppdateras när du installerar om Discord, och därför finns det fler chanser att du kommer att få en lösning på ditt problem.
1. Lansera Kontrollpanel genom att söka efter det Windows sökfält.

2. Uppsättning Visa efter: Stora ikoner och klicka Program och funktioner som visat.
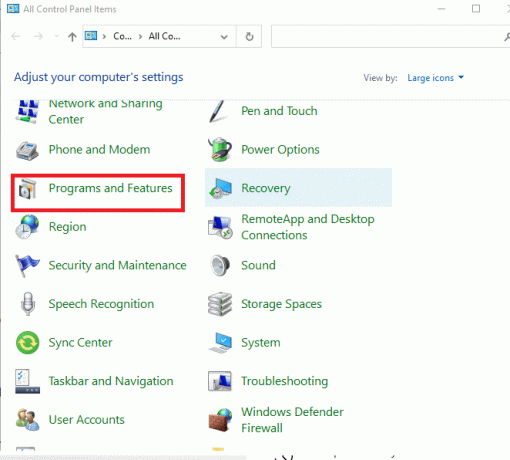
3. Klicka på Disharmoni och välj Avinstallera alternativ.
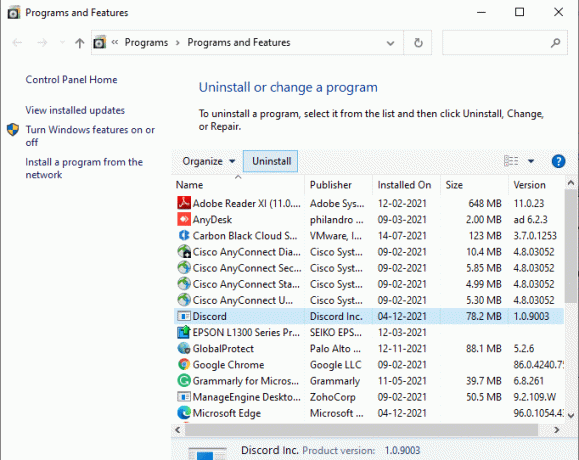
4. När du uppmanas, Är du säker på att du vill avinstallera Discord? Klicka på Ja.
5. Starta om din PC.
6. Öppet Discord nedladdningssida och klicka på Ladda ner för Windows knappen som visas nedan.

7. Navigera till Mina nedladdningar och starta DiscordSetup fil.
8. Följ instruktioner på skärmen för att slutföra installationen på din PC.
Läs också:Hur man ställer in en grupp-DM i Discord
Metod 10: Kontakta Discord Support
Om inget fungerar, skicka ett e-postmeddelande till Discord supportteam . De kommer att analysera problemet och rekommendera en optimal lösning för Discord JavaScript-felet vid start.
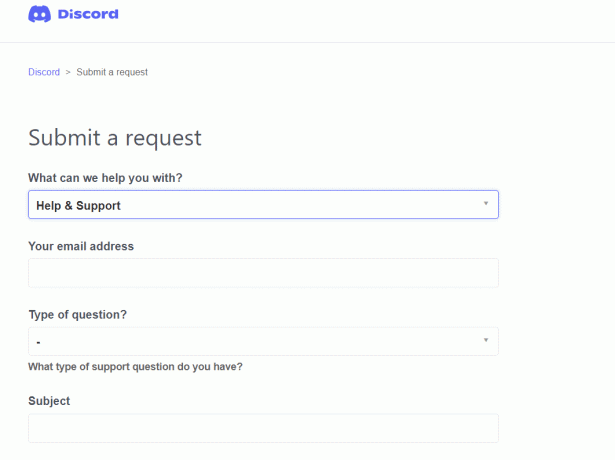
Rekommenderad:
- Hur man får åtkomst till blockerade webbplatser i UAE
- Hur man använder Push to Talk på Discord
- Fix Discord fortsätter att krascha
- Fix Discord som inte upptäcker mikrofon
Vi hoppas att den här artikeln löste sig Discord JavaScript-fel vid startproblem på Windows 10 PC. Låt oss veta vilken metod som fungerade bäst för dig. Du är också välkommen att kontakta oss i kommentarsfältet nedan med dina frågor eller förslag.



