Hur man laddar ner, installerar och använder WGET för Windows 10
Miscellanea / / February 25, 2022

Har du någonsin förlorat en viktig tillgång vid ett avgörande ögonblick på din webbplats? Det är skrämmande att ens tänka på det, eller hur? Om du har använt Linux kanske du har hört talas om WGET. Jippie! WGET är också tillgängligt för Windows. Tack GNU för att du kommit med en kompatibel version av WGET för Windows 10. Från början av den här artikeln kommer du att förstå hur du laddar ner och installerar WGET för Windows 10. Du kommer också att lära dig hur du använder WGET-kommandot med exempel för att förbättra din förståelse. Fortsätt läsa för att få omfattande kunskap om WGET.

Innehåll
- Hur man laddar ner, installerar och använder WGET för Windows 10
- Vad är WGET?
- Hur man installerar WGET för Windows 10
- Hur man använder WGET för Windows 10
- Metod 1: Lägg till CD till WGET Path
- Metod 2: Lägg till miljövariabel
- Hur man kontrollerar hur WGET-appen och kommandon fungerar
- Hur man använder WGET-kommandot med exempel
Hur man laddar ner, installerar och använder WGET för Windows 10
WGET har varit tillgängligt för Linux-användare under lång tid. Eleverna kan till och med hänvisa till de olika artiklarna och guiderna som finns tillgängliga på webben för att bättre förstå. Men när det kommer till Windows-versionen kan inte ens den knappa mängden artiklar ge dig den information du behöver. Tappa dock inte hoppet. Från och med denna tidpunkt kommer du att veta saker om WGET på Windows som du aldrig har hört eller läst. Så varför inte börja med att svara på den mest ställda frågan: Vad är WGET?
Vad är WGET?
WGET är ett gratis verktyg för att ladda ner filer och genomsöka webbplatser med hjälp av kommandoraden. Innan du lär dig att ladda ner WGET och hur du använder WGET-kommandot med exempel, kolla in punkterna nedan för att veta mer om dess funktioner:
- WGET kan hämtainnehåll från webbsidor.
- Det låter dig till och med ladda ner från någon webbsidor (FTP, HTTP) i någon formatera (PDF, XML).
- Det är känt för förse operativanonymitet för att hålla användarnas plats eller aktiviteter hemliga.
- WGET fungerar perfekt in dåligt nätverksskicks för.
- Förutom dessa funktioner kan WGET skriva överrätt domännamn i länkar.
- Dessutom kan det prestera rekursiva nedladdningar, där länken som finns i nedladdningsdokumentet automatiskt laddas ner ytterligare.
Läs också:Vad är en kommandoradstolk?
Hur man installerar WGET för Windows 10
Genom att använda WGET för Windows 10 laddas och extraheras information sömlöst från vilken webbsida som helst med hjälp av kommandon. Implementera stegen nedan för att ladda ner GnuWin först för att skapa en Windows-miljö och använda WGET.
1. Ladda ner GnuWin WGET från här. Nedladdningsprocessen startar och slutar automatiskt inom några sekunder.
2. Klicka på den nedladdade WGET setup.exe mapp för att öppna den, som visas nedan.

3. Klick Ja när du uppmanas.
Notera: Se till att stänga redan körda applikationer innan du startar WGET-installationen.
4. För att installera WGET för Windows, klicka på Nästa, som visas nedan.
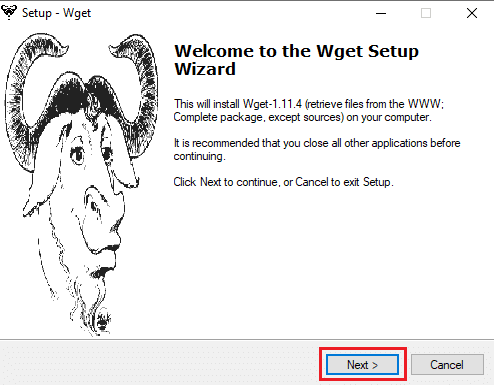
5. Välj Jag accepterar avtalet alternativknappen och klicka på Nästa alternativ som markerats nedan för att fortsätta installationsprocessen.
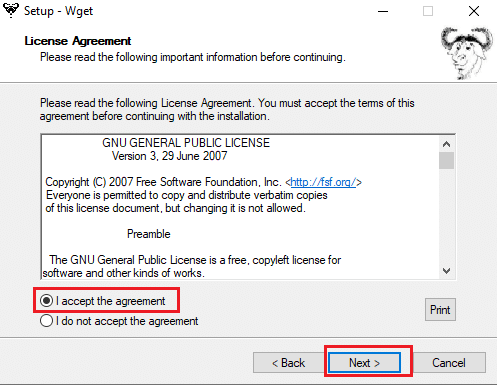
6. Klicka på Bläddra för att välja Dresmål Läge. Välj en mapp där du vill ställa in WGET och klicka på Nästa som visat.
Notera: Det rekommenderas att använda standardsökvägen: C:\Program Files (x86)\GnuWin32\bin
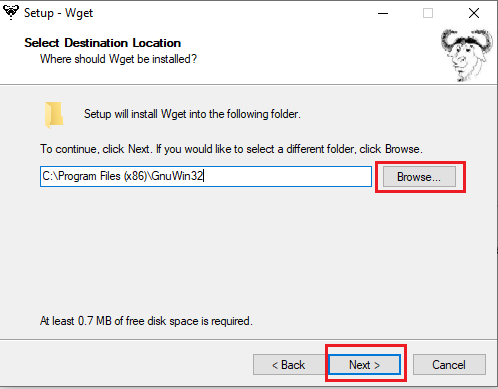
7. Välj de komponenter du vill installera bland Binärer och Dokumentation. Klick Nästa att gå vidare.

8. Här, klicka vidare Bläddra och välj a Målmapp att skapa programgenväg i startmenyn. Klicka sedan på Nästa.
Notera: Om du inte vill skapa en genväg markerar du kryssrutan Skapa inte en startmenymapp.
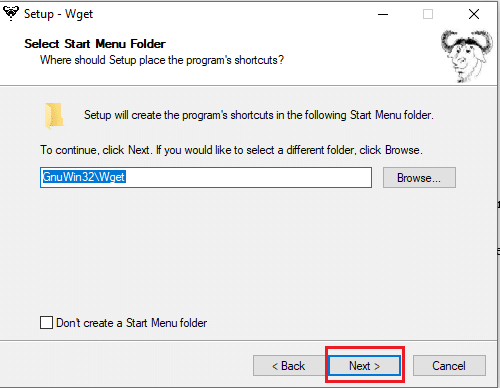
9. Välj Ytterligare ikoner du behöver och klicka Nästa som illustreras nedan:
- Skapa dokumentgenvägar i mappen Startmeny
- Ladda ner källor
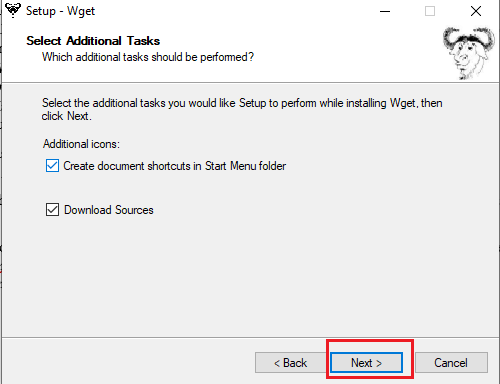
10. Rulla nedåt på granskningsfliken och kontrollera om alla önskade alternativ finns. Klick Installera för att börja installera WGET på ditt system.
Notera: Du kan välja Tillbaka för att ändra alla inställningar du behöver ändra.

11. Vänta tills WGET-installationsprocessen har slutförts på din Windows 10-skrivbord/bärbara dator och klicka Avsluta för att avsluta inställningen.

Läs också:Åtgärda fel 1500 En annan installation pågår
Hur man använder WGET för Windows 10
Det finns två sätt för att använda WGET på ditt system.
- Först nås den direkt viaKommandotolken med en enda väg.
- För det andra måste du manuellt gå tillkatalogsida där appen finns och fortsätt sedan till kommandotolken.
Du kan implementera någon av dessa metoder för att använda WGET på ditt system när det passar dig. Så nu kommer du att se båda metoderna i aktion nedan:
Metod 1: Lägg till CD till WGET Path
När du har installerat WGET för Windows 10, se till att mappen wget.exe finns i den sökväg som anges i den här metoden.
Notera: Om inte, kopiera och klistra in respektive mapp på platsen som visas i File Explorer-navigeringen nedan, eftersom du bara kommer att använda den här sökvägen.
1. Tryck Windows + Enycklar samtidigt för att öppna Utforskaren.
2. Navigera till C:\Program Files (x86)\GnuWin32\bin och kopiera platsen.

3. Typ Kommandotolken i Windows sökfält och klicka Öppet för att starta den, som visas nedan.

4. Typ cd C:\Program Files (x86)\GnuWin32\bin och tryck Stiga på.
5. Skriv sedan wget och slå Stiga på. Om kommandot körs visar det att WGET körs korrekt.

6A. Skriv det nödvändiga WGET for Windows 10-kommandot för att ladda ner valfri fil i det angivna formatet:
wget [ALTERNATIV] … [URL]…
6B. Eller se hjälp från WGET genom att skriva 'wget -hjälp'
Läs också:Fixa File Explorer som inte svarar i Windows 10
Metod 2: Lägg till miljövariabel
När du har laddat ner WGET för Windows 10 måste du ändra miljövariabeln i systeminställningarna. Det här är en lång process. Följ stegen nedan noggrant för att ställa in WGET för Windows 10:
1. tryck på Windowsnyckel- från tangentbordet och skriv Kontrollpanel. Klicka på Öppet alternativ för att starta den.

2. Välja Visa efter:Stora ikoner från det övre högra hörnet. Klicka på Systemet alternativ.

3. Scrolla ner och klicka på Avancerade systeminställningar som illustreras nedan.

4. I den Avancerad fliken, klicka på Miljövariabler knappen som visas.
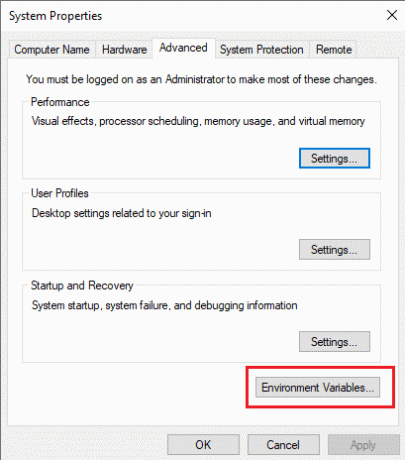
5. Miljövariabler popup-fönster visas. Välj Väg under Användarvariabler för GREEN kategori och klicka på Redigera som avbildas nedan.

6. I den Redigera miljövariabel fönstret, välj Bläddra alternativ.

7. Välj C:\Program Files (x86)\GnuWin32\bin sökväg och klicka OK som visat.

8. Klicka sedan OK som visat.
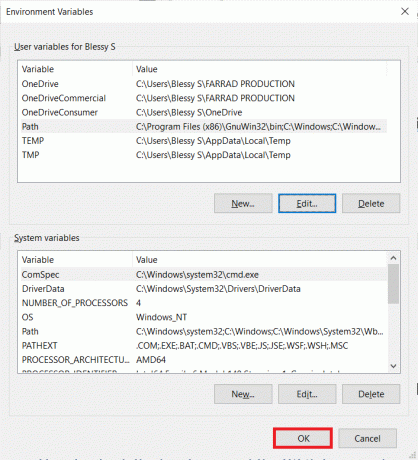
9. Återigen, klicka OK i fönstret Systemegenskaper.
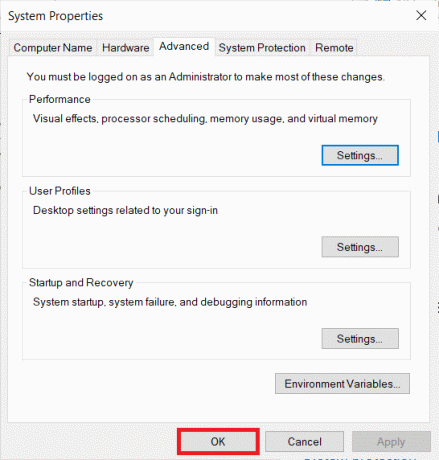
10. Nu öppen Kommandotolken som förklaras i Metod 1.
11. Typ wget och tryck Stiga på på tangentbordet. När miljövariabeln är inställd kommer du att kunna köra WGET oavsett vilken mapp du befinner dig i.
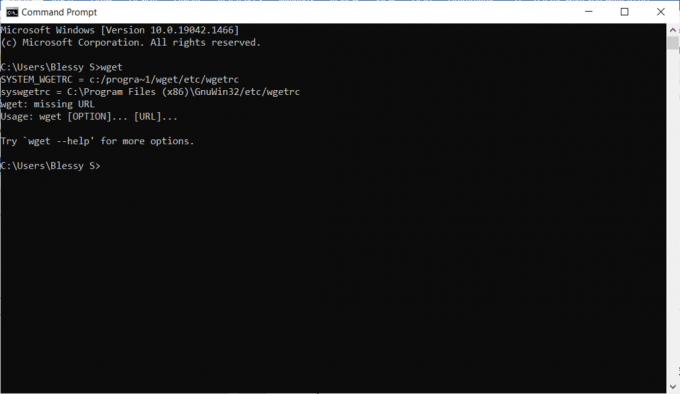
Läs också:Hur man åtgärdar Git Merge-fel
Hur man kontrollerar hur WGET-appen och kommandon fungerar
För att kontrollera om du kan komma åt WGET för Windows 10 oavsett vilken mapp eller katalog som finns, följ stegen nedan:
1. Typ Kommandotolken på startmenyns sökfält och klicka Öppet för att starta den.
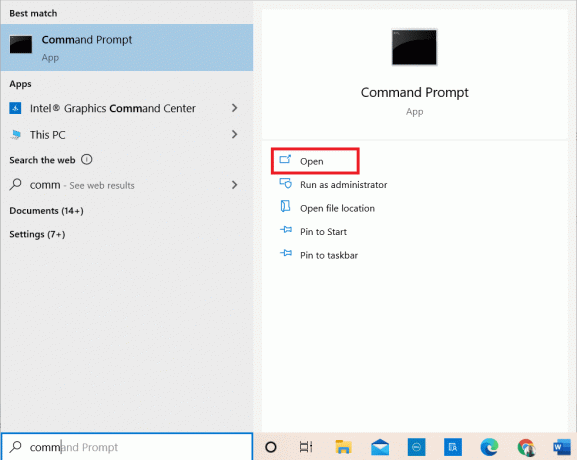
2. Typ wget och tryck Stiga på för att kontrollera om programmet körs.
Notera: Om du får Okänt kommando fel har du laddat ner WGET Setup från fel källa. Så se till att endast använda länken ovan för nedladdningsprocessen och försök igen.
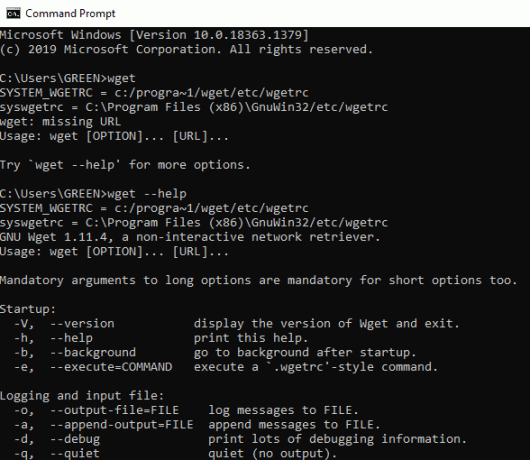
3A. Om testet fungerade är det bra. Du har gjort ett bra jobb!
3B. Om det inte fungerar, oroa dig inte. Kontrollera om du har följt stegen på ett ordnat sätt, från att ladda ner GnuWin, installera WGET Setup och sedan lägga till WGET miljövariabel. Försök igen och starta om kommandoraden.
Läs också:Åtgärda ERR_EMPTY_RESPONSE i Google Chrome
Hur man använder WGET-kommandot med exempel
Det finns tusentals WGET-kommandon för att utföra specifika uppgifter. Kör WGET för Windows 10 med någon av metoderna ovan och skriv något av kommandona nedan i kommandotolken.
Notera: Du måste ange kommandot korrekt för att få önskat resultat.
1. För att få lista över kommandon, använd kommandot wget -h.

2. För att ladda ner en enskild fil, använd kommandot wget [URL]. Ange till exempel kommandot wget https://wordpress.org/latest.zip. Här är WordPress valt som exempel.
3. För att ladda ner till en specifik mapp, använd kommandot wget ‐P [önskad katalog] [URL]. Till exempel, wget -P /temp https://github.com/git/git/archive/master.zip.
4. För att återuppta en avbruten nedladdning, använd kommandot wget ‐c [URL]. Till exempel, wget -c https://wordpress.org/latest.zip.
5. Använd kommandot för att ställa in nedladdningshastigheten wget ‐‐limit-rate [önskad hastighet] [URL]. Till exempel, wget –limit-rate 1m https://wordpress.org/latest.zip.
6. För att spegla en enskild webbsida, använd kommandot wget -m [URL]. Till exempel, wget -m https://cereal.guru/.
7. För att veta versionen av installerat WGET, använd sedan kommandot wget -V.

8. För att ladda ner och spara under ett specifikt namn, använd kommandot wget -o [filnamn] [URL]. Till exempel, wget -o fil.docxhttps://cereal.guru/.
9. För att ladda ner en webbsida i bakgrunden, använd kommandot wget -b [URL]. Till exempel, wget -b https://cereal.guru/.
10. För att ladda ner flera webbadresser, använd kommandot wget -i [Filnamn]. Till exempel, wget -i URL.txt. Innan du kör det här kommandot, placera alla webbadresser i en fil och inkludera det filnamnet i kommandot.
11. För att ladda ner via FTP, använd kommandot wget –ftp-user=[ftp_användarnamn] –ftp-lösenord=[ftp_lösenord] ftp://... Till exempel, wget –ftp-user=sofiftp –ftp-password=TopSecretPassword ftp://123.456.7890.
12. Använd kommandot för att ändra antalet återförsök wget –tries=[antal_försök] [URL]. Till exempel, wget –tries=infhttps://cereal.guru/. I det här exemplet betecknar inf oändlighet. Standardantalet återförsök är 20.
Så här använder du WGET-kommandot med exempel. Klick här att veta om fler kommandon och deras användningsområden.
Rekommenderad:
- Fixa Windows 10 Update Error 0x80070103
- Hur man aktiverar Telnet i Windows 10
- Komplett lista över Windows 11 körkommandon
- Lista över Discord-kommandon
Vi hoppas att den här guiden var till hjälp och att du kunde lära dig hur man laddar ner, installerar och använder WGET för Windows 10. Om du har några frågor eller förslag, skriv dem gärna i kommentarsfältet nedan.



