Hur man tar bort filen Autorun.inf
Miscellanea / / November 28, 2021
Så här tar du bort filen Autorun.inf: Autorun.inf är en textfil som ger den flyttbara enheten AutoPlay och AutoRun funktioner. För att dessa funktioner ska fungera måste filen autorun.inf finnas i volymens rotkatalog. För att verkligen se filen autorun.inf måste du ha markerat alternativet "Visa dolda filer och mappar" i Mappalternativ. AutoRun startar i princip automatiskt ett program som är kopplat till den flyttbara enheten som kan vägleda användaren genom installationsprocessen eller någon annan process.
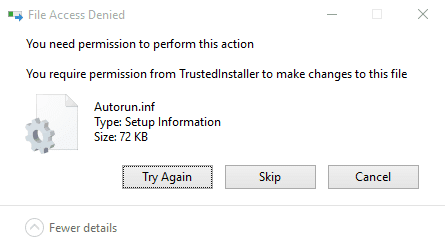
Autorun.inf missbrukades av hackergemenskapen och används fortfarande för att köra skadliga program automatiskt på användarmaskinen utan att låta användaren veta om det. Om du försöker ta bort autorun.inf och du får felmeddelandet "Åtkomst nekad" eller "Du behöver tillstånd för att utföra den här åtgärden" så finns det två möjligheter: En av filen är infekterad av virus & viruset har låst filen så att du inte kan ta bort eller ändra filen på något sätt, annat är att antiviruset har låst filen så att virus eller skadlig kod inte kan infektera fil.
Det spelar egentligen ingen roll vilket av ovanstående fall du har om du vill ta bort den skadade autorun.inf-filen så finns det olika möjliga metoder tillgängliga och nästa gång du ansluter din enhet kommer filen autorun.inf att bli automatiskt skapas.
Innehåll
- Hur man tar bort filen Autorun.inf
- Metod 1: Säkerhetskopiera data och formatera enheten
- Metod 2: Ta äganderätten till filen
- Metod 3: Ta bort filen autorun.inf genom att använda kommandotolken
- Metod 4: Ta bort filen Autorun.inf i felsäkert läge
- Metod 5: Kör CCleaner och Malwarebytes
Hur man tar bort filen Autorun.inf
Se till att skapa en återställningspunkt bara om något går fel.
Metod 1: Säkerhetskopiera data och formatera enheten
Det enklaste sättet att ta bort autorun.inf filen är att kopiera all data till din hårddisk och sedan formatera enheten som innehåller autorun.inf.

Metod 2: Ta äganderätten till filen
1.Tryck på Windows-tangenten + X och välj sedan Kommandotolk (Admin).

2.Skriv följande kommando i cmd och tryck på Enter:
Obs: Byt bara ut enhetsbeteckningen G: med din egen.
takeow /f G:\autorun.inf
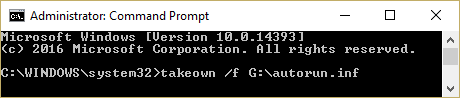
3. När du har tagit äganderätten genom kommandot ovan, gå till din flyttbara enhet.
4. Permanent ta bort filen AutoRun.inf från den flyttbara enheten.
Metod 3: Ta bort filen autorun.inf genom att använda kommandotolken
1.Tryck på Windows-tangenten + X och välj sedan Kommandotolk (Admin).
2.Skriv följande kommando i cmd och tryck på Enter:
cd G:
attrib -r -h -s autorun.inf
del autorun.inf
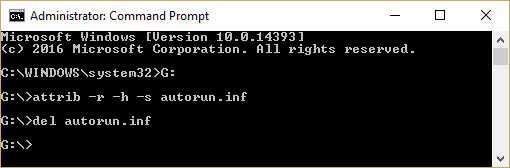
3.Om du får åtkomst nekad fel medan du kör kommandot ovan måste du ta äganderätten till filen.
4.Kör detta kommando i cmd: takeow /f G:\autorun.inf
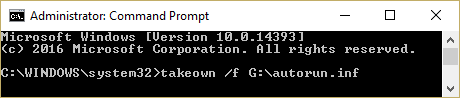
5. Kör sedan kommandot ovan igen och se om du kan köra det.
6.Om du fortfarande får felet åtkomst nekad högerklicka på Autorun.inf-filen och välj Egenskaper.
7.Byt till Fliken Säkerhet och klicka Avancerad.

8. Klicka nu Ändra under Ägare.
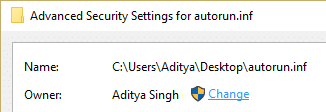
9. Typ Alla under Ange objektnamnet för att välja fält och klicka sedan på Kontrollera namn.
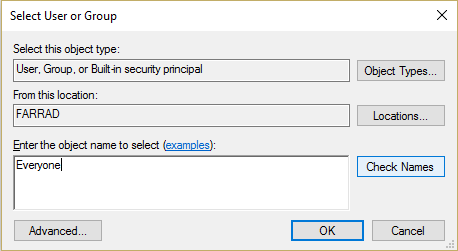
10. Klicka på Apply följt av OK.
11. Återigen gå till Avancerade säkerhetsinställningar och klicka sedan Lägg till.

12.Klicka på Välj en rektor och skriv sedan Alla och klicka på Kontrollera namn.
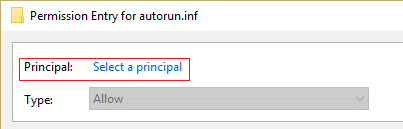
13. Klicka på OK och välj under grundläggande behörighet Full kontroll klicka sedan på OK.

14. Klicka sedan Tillämpa följt av OK.
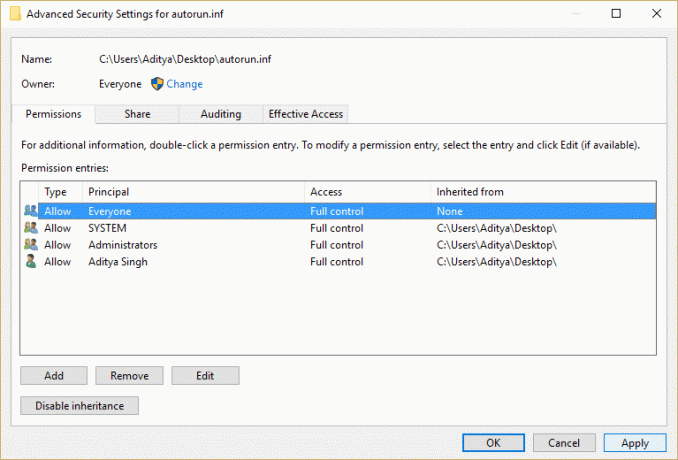
15. Försök nu igen att köra ovanstående kommando som gav åtkomst nekad fel.
Metod 4: Ta bort filen Autorun.inf i felsäkert läge
1.Tryck på Windows-tangenten + R och skriv sedan msconfig och tryck på Enter för att öppna Systemkonfiguration.

2.Byt till startfliken och bock Säker startalternativ.

3. Klicka på Verkställ följt av OK.
4. Starta om din PC och systemet kommer att starta om Säkert läge automatiskt.
5. Ta tillstånd om du behöver genom att följa ovanstående metod.
6. Öppna sedan cmd och skriv följande kommando:
cd G:
attrib -r -h -s autorun.inf
del autorun.inf
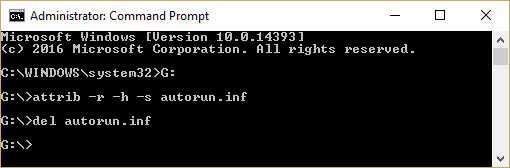
4. Starta om datorn normalt.
Metod 5: Kör CCleaner och Malwarebytes
1. Ladda ner och installera CCleaner & Malwarebytes.
2.Kör Malwarebytes och låt den skanna ditt system efter skadliga filer.
3.Om skadlig programvara hittas kommer den automatiskt att ta bort dem.
4. Kör nu CCleaner och i avsnittet "Renare", under Windows-fliken, föreslår vi att du kontrollerar följande val som ska rengöras:

5. När du har kontrollerat att de rätta punkterna är kontrollerade klickar du bara Kör Cleaner, och låt CCleaner gå sin väg.
6. För att rengöra ditt system ytterligare, välj fliken Register och se till att följande är markerat:

7.Välj Sök efter problem och låt CCleaner skanna och klicka sedan Fixa valda problem.
8. När CCleaner frågar "Vill du ha säkerhetskopieringsändringar i registret?” välj Ja.
9. När säkerhetskopieringen är klar, välj Fix All Selected Issues.
10.Starta om din dator för att spara ändringarna.
Rekommenderat för dig:
- Fix Kan inte maximera program från aktivitetsfältet
- Fixa systemåterställningen slutfördes inte
- Filutforskaren markerar inte valda filer eller mappar
- 5 sätt att aktivera förhandsvisning av miniatyrbilder i Windows 10
Det är det du framgångsrikt har lärt dig Hur man tar bort filen Autorun.inf om du fortfarande har några frågor angående den här guiden får du gärna ställa dem i kommentarsfältet



![6 coola trick i rubrikfältet för Windows 7 [Snabbtips]](/f/41cc3f1cffb2b5a292157e340e07258e.png?1593852663?width=288&height=384)