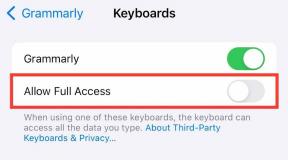Fix File Explorer markerar inte valda filer eller mappar
Miscellanea / / November 28, 2021
Windows 10-användare har rapporterat ett nytt problem där dessa filer och mappar inte kommer att markeras när du väljer filer eller mappar i File Explorer även om dessa filer och mappar är markerade men inte är markerade gör det därför omöjligt att avgöra vilken som är vald eller vilka som är det inte.
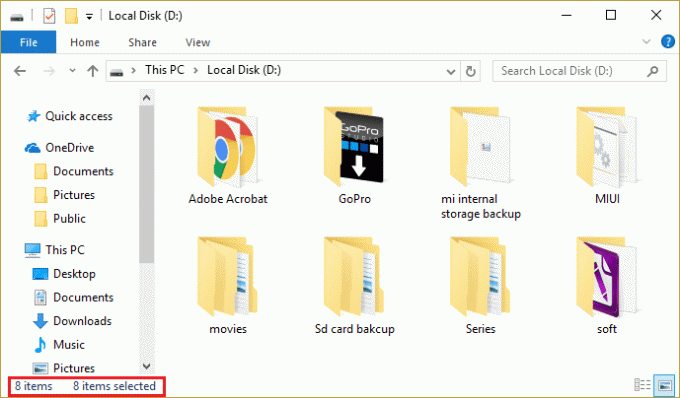
Det är ett mycket frustrerande problem eftersom detta gör det omöjligt att arbeta med filer och mappar i Windows 10. Hur som helst, en felsökare är här för att fixa det här problemet, så utan att slösa någon tid, låt oss se hur du faktiskt åtgärdar det här problemet i Windows 10 med de nedan angivna felsökningsstegen.
Innehåll
- Fix File Explorer markerar inte valda filer eller mappar
- Metod 1: Starta om Windows File Explorer från Aktivitetshanteraren
- Metod 2: Utför en fullständig avstängning
- Metod 3: Slå på och av högkontrastläget
- Metod 4: Ändra bakgrundssläpp
- Metod 5: Inaktivera snabbstart
- Metod 6: Kör System File Checker (SFC) och Check Disk (CHKDSK)
Fix File Explorer markerar inte valda filer eller mappar
Se till att skapa en återställningspunkt bara om något går fel.
Metod 1: Starta om Windows File Explorer från Aktivitetshanteraren
1. Tryck Ctrl + Shift + Esc att öppna Aktivitetshanteraren.

2. Hitta nu Windows utforskaren i processlistan.
3. Högerklicka på Windows Explorer och välj Avsluta uppgift.

4. Detta stänger File Explorer och klicka på för att starta om den Arkiv > Kör ny uppgift.

5. Skriv Explorer.exe i dialogrutan och tryck på OK.

Detta kommer att starta om Utforskaren, men det här steget löser bara problemet tillfälligt.
Metod 2: Utför en fullständig avstängning
1. Tryck på Windows-tangent + X och välj sedan Kommandotolk (Admin).
2. Skriv följande kommando i cmd och tryck på Enter:
avstängning /s /f /t 0
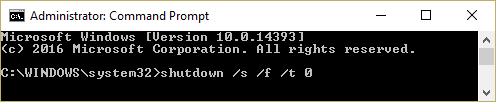
3. Vänta i några minuter eftersom den fullständiga avstängningen tar längre tid än den normala avstängningen.
4. När datorn stängdes av helt, starta om den.
Detta borde Fix File Explorer markerar inte valda filer eller mappar men om du fortfarande har fastnat i det här problemet, följ sedan fortsätt till nästa metod.
Metod 3: Slå på och av högkontrastläget
En enkel fix för File Explorer markerar inte valda filer eller mappar problem skulle vara växla mellan högkontrastläge på och av. För att göra det, tryck vänster Alt + vänster Shift + Print Screen; a popup kommer att fråga "Vill du aktivera högkontrastläget?” välj Ja. När högkontrastläget är aktiverat igen, försök att välja filer och mappar och se om du kan markera dem. Avaktivera högkontrastläget igen genom att trycka på vänster Alt + vänster Shift + Print Screen.
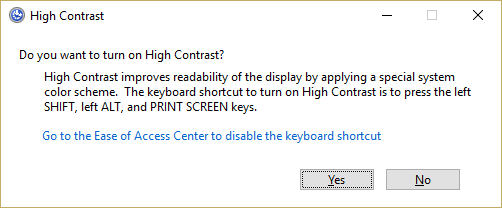
Metod 4: Ändra bakgrundssläpp
1. Högerklicka på Desktop och välj Personifiera.

2. Under Bakgrund väljer Solid Color.
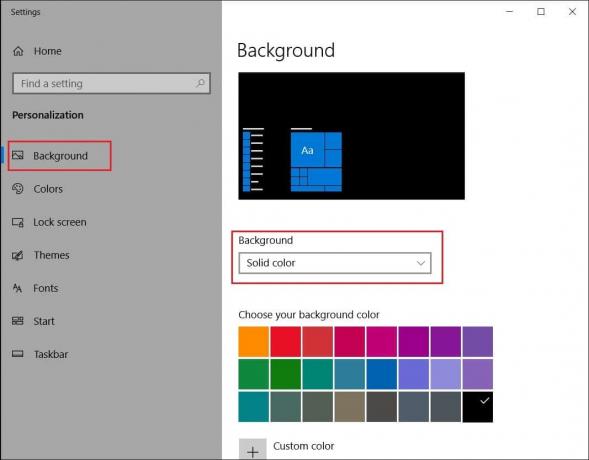
3. Om du redan har en enfärgad färg under bakgrunden, välj en annan färg.
4. Starta om din dator för att spara ändringar och detta bör kunna Fix File Explorer markerar inte valda filer eller mappar.
Metod 5: Inaktivera snabbstart
1. Tryck på Windows-tangenten + R och skriv sedan powercfg.cpl och tryck på enter för att öppna Energialternativ.
2. Klicka på Välj vad strömknapparna gör i den övre vänstra kolumnen.

3. Klicka sedan på Ändra inställningar som för närvarande inte är tillgängliga.

4. Avmarkera Slå på snabb start under Avstängningsinställningar.

5. Klicka nu Spara ändringar och starta om din PC.
Om ovanstående misslyckas med att inaktivera snabb start, prova detta:
1. Tryck på Windows-tangent + X och klicka sedan Kommandotolk (Admin).

2. Skriv följande kommando i cmd och tryck på Enter:
powercfg -h av
3. Starta om för att spara ändringar.
Metod 6: Kör System File Checker (SFC) och Check Disk (CHKDSK)
De sfc /scannow kommando (System File Checker) skannar integriteten för alla skyddade Windows-systemfiler och ersätter felaktigt skadade, ändrade/modifierade eller skadade versioner med korrekta versioner om möjlig.
1. Öppna kommandotolken med administrativa rättigheter.
2. Skriv nu följande kommando i cmd-fönstret och tryck på Enter:
sfc /scannow

3. Vänta tills systemfilskontrollen är klar.
Försök igen programmet som gav fel och om det fortfarande inte är fixat, fortsätt till nästa metod.
4. Kör sedan CHKDSK härifrån Fixa filsystemfel med Check Disk Utility (CHKDSK).
5. Låt processen ovan slutföra och starta om din dator igen för att spara ändringarna.
Rekommenderad:
- Åtgärda fel 0x8007025d när du försöker återställa
- Fixa systemåterställningen slutfördes inte
- Inaktivera Snap Pop-Up när du flyttar Windows
- Åtgärda systemåterställningsfel 0x80070091
Det är det du har lyckats med Fix File Explorer markerar inte valda filer eller mappar om du fortfarande har några frågor angående den här guiden, ställ dem gärna i kommentarsavsnittet.