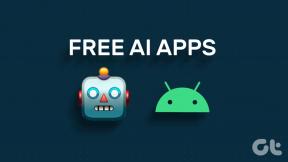Fixa Windows kunde inte söka efter nya uppdateringar
Miscellanea / / March 03, 2022
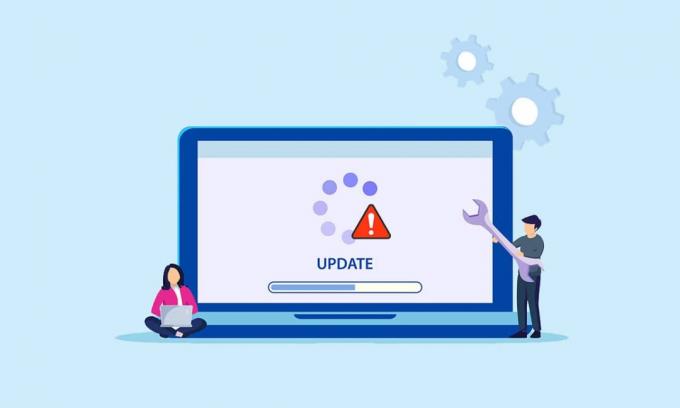
Många av er kanske har varit frustrerade över att Windows inte kunde söka efter nya uppdateringar felmeddelande när de försökte uppdatera ditt operativsystem. Detta är ett irriterande problem där du inte kan installera några uppdateringar för att fixa eventuella buggar och problem. Oroa dig inte! Du kan enkelt lösa problemet med några enkla och effektiva felsökningssteg. Om du också står inför samma fel kommer den här guiden att hjälpa dig mycket. Så vad väntar du på? Fortsätt läsa artikeln.
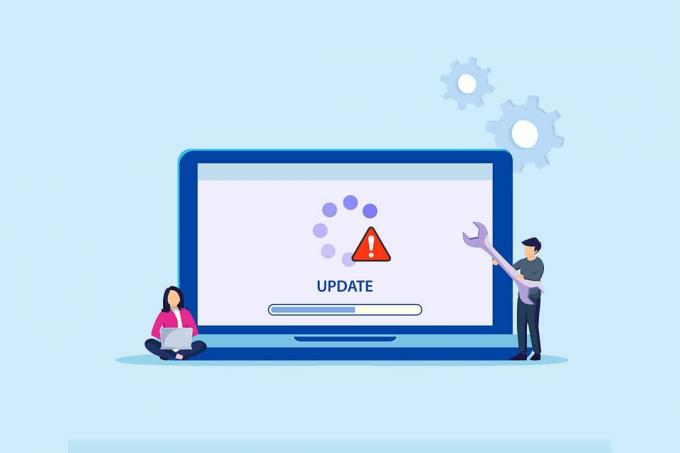
Innehåll
- Hur man åtgärdar Windows kunde inte söka efter nya uppdateringar
- Grundläggande felsökningstips
- Metod 1: Kör Windows Update Felsökare
- Metod 2: Synkronisera Windows-datum och tid
- Metod 3: Rengör diskutrymme
- Metod 4: Inaktivera proxy
- Metod 5: Återställ uppdateringskomponenter
- Metod 6: Reparera systemfiler
- Metod 7: Återaktivera Windows Update
- Metod 8: Återställ Winsock-katalogen
- Metod 9: Starta om Windows Update Service
- Metod 10: Ändra registerredigeraren
- Metod 11: Ta bort programvarudistributionsfiler i felsäkert läge
- Metod 12: Ladda ner uppdateringarna manuellt
- Metod 13: Återställ PC
Hur man åtgärdar Windows kunde inte söka efter nya uppdateringar
Du kan stöta på flera felkoder under uppdatering eller uppgradera din dator. Förutom Windows 10-datorer, händer detta även i Windows 11. Du kan möta flera felkoder förknippas med detta problem som 80244001, 80244001B, 8024A008, 80072EFE, 80072EFD, 80072F8F, 80070002, 8007000E, och mycket mer. Här är några exakta orsaker som orsakar dessa fel i din Windows 10-dator. Analysera orsaken som gör att problemet lätt löser sig.
- Saknade eller skadade filer i PC.
- Korrupta program.
- Virus eller skadlig programvara attack på PC.
- Ofullständiga eller avbrutna Windows Update-komponenter i PC.
- Andra bakgrundsprogram stör uppdateringsprocessen.
- Ogiltiga Windows-registernycklar i PC.
- Antivirusprogram störningar.
- Instabil internetanslutning.
I den här guiden har vi sammanställt en lista över metoder för att lösa felet att Windows inte kan söka efter nya uppdateringar. Metoderna är ordnade från enkla till avancerade effektiva steg så att du kan nå snabbare resultat. Följ dem i samma ordning som instruktionerna nedan.
Notera: Försäkra dig skapa en återställningspunkt när något går fel.
Grundläggande felsökningstips
Innan du följer de avancerade felsökningsmetoderna, här är några grundläggande korrigeringar som hjälper dig att fixa felet att Windows inte kan söka efter nya uppdateringar.
- Starta om din PC.
- Kontrollera internetanslutningen.
- Ta bort extern USB-enheter.
- Inaktivera antivirusprogrammet tillfälligt på din dator.
- Kör en antivirusskanning.
- Se till att din hårddisk har tillräckligt med utrymme för att installera nya uppdateringar.
Metod 1: Kör Windows Update Felsökare
Om du inte kan åtgärda problemet, försök att köra Windows Update-felsökaren. Denna inbyggda funktion i Windows 10 PC hjälper dig att analysera och fixa alla uppdateringsfel. Här är några instruktioner för att köra Windows Update-felsökaren.
1. Tryck Windows + I-tangenter samtidigt för att starta inställningar.
2. Klicka på Uppdatering och säkerhet kakel, som visas.

3. Gå till Felsökning menyn i den vänstra rutan.
4. Välj Windows uppdatering felsökare och klicka på Kör felsökaren knappen visas markerad nedan.

5. Vänta tills felsökaren upptäcker och åtgärdar problemet. När processen är klar, omstartdin PC.
Metod 2: Synkronisera Windows-datum och tid
När du uppdaterar din dator säkerställer servern att datum och tid på din dator korrelerar med datum och tid för servern som är placerad på den specifika geografiska platsen. Du kan också få Windows inte kunde söka efter nya uppdateringar när du har felaktiga datum- och tidsinställningar på Windows 10 PC. Se till att datum och tid på din dator är korrekta genom att följa stegen nedan.
1. Slå Windows-nyckel. Typ Inställningar för datum och tid och öppna den.
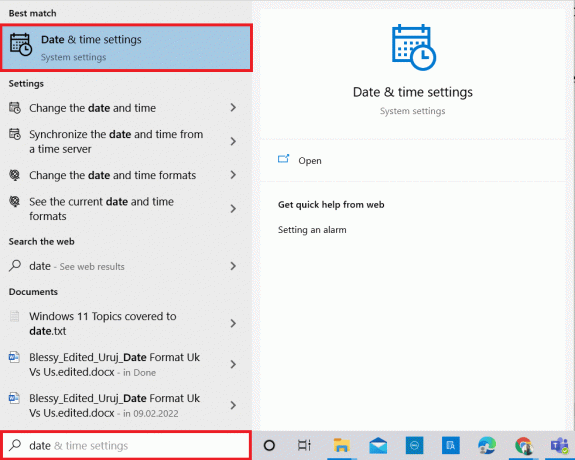
2. Kontrollera nu och välj Tidszon från rullgardinsmenyn och kontrollera din nuvarande geografiska region.
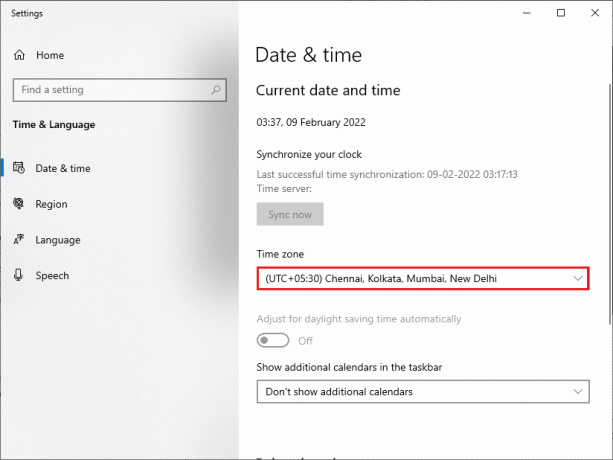
3. Se sedan till att tid och datum stämmer överens med Universell tid och datum.
Läs också:Fixa Windows 10-uppdatering som väntar på installation
Metod 3: Rengör diskutrymme
Om din Windows-dator inte har tillräckligt med utrymme för att installera nya uppdateringar kommer du att möta flera fel. I det här fallet kan du använda det inbyggda Windows-verktyget Frigör utrymme för att rensa utrymme och ta bort stora skräpfiler. Detta verktyg tar bort alla temporära filer, installationsloggar, cache och miniatyrer. Du kan rensa flera gigabyte utrymme i din dator genom att följa stegen nedan.
1. tryck och håll Windows + I-tangenter tillsammans för att öppna Windows-inställningar.
2. Klicka nu på Systemet enligt nedanstående.
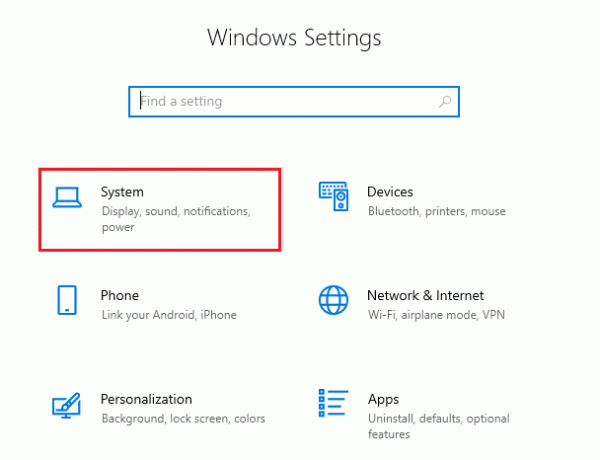
3. Klicka sedan på i den vänstra rutan Lagring flik
4. I den högra rutan väljer du Konfigurera Storage Sense eller kör det nu länk som markerad.
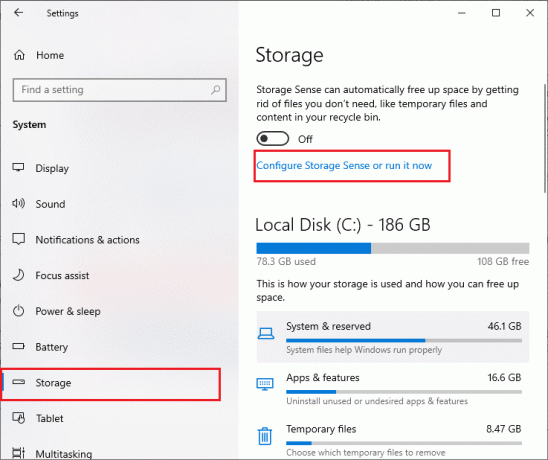
5. I nästa fönster, scrolla ner till Frigör utrymme nu och välj Städa nu alternativ som visas.
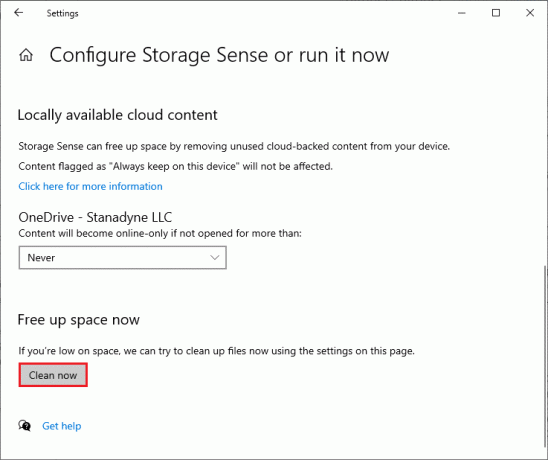
Metod 4: Inaktivera proxy
De ombud servrar kommer att avleda nätverket och servern kan ta lite tid att svara på Windows Update-begäran. Detta kan utlösa den diskuterade frågan. Här är några enkla instruktioner för att inaktivera proxy i Windows 10-enheter.
1. Slå Windows knapp och skriv Ombud som markerats nedan.
2. Nu öppen Ändra proxyinställningar från sökresultaten.

3. Här, växla AV följande inställningar.
- Upptäck inställningar automatiskt
- Använd inställningsskript
- Använd en proxyserver

Notera: Om problemet kvarstår, försök att ansluta din dator till ett annat nätverk som Wi-Fi eller a mobil hotspot.
Läs också:Åtgärda Windows 10 Blue Screen-fel
Metod 5: Återställ uppdateringskomponenter
För att lösa alla uppdateringsrelaterade problem finns det en effektiv felsökningsmetod som återställer Windows Update-komponenter. Denna procedur startar om BITS, Cryptographic, MSI Installer, Windows Update-tjänster, och uppdatera mappar som SoftwareDistribution och Catroot2. Här är några instruktioner för att återställa Windows Update-komponenter för att fixa Windows kunde inte söka efter nya uppdateringsproblem.
1. Lansera Kommandotolken med administratörsbehörighet som diskuterats i tidigare metoder.
2. Skriv nu följande kommandon en efter en och slå Stiga pånyckel- efter varje kommando.
nätstopp wuauservnätstopp cryptSvcnätstoppbitarnätstopp msiserverren C:\Windows\SoftwareDistribution SoftwareDistribution.old ren C:\Windows\System32\catroot2 Catroot2.old nätstart wuauservnätstart cryptSvcnetto startbitar nätstart msiserver
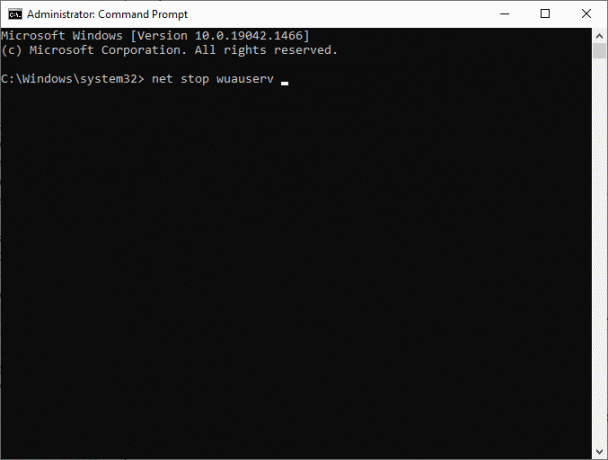
Vänta på att kommandona ska köras och kontrollera om Windows inte kunde söka efter nya uppdateringar Windows 10 är fixat i ditt system.
Metod 6: Reparera systemfiler
Om du stöter på detta problem med Windows kunde inte söka efter nya uppdateringar, kan du ha korrupta filer på din dator. Hur som helst, du har inbyggda funktioner SFC (System File Checker) och DISM (Deployment Image Servicing and Management) i Windows 10-dator för att skanna och ta bort skadliga korrupta filer.
1. tryck på Windows-nyckel. Typ KommandoPrompt och klicka Kör som administratör.

2. Skriv nu chkdsk C: /f /r /x kommando och träffa Enter-tangent.
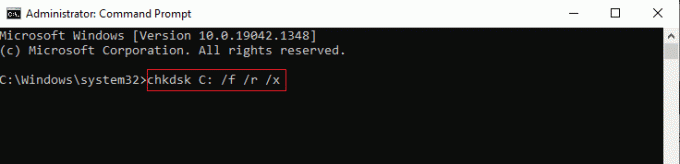
3. Om du tillfrågas med ett meddelande, Chkdsk kan inte köras...volymen är... i bruk, träffa Y-nyckel och starta om din PC.
4. Återigen, skriv in sfc /scannow kommando och träffa Enter-tangent.
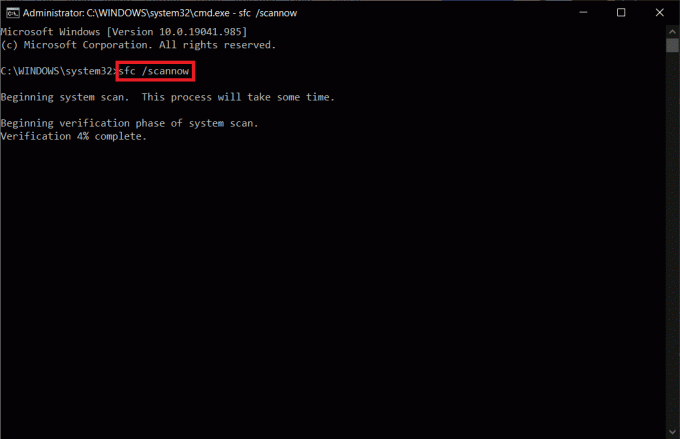
Notera: De Systemfilsgranskare kommer att skanna alla program och reparera dem automatiskt i bakgrunden. Du kan fortsätta dina aktiviteter tills skanningen är klar.
5. Efter att ha slutfört skanningen kommer det att visa något av meddelandena.
- Windows Resource Protection hittade inga integritetsintrång.
- Windows Resource Protection kunde inte utföra den begärda åtgärden.
- Windows Resursskydd hittade korrupta filer och reparerade dem.
- Windows Resource Protection hittade korrupta filer men kunde inte fixa några av dem.
6. Omstart ditt system.
7. Nu öppen Kommandotolken som gjorts tidigare i denna metod.
8. Skriv följande kommandon ett efter ett och tryck Stiga på.
Notera: Du måste vara ansluten till ett nätverk för att köra DISM korrekt.
DISM.exe /Online /cleanup-image /scanhealth DISM.exe /Online /cleanup-image /restorehealthDISM /Online /cleanup-Image /startcomponentcleanup
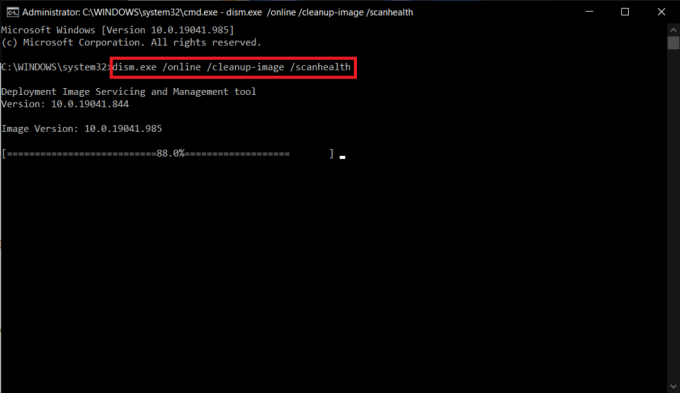
9. Slutligen, vänta tills processen körs framgångsrikt och stäng fönstret.
Läs också:Så här åtgärdar du fel 0x80070002 Windows 10
Metod 7: Återaktivera Windows Update
Du kan också fixa Windows kunde inte söka efter nya uppdateringar Windows 10-fel genom att använda enkla kommandorader. Detta är en effektiv felsökningsmetod för att lösa felet med enkla kommandon.
1. Starta Kommandotolken som administratör.
2. Skriv följande kommandon en och en. Träffa Enter-tangent efter varje kommando.
SC config wuauserv start= autoSC config bitar start= autoSC config cryptsvc start= autoSC config trustedinstaller start= auto
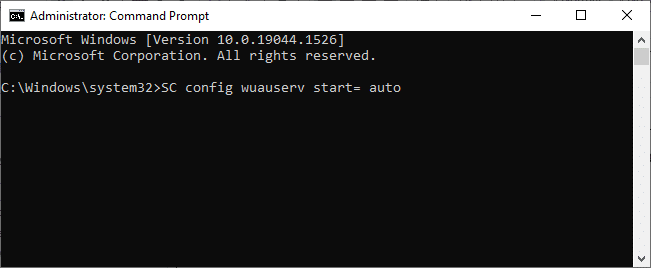
3. När kommandona är utförda, starta om din dator.
Metod 8: Återställ Winsock-katalogen
För att lösa det här problemet rekommenderas du att rensa DNS-cachen (ipconfig /flushdns), släpp och uppdatera NetBIOS-namn (nbtstat -RR), återställ IP-konfigurationsinställningar (netsh int ip återställning), och återställ Winsock Catalog (netsh winsock återställning). Detta kan göras möjligt genom att använda motsvarande kommandorader enligt anvisningarna nedan.
1. Öppna Kommandotolken som administratör.
2. Skriv nu följande kommandon en efter en och slå Enter-tangent efter varje kommando.
ipconfig /flushdnsnbtstat -RRnetsh int ip återställningnetsh winsock återställning
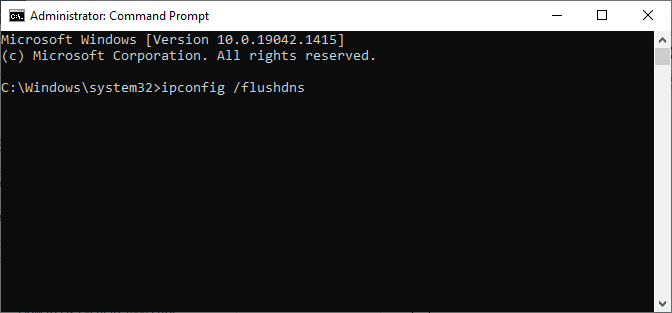
3. Vänta tills processen är klar och starta om din dator.
Läs också:Åtgärda Windows Update Error 0x80070005
Metod 9: Starta om Windows Update Service
Ibland kan du fixa att Windows inte kunde söka efter nya uppdateringar Windows 10 genom att manuellt starta om Windows Update Service. Följ sedan instruktionerna nedan för att implementera detsamma.
1. Du kan starta Springa dialogrutan genom att trycka på Windows + R-tangenter.
2. Typ tjänster.msc enligt följande och klicka OK att starta Tjänster fönster.
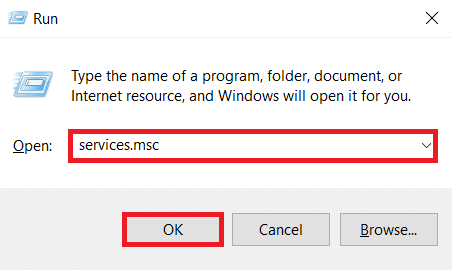
3. Scrolla nu ner på skärmen och högerklicka på Windows uppdatering.
Notera: Om den aktuella statusen inte är det Löpning, kan du hoppa över steget nedan.
4. Här, klicka vidare Sluta om aktuell status visas Löpning.
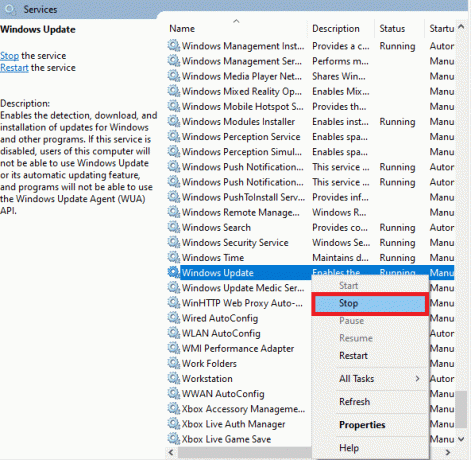
5. Öppna nu Utforskaren genom att klicka Windows + E-tangenter tillsammans.
6. Navigera nu till följande väg.
C:\Windows\SoftwareDistribution\DataStore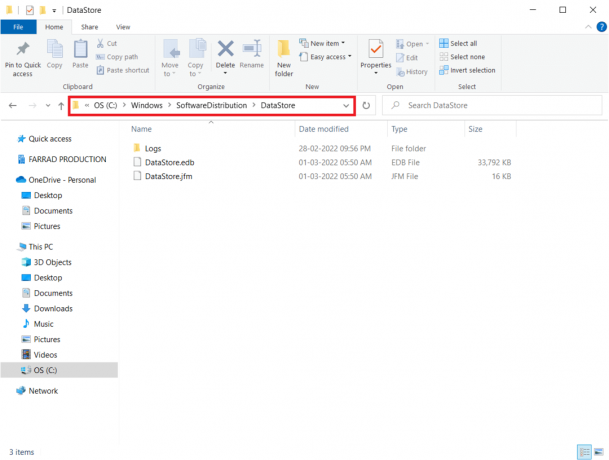
7. Välj nu alla filer och mappar genom att trycka på Ctrl + A-tangenter tillsammans och Högerklicka på dem.
Notera: Du kan bara ta bort dessa filer med ett administratörsanvändarkonto.
8. Välj här Radera alternativet för att ta bort alla filer och mappar från Datalagring plats.
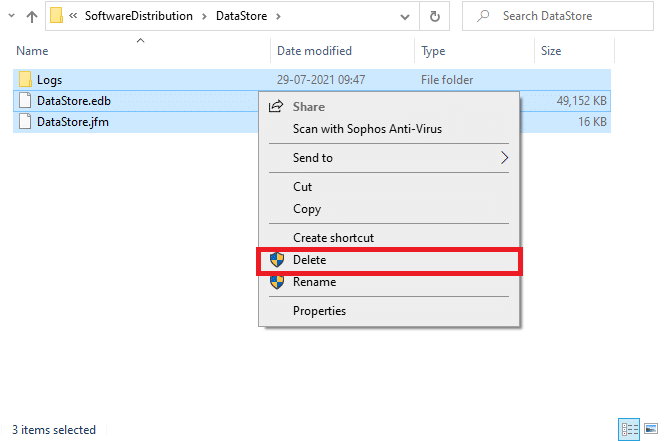
9. Navigera nu till väg:
C:\Windows\SoftwareDistribution\Download
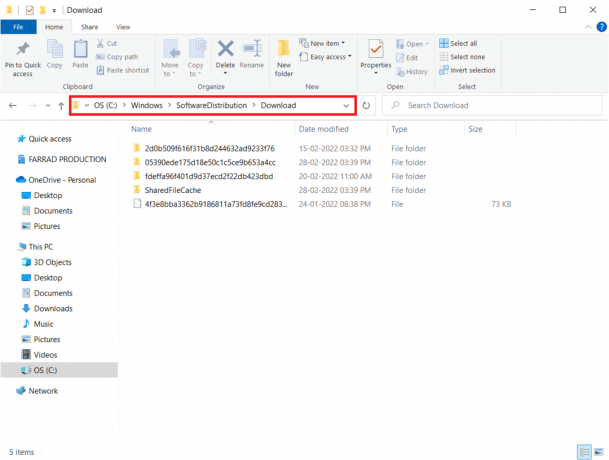
10. Radera alla filer på platsen för nedladdningar som nämnts i de föregående stegen.
Notera: Du kan bara ta bort dessa filer med ett administratörsanvändarkonto.
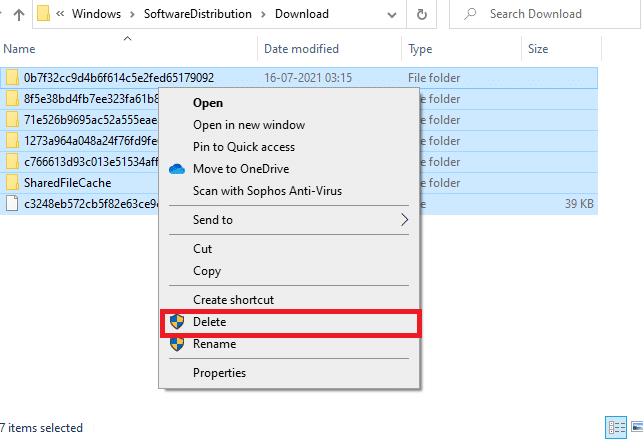
11. Gå nu tillbaka till Tjänster fönster och högerklicka på Windows uppdatering.
12. Välj här Start alternativ som avbildas i bilden nedan.
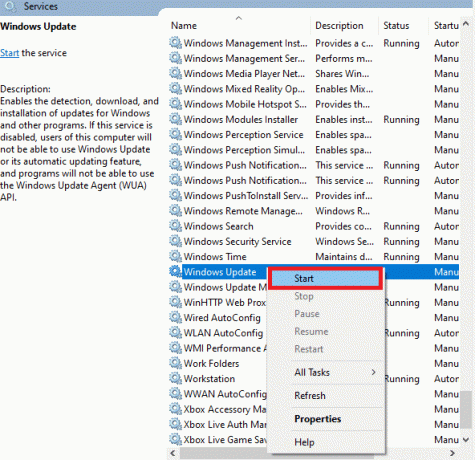
Metod 10: Ändra registerredigeraren
Om ovanstående metoder inte löste Windows kunde inte söka efter nya uppdateringsproblem, försök att ändra registernycklarna. Här är några instruktioner för att ändra nycklarna i Registereditorn. Var försiktig när du ändrar eftersom en felaktig ändring kan orsaka allvarliga problem.
1. tryck och håll Windows + R-tangenter tillsammans för att öppna Springa dialog ruta.
2. Skriv nu regedit i rutan och slå Stiga på.

3. Klick Ja i Användarkontokontroll prompt.
4. Navigera nu i följande väg
HKEY_LOCAL_MACHINE\Software\Microsoft\Windows\Windows Update\AU
Notera: Om du inte kan hitta den här sökvägen eller undernyckeln, följ andra felsökningsmetoder.
5. Dubbelklicka nu på Ingen automatisk uppdatering i den högra rutan.
6. Ändra Värdedata till 1 för att inaktivera automatiska uppdateringar.
Notera: Du kan ändra Värdedata till 0 för att aktivera automatiska uppdateringar.
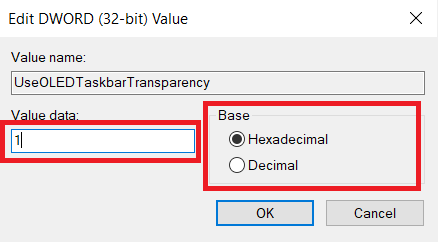
7. Klicka sedan på OK för att spara ändringarna och starta om din dator.
Läs också:Så här fixar du Windows 10 kommer inte att uppdateras
Metod 11: Ta bort programvarudistributionsfiler i felsäkert läge
Om du inte har uppnått några korrigeringar genom att manuellt radera komponenterna i Mjukvarudistributionsmappen eller om du har stötte på några fel när du tog bort filerna, följ nedanstående steg för att fixa Windows kunde inte söka efter nya uppdateringar problem. Dessa instruktioner kommer att starta din dator i återställningsläge så att du kan ta bort den utan problem.
1. Slå Windows-nyckel och typ Återställningsalternativ som visat. Öppna de bästa resultaten.
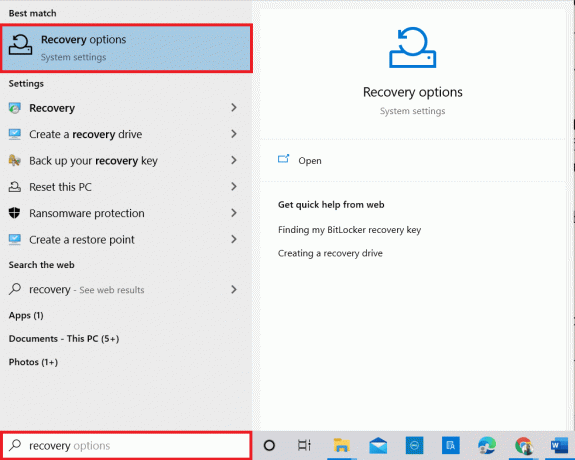
2. I den inställningar fönstret klickar du på Starta om nu alternativ under Avancerad start som visat.
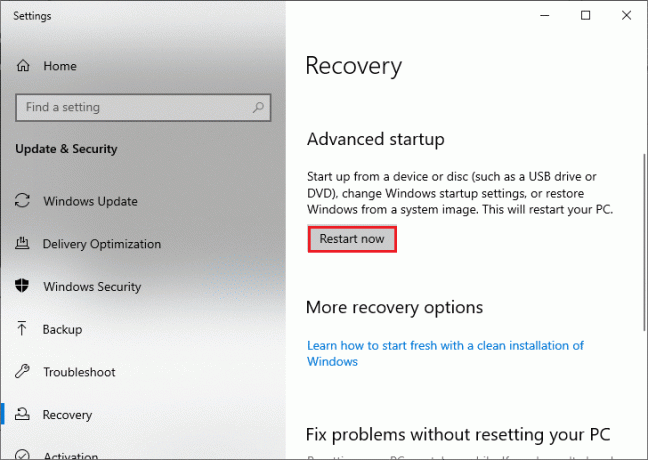
3. När ditt system startar om, klicka på Felsökning i Välj ett alternativ fönster.
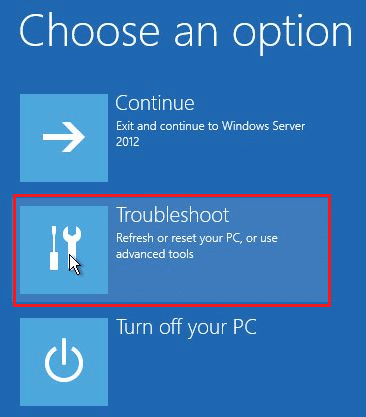
4. Klicka sedan på Avancerade alternativ som visat.
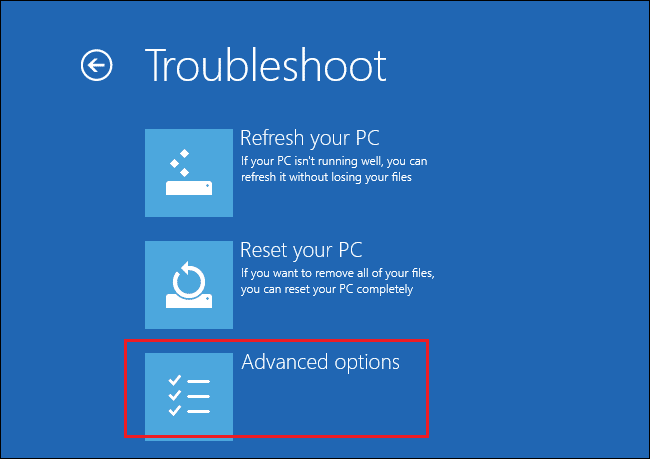
5. Klicka nu på Startinställningar som markerats.
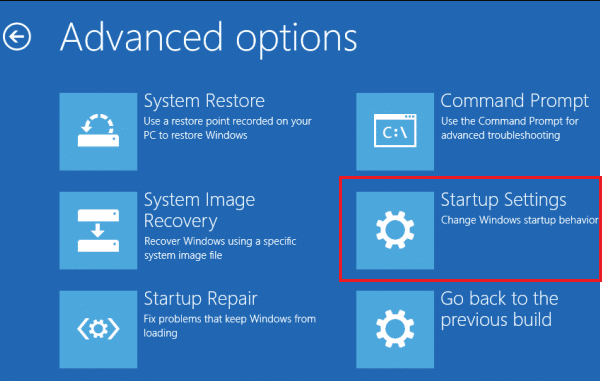
6. Nu, i Startinställningar fönster, klicka på Omstart.
7. När din dator startar om, tryck på F5 nyckel till Aktivera felsäkert läge med nätverk alternativ.
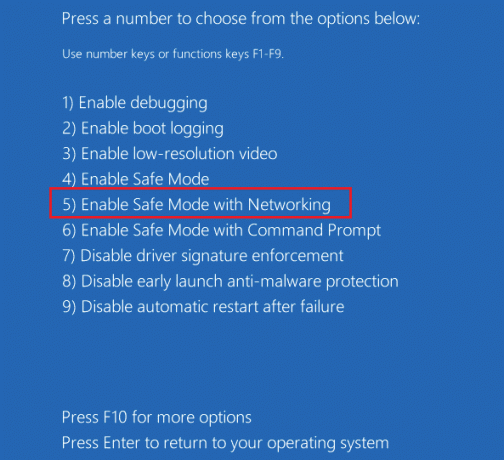
8. Nu, tryck och håll Windows + E-tangenter tillsammans för att öppna Utforskaren. Navigera till följande plats.
C:\Windows\SoftwareDistribution.
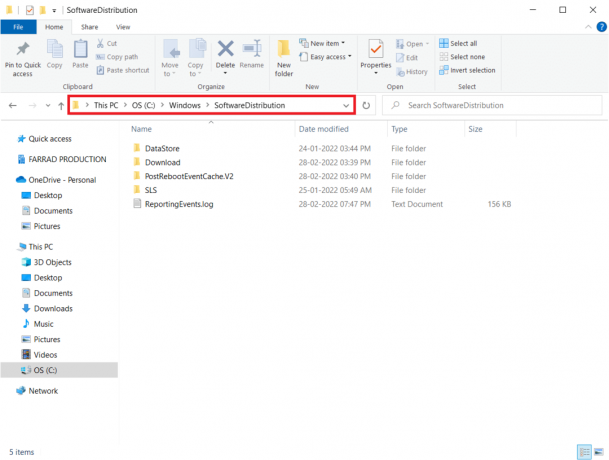
9. Välj alla filer i Mapp för distribution av programvara och Radera dem.
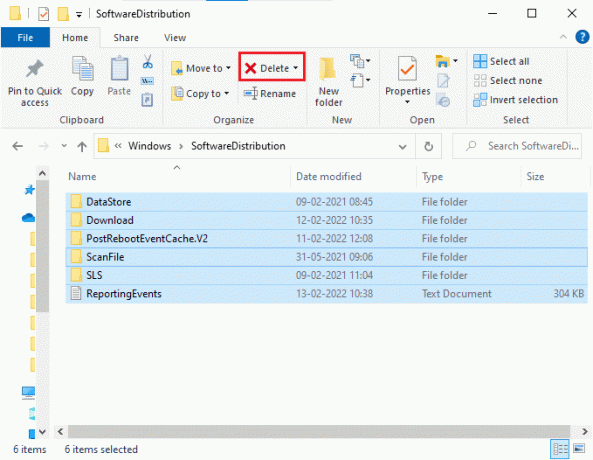
10. Sedan, starta omdin PC och försök att uppdatera Windows Update.
Metod 12: Ladda ner uppdateringarna manuellt
Om ingen av dessa metoder har fungerat, försök att ladda ner uppdateringarna manuellt enligt instruktionerna nedan.
1. tryck på Windows + Inycklar tillsammans för att öppna inställningar i ditt system.
2. Välj nu Uppdatering och säkerhet.
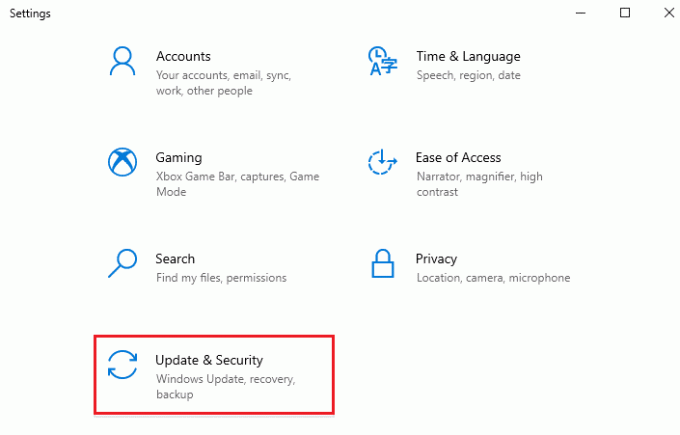
3. Klicka nu på Visa uppdateringshistorik alternativ som markerats nedan.
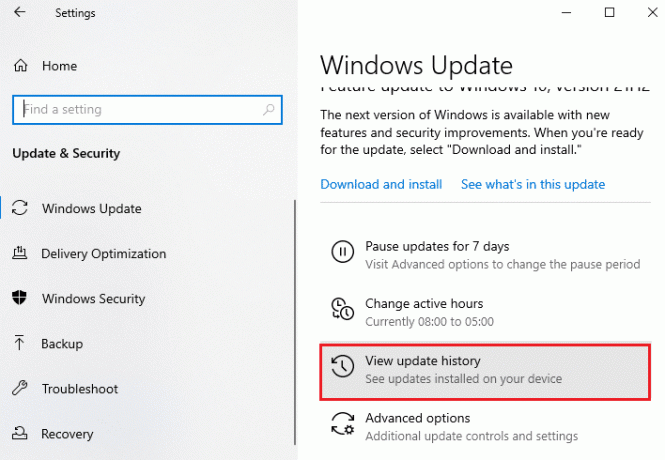
4. Anteckna i listan KB-nummer som väntar på att laddas ner på grund av ett felmeddelande.
5. Här, skriv in KB-nummer i Microsoft Update-katalog sökruta.
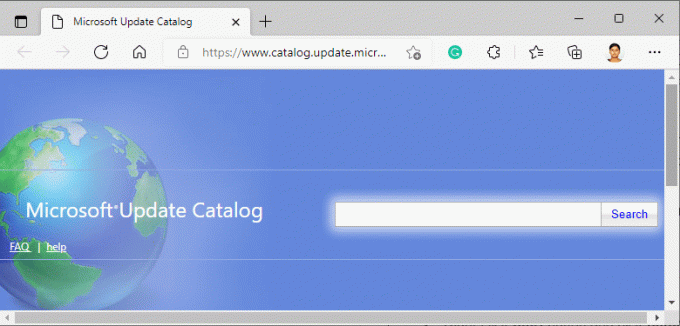
6. Följ instruktionerna på skärmen för att ladda ner och installera uppdateringen manuellt.
Läs också: Åtgärda installationsfelet för Windows Update 0x8007012a
Metod 13: Återställ PC
Om du inte har uppnått några korrigeringar genom att följa ovanstående metoder, återställ din dator som en sista utväg. Följ instruktionerna nedan.
1. tryck på Windows + I-tangenter tillsammans för att öppna inställningar i ditt system.
2. Scrolla nu ner i listan och välj Uppdatering och säkerhet.
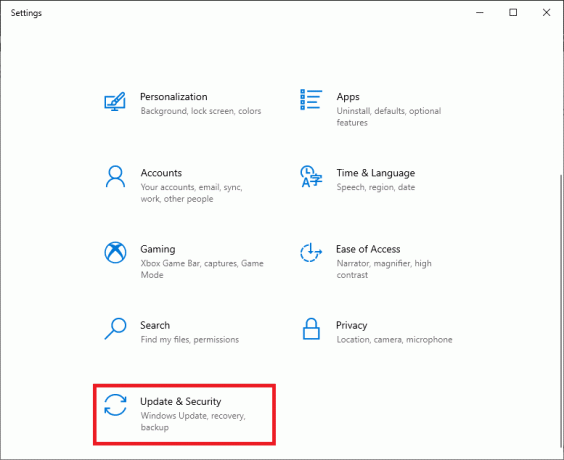
3. Välj nu Återhämtning alternativet från den vänstra rutan och klicka på Komma igång i den högra rutan.
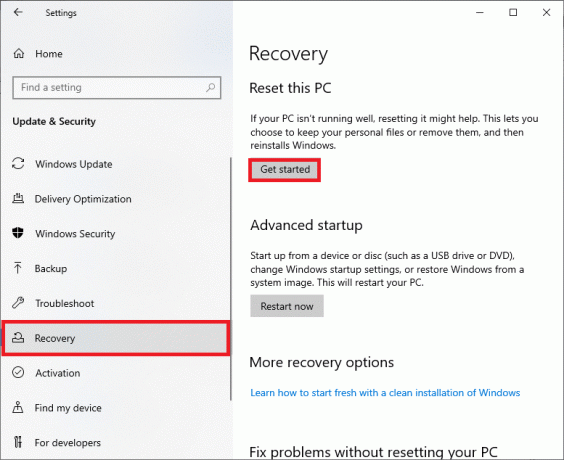
4A. Om du vill ta bort appar och inställningar men behålla dina personliga filer väljer du Behåll mina filer alternativ.
4B. Om du vill ta bort alla dina personliga filer, appar och inställningar väljer du Ta bort allt alternativ.
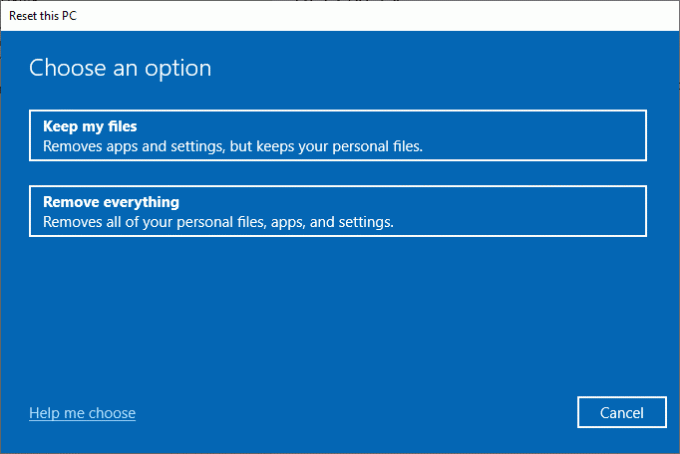
5. Slutligen, följ instruktionerna på skärmen för att slutföra återställningsprocessen.
Notera: Ändå, om du stöter på det här problemet, kan du det återställa systemet till sin tidigare version.
Rekommenderad:
- Hur man kontrollerar batteriets hälsa på Android
- Åtgärda DX11-funktionsnivå 10.0-fel
- Åtgärda Windows Error 0 ERROR_SUCCESS
- Fixa ERR_EMPTY_RESPONSE på Windows 10
Vi hoppas att den här guiden var till hjälp och att du skulle ha fixat det Windows kunde inte söka efter nya uppdateringar fel. Låt oss veta vilken metod som fungerade bäst för dig. Om du har några frågor eller förslag angående den här artikeln får du gärna släppa dem i kommentarsektionen. Låt oss veta vad du vill lära dig härnäst.