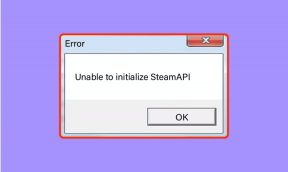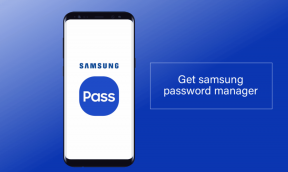7 bästa sätten att åtgärda Steam Librarys problem med svart skärm på Windows 11
Miscellanea / / April 03, 2023
Alla spel du äger visas i bibliotekssektionen i Steam-klienten på din dator. Så du kan enkelt klicka på nästa spel du vill installera och spela. Men vad händer om Steam-biblioteket visar en svart skärm när du försöker öppna det? Det problemet kan vara ett av de bisarra Steam-problemen. Det är svårt att fastställa de exakta orsakerna eftersom det kan uppstå på grund av ett problem med din GPU, korrupta spelfiler, eller till och med Steam-klienten.

Lyckligtvis behöver du inte gå igenom stora förändringar för att se listan över de spel du äger i Steam-biblioteket. Vi kommer att dela arbetsmetoder för att fixa problemet med Steam-bibliotekets svarta skärm på Windows 11. Så, låt oss börja.
1. Kontrollera Steam-serverstatus
Innan du gör några ändringar är det en bra idé att kontrollera om Steam-servrarna är online. Anta att Steam-servrar är under underhåll eller stöter på några tekniska problem, Steam-klienten på din dator kan uppleva problem. Klienten kommer inte att visa dig spelbiblioteket eller låta dig installera, ta bort eller ladda ner några spel.
För att kontrollera Steam-serverns status, besök DownDetector hemsida och sök efter Steam. Där kommer du att se eventuella pågående problem med Steam-klienten. Alternativt kan du besöka Steams Twitter-konto och leta efter eventuella uppdateringar relaterade till serverunderhåll.

Om Steam-servrarna är nere eller har problem måste du vänta tills servrarna är online igen. Men om allt är bra med servern, fortsätt med andra lösningar.
2. Starta Steam med administrativa rättigheter
Steam kräver en internetanslutning för att utföra de flesta av sina operationer, och du måste köra den med administratörsrättigheter. Genom att bevilja administratörsbehörigheter kan appen hantera nätverket och komma åt systemfiler som vanligtvis är begränsade.
Brist på administrativa behörigheter kan göra att appen inte fungerar korrekt och begränsa viss information. Så du kan ändra genvägens egenskaper för att få den att starta Steam som administratör varje gång du klickar på den. Så här gör du det:
Steg 1: Högerklicka på Steam-klientens genväg på din dator och välj Egenskaper från snabbmenyn.
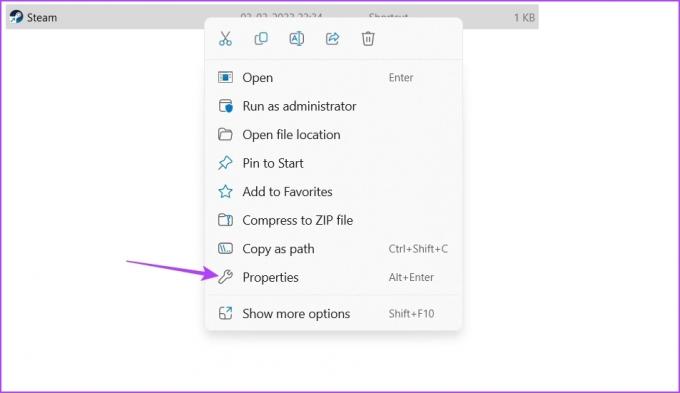
Steg 2: Klicka på knappen Avancerat.

Steg 3: Markera alternativet Kör som administratör och klicka på OK.

Steg 4: Klicka på Verkställ och sedan på OK för att spara ändringarna.
Starta sedan Steam-klienten och kontrollera om du kan komma åt bibliotekssektionen.
3. Stäng liknande program från bakgrunden
Steam kanske inte fungerar korrekt om en annan applikation som Epic Games Launcher är aktiv i bakgrunden. Så stäng alla liknande program som körs från bakgrunden och kontrollera om det löser problemet. Följ instruktionerna nedan för att göra det:
Steg 1: Tryck på Ctrl + Skift + Escape genväg för att öppna Aktivitetshanteraren.
Steg 2: Högerklicka på valfri speldistributionstjänstapp som Epic Games Launcher eller Origin och välj Avsluta uppgift från snabbmenyn.
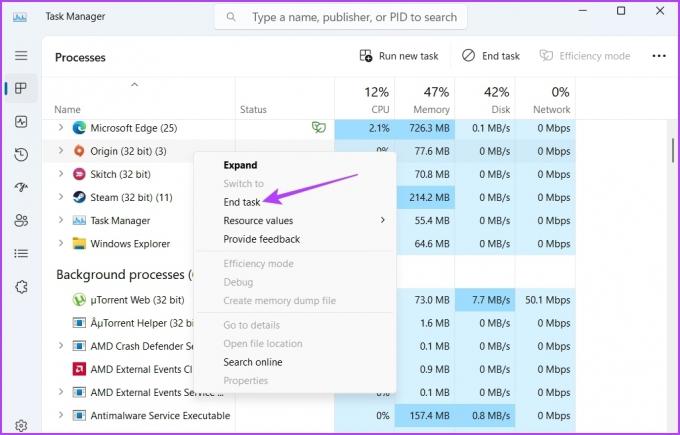
4. Rensa Steam webbläsare och cachedata
Steam har en inbyggd webbläsare för att visa mer information om spel. Naturligtvis lagrar den också cachedata som kan bli korrupta av olika anledningar. Och när det finns en obalans mellan cachad data och faktiska speldata på spelsidan, kanske du inte ser någonting alls i Steam-klienten. För att fixa det kan du rensa cachedata i Steam-webbläsaren. Du kan göra det genom att följa dessa steg:
Steg 1: Starta Steam-klienten på din dator, klicka på Steam i det övre vänstra hörnet och välj Inställningar från snabbmenyn.

Steg 2: I fönstret Inställningar väljer du Webbläsare från det vänstra sidofältet.

Steg 3: Klicka på knappen "Ta bort webbläsardata" i den högra rutan.

Steg 4: Klicka på OK för att bekräfta ditt val.
Starta sedan om Steam-klienten och leta efter problemet. Förutom att ta bort webbläsardata kan du också ta bort cachedata från Steam. I likhet med webbdata kan Steams cachedata också bli korrupta för att orsaka problemet.
För att rensa Steam-cachedata, navigera till Steam-installationskatalogen, välj appcache-mappen och tryck på Skift + Delete genväg för att ta bort den.

5. Uppdatera grafikdrivrutinen
Ibland kanske en äldre grafikdrivrutin inte spelar bra med den senaste versionen av Steam-klienten. Det är en bra idé att ladda ner den senaste grafikdrivrutinuppdateringen på din dator, särskilt om du undviker att uppdatera dessa drivrutiner ofta. Äldre Windows-versionsanvändare kan hänvisa till vår guide om uppdatera grafikdrivrutiner på Windows 10. För de som använder Windows 11, så här kan du enkelt uppdatera grafikdrivrutinen på din dator:
Steg 1: Högerklicka på Start-knappen och välj Enhetshanteraren.

Steg 2: Dubbelklicka på noden Display adapters för att expandera den.

Steg 3: Högerklicka på grafikdrivrutinen och välj Uppdatera drivrutin.
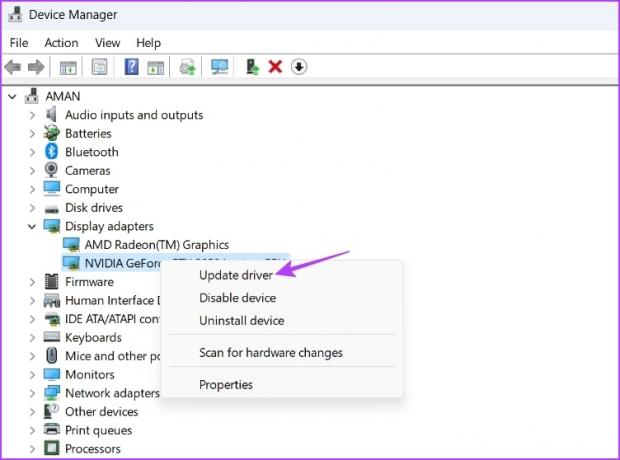
Steg 4: Välj "Sök automatiskt efter drivrutiner."
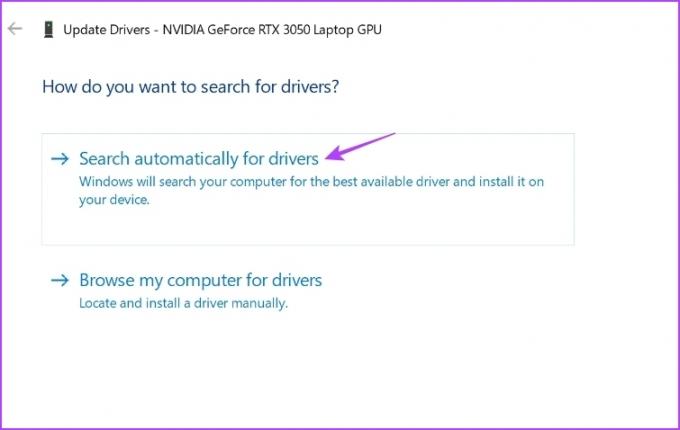
Det kommer att få Windows att leta efter den senaste grafikdrivrutinen för din dator. Om den hittar någon kommer den att installera den automatiskt.
Du kan också besöka den officiella webbplatsen för din grafikkortstillverkare (som NVIDIA, AMD, eller Intel) och ladda ner uppdateringen därifrån.
6. Anpassa Steam-inställningar
Steam erbjuder en uppsjö av inställningar som du kan anpassa efter dina önskemål. Vissa inställningar kanske inte fungerar bra tillsammans och orsakar problemet med svart skärm.
Som en lösning, gör följande ändringar i Steam-inställningarna och kontrollera om det gör någon skillnad.
Steg 1: Starta Steam-klienten på din dator, klicka på Steam i det övre vänstra hörnet och välj Inställningar från snabbmenyn.

Steg 2: Välj Bibliotek från det vänstra sidofältet.
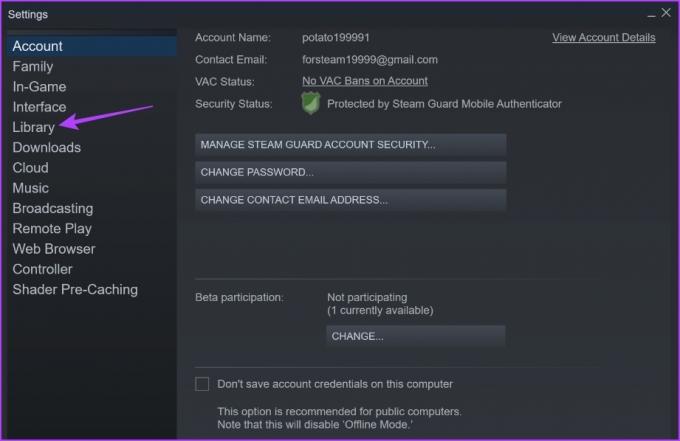
Steg 3: I avsnittet Bibliotek avmarkerar du rutan bredvid läget för låg bandbredd. Välj också alternativknappen bredvid Automatisk under avsnittet "Visningsstorlek för bibliotekets användargränssnittselement".
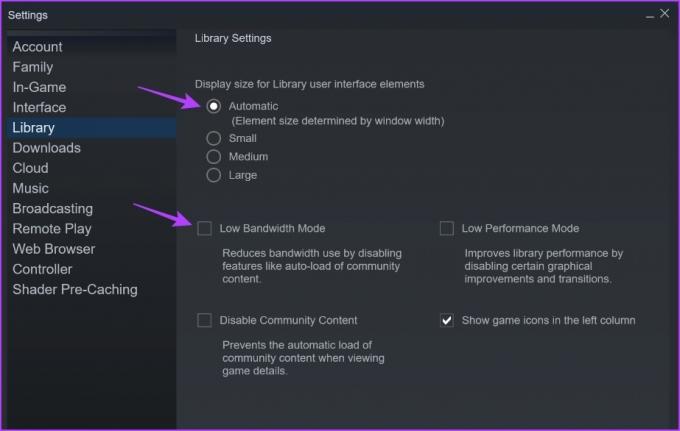
Steg 4: Välj Gränssnitt från den vänstra sidofältet.
Steg 5: I avsnittet Gränssnitt använder du rullgardinsmenyn under alternativet "Välj det skal du vill att steam ska använda" för att välja standardskal. Avmarkera också rutorna framför dessa tre alternativ:
- Starta Steam i stort bildläge
- Aktivera GPU-accelererad rendering i webbvyer
- Aktivera DirectWrite för förbättrad typsnittsutjämning och kerning
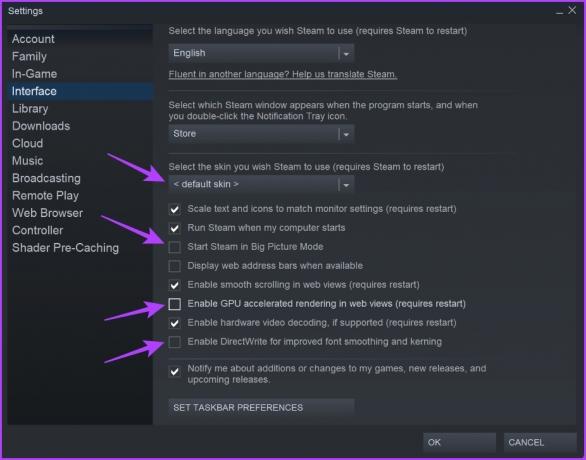
Steg 6: Klicka på OK i det nedre högra hörnet för att tillämpa ändringarna.
7. Uppdatera Steam-klienten
Att använda en äldre version av Steam-klienten kan ofta orsaka att detaljerna inte överensstämmer och inte visa dig den senaste Steam-biblioteksvyn. Att uppdatera Steam-klienten till den senaste versionen kan hjälpa till att eliminera problemet med bibliotekets svarta skärm och även ge nya funktioner.
För att uppdatera Steam-klienten, klicka på Steam-alternativet i det övre vänstra hörnet och välj alternativet Sök efter Steam-klientuppdateringar. Efter det låter du Steam ladda ner och installera uppdateringar automatiskt.

Få tillgång till spel i biblioteket
Steams bibliotekssektion är platsen där du kan se alla spel du äger, har spelat, laddat ner och är tillgängliga via Steam. Men biblioteksskärmen kan bli svart av olika anledningar. Lyckligtvis kan du felsöka det här problemet genom att följa ovanstående korrigeringar och fortsätta spela.