Hur man formaterar hyperlänkar i Microsoft Word
Miscellanea / / March 03, 2022
När du tittar på texten i ett Microsoft Word-dokument är det lätt att identifiera hyperlänkarna. Hyperlänkar ger ytterligare information relaterad till ordet eller frasen de är inbäddade i. Du kommer att se texten understruken blå typsnitt vilket betyder att länken inte klickades eller ett understruket lila teckensnitt vilket betyder att den klickades.
Fastän blå eller lila teckensnitt representerar hyperlänkar, de kan justeras för att passa användarnas preferenser. Om du till exempel hellre vill ha hyperlänkarna i ditt dokument kursiverade eller med ett rött teckensnitt, har Word funktioner som låter dig göra det. Så här fungerar det:
Ändra färgen på hyperlänken
Med standardfärgerna för en hyperlänk är blå eller lila, här är stegen för att ändra till en annan färg.
Steg 1: Starta Word-dokumentet som innehåller hyperlänken.

Steg 2: På fliken Hem klickar du på pop-out-ikonen under Stilar för att öppna ett dialogfönster.

Steg 3: Rulla ner i dialogrutan Stilar och klicka på rullgardinsmenyn bredvid Hyperlänk.

Steg 4: Klicka på Ändra i rullgardinsmenyn. Alternativet modifiera kommer bara att visas om dokumentet innehåller hyperlänkar.

Steg 5: Klicka på rullgardinsmenyn bredvid funktionen Understrykning i dialogrutan Ändra stil. Den här rullgardinsmenyn innehåller teckensnittsfärger.
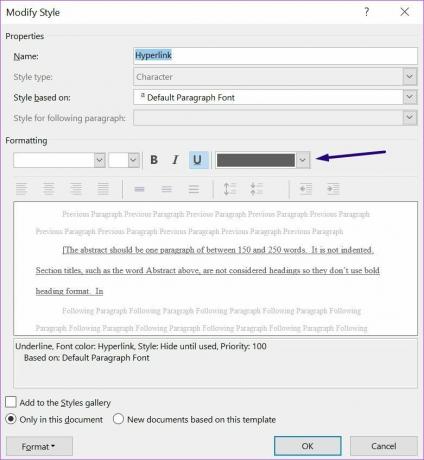
Steg 6: Klicka på önskat färgalternativ.

Steg 7: Klicka på OK för att tillämpa din ändring och din hyperlänk bör återspegla den nya färgen.

Det är det för hur man ändrar färgen på hyperlänkarna i ett Word-dokument. Observera att understrykningen fortfarande finns kvar efter att du ändrat färgen på hyperlänkarna. Se nästa avsnitt för att lära dig hur du tar bort understrykningar från dina hyperlänkar i Microsoft Word.
Ta bort understrykningen från hyperlänken
Ett av tecknen på att en del av din text är en hyperlänk är att den kommer att ha en understrykning. När du ändrar färgen på texten ändras färgen på understrykningen, men den försvinner inte. För att ta bort understrykningen från dina hyperlänkar, så här behöver du göra:
Steg 1: Starta Word-dokumentet som innehåller hyperlänken.

Steg 2: På fliken Hem klickar du på pop-out-ikonen under Stilar för att öppna ett dialogfönster.

Steg 3: Rulla ner i dialogrutan Stilar och klicka på rullgardinsmenyn bredvid Hyperlänk.

Steg 4: Klicka på Ändra i rullgardinsmenyn. Alternativet modifiera kommer bara att visas om dokumentet innehåller hyperlänkar.

Steg 5: Klicka på funktionen Understrykning i dialogrutan Ändra stil.
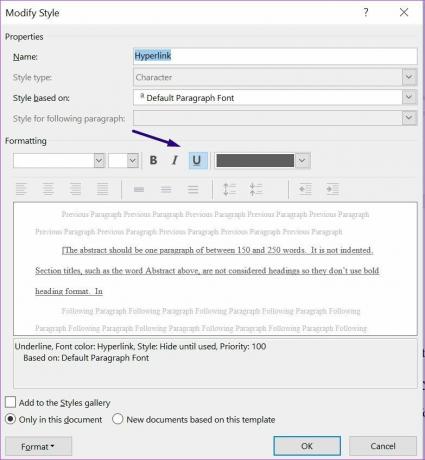
Steg 6: Klicka på OK för att tillämpa ändringen.

Steg 7: Stäng dialogrutan Stilar så bör du se att alla understrykningar i dina hyperlänkar har försvunnit.
Ändra stilnamnet på en hyperlänk
Hyperlänkstilen inkluderar teckensnitt, teckensnittsfärg och teckenstorlek. Stegen ovan förklarar redan hur du ändrar färgen på din hyperlänk och tar bort understrykning. Processen att ändra stilnamnet på hyperlänkar är något annorlunda beroende på typen av hyperlänk. I det här avsnittet kommer vi att titta på de två typerna av hyperlänkar - följt och ej följt.
Följde hyperlänk
Följda hyperlänkar är länkar som en Word-dokumentanvändare har klickat på eller valt. De är vanligtvis lila som standard. Så här formaterar du stilen för en följt hyperlänk i Microsoft Word:
Steg 1: Starta Word-dokumentet som innehåller hyperlänken.

Steg 2: På fliken Hem klickar du på pop-out-ikonen under Stilar för att öppna ett dialogfönster.

Steg 3: Klicka på Hantera stilar under dialogrutan Stilar.

Steg 3: Gå till menyn Sorteringsordning och välj Alfabetisk.

Steg 4: Klicka på FollowedHyperlink under Välj en stil för att redigera listan och klicka på Ändra.
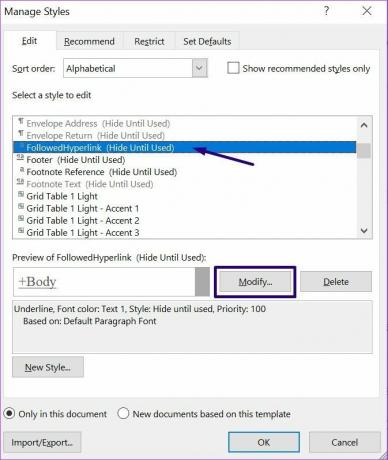
Steg 6: Klicka på rullgardinsmenyn bredvid alternativet "Stil baserad på" och välj en föredragen stil för hyperlänken.

Steg 7: Klicka på OK för att spara ändringarna.
Slutad hyperlänk
Oföljda hyperlänkar är länkar som en Word-dokumentanvändare inte har klickat på eller valt. Sådana hyperlänkar är blå och har en understrykning. Så här formaterar du stilen för en oföljd hyperlänk i Microsoft Word:
Steg 1: Starta Word-dokumentet som innehåller hyperlänken.

Steg 2: Håll muspekaren över en oföljd hyperlänk.

Steg 3: På fliken Hem klickar du på pop-out-ikonen under Stilar för att öppna ett dialogfönster.

Steg 4: Rulla ner i dialogrutan Stilar och klicka på rullgardinsmenyn bredvid Hyperlänk.

Steg 5: Klicka på Ändra i rullgardinsmenyn.

Steg 6: I dialogfönstret Ändra stil ändrar du teckensnittet genom att gå till Formatering och ändra teckensnittstyp, storlek och färg beroende på dina preferenser.

Steg 7: Klicka på OK för att tillämpa ändringen.
Hantera Hypering i Microsoft Word
Hyperlänkar hjälper dig att länka till ytterligare en referenskälla och omdirigera användare till den webbsidan. Det är annorlunda än lägga till ett bokmärke. Du kan hantera hyperlänkarna och få dem att se lättförståeliga ut för andra läsare.
Senast uppdaterad den 24 februari 2022
Ovanstående artikel kan innehålla affiliate-länkar som hjälper till att stödja Guiding Tech. Det påverkar dock inte vår redaktionella integritet. Innehållet förblir opartiskt och autentiskt.
VISSTE DU
Notion, produktivitetsappen, grundades 2013.



