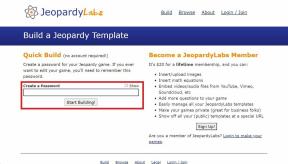Åtgärda Dota 2-diskskrivfel
Miscellanea / / March 04, 2022

Kämpar du med Dota 2 diskskrivfel? Det kan vara frustrerande när din favoritsysselsättning har komplikationer. Steam är en distributionstjänst för videospel och Dota 2 är ett online multiplayer-spel som finns på Steam. Utvecklaren Valve of Dota 2 släpper ofta uppdateringar regelbundet, och när man laddar ner dessa uppdateringar via Steam är det möjligt att få diskskrivfel på grund av vissa tekniska fel. Lyckligtvis kommer den här artikeln att ge dig ett potentiellt fix Dota 2-diskskrivfel under uppdatering.
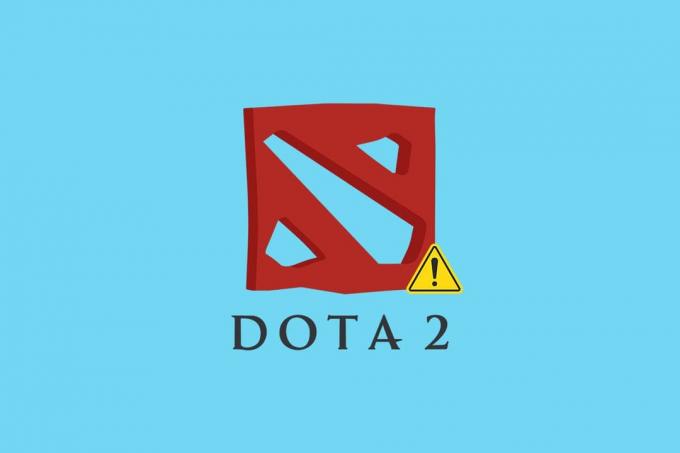
Innehåll
- Hur man åtgärdar Dota 2-diskskrivfel
- Metod 1: Starta om datorn
- Metod 2: Starta om Steam
- Metod 3: Kör Steam som administratör
- Metod 4: Uppdatera diskdrivrutiner
- Metod 5: Rensa Steam Download Cache
- Metod 6: Reparera systemfiler
- Metod 7: Stäng av skrivskyddade inställningar på Steam
- Metod 8: Verifiera spelcachens integritet
- Metod 9: Inaktivera antivirus (rekommenderas inte)
- Metod 10: Ändra kontrollerad mappåtkomst
- Metod 11: Ta bort diskskrivskydd
- Metod 12: Flytta Dota 2-spelet till en annan enhet
- Metod 13: Återställ Winsock-inställningarna
- Metod 14: Ta bort vissa mappar
- Metod 15: Installera om Dota 2
- Metod 16: Installera om Steam
- Metod 17: Kontakta Steams officiella support
Hur man åtgärdar Dota 2-diskskrivfel
Innan du implementerar någon av felsökningsmetoderna nedan, kolla in instanserna nedan, som orsakar diskskrivfel Dota 2-fel. Felet uppstår när
- Steam-applikationen är skrivskyddad.
- Det finns okända eller korrupta filer finns i Steam-katalogen.
- Din brandvägg eller antivirus blockerar nedladdningen.
- Det finns en onödig nedladdningscache.
- Det finns fel i Steam och Dota 2 spelapplikationer.
- Det finns defekter på din hårddisk.
Metod 1: Starta om datorn
För att åtgärda alla problem är den mest grundläggande metoden att starta om alla relevanta applikationer som är kopplade till problemet. Dota 2-diskskrivfel är inget undantag. Att starta om ditt system hjälper också till att åtgärda problemet.
1. tryck på Windowsnyckel-.
2. Välj Strömikonen och klicka på Omstart alternativ som visas.

3. Starta nu Steam på din PC och kontrollera om du kan uppdatera Dota 2 utan att fastna.
Metod 2: Starta om Steam
Steam är den associerade applikationen med Dota 2 och kräver därför omstart som att starta om ditt system. Följ stegen nedan för att starta om Steam på ditt skrivbord.
1. Klicka på Start, typ Ånga och slå på Enter-tangent.
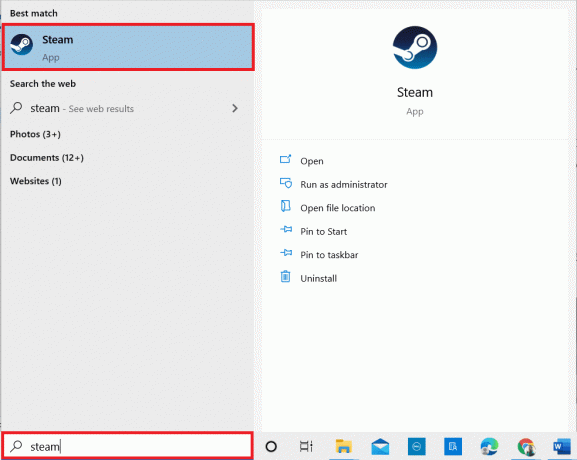
2. Klicka på Ånga alternativ i menyraden.

3. Klicka på det sista alternativet i rullgardinsmenyn Utgång som visat.
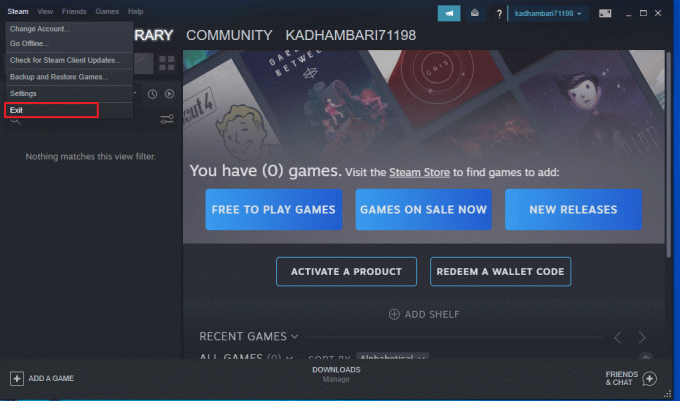
4. Öppna nu Steam och logga in på det igen om du är utloggad.
Läs också:Hur man inaktiverar Steam Overlay i Windows 10
Metod 3: Kör Steam som administratör
Att köra en applikation som administratör ger extra behörigheter och åtkomst, vilket lätt kan lösa flera udda problem. På samma sätt kommer du att köra Steam som administratör för att fixa diskskrivfelet. För att göra det, följ stegen.
1. Högerklicka på Ånga Ansökan genväg och välj Egenskaper som visat.

2. Byt till Kompatibilitet fliken på Steam-egenskaper popup-fönster.
3. Markera alternativet Kör det här programmet som administratör som visas och klicka Tillämpa och då OK.
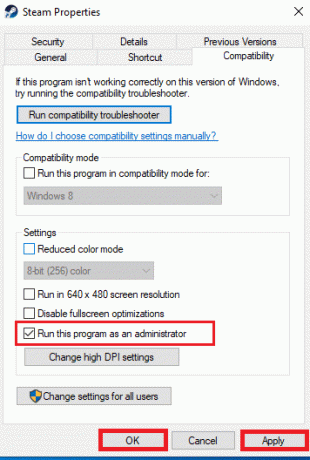
4. Starta om Steam-applikationen.
Metod 4: Uppdatera diskdrivrutiner
Om drivrutinerna i ditt system är inkompatibla eller föråldrade kan detta leda till flera problem, inklusive detta diskfel. Följ stegen nedan för att uppdatera drivrutinen.
1. Tryck Windows-nyckel, typ Enhetshanteraren och klicka på Öppet.

2. Dubbelklicka Hårddiskar att utöka den.

3. Högerklicka på förare och välj Uppdatera drivrutinen.

4. Välj Sök automatiskt efter drivrutiner.
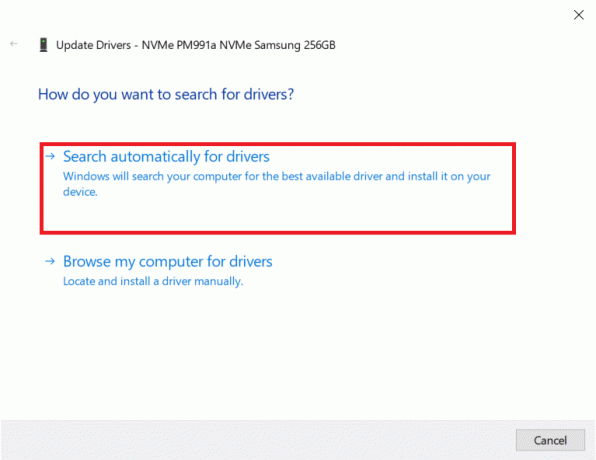
5A. Om drivrutinen är föråldrad kommer den automatiskt att uppdateras till sin senaste version.
5B. Om drivrutinen uppdateras till den senaste versionen visas den De bästa drivrutinerna för din enhet är redan installerade.

6. Klick Stänga.
7. Starta om Ånga klient och uppdatera Dota 2.
Läs också:Var är Steam-spel installerade?
Metod 5: Rensa Steam Download Cache
När du laddar ner eller uppdaterar ett spel är det möjligt att ta emot en skadad fil på grund av dålig nätverksanslutning eller serverfel. Således kan det åtgärdas genom att rensa nedladdningscachen på Steam. För att utföra samma sak på din PC, följ stegen nedan.
1. Öppna Ånga ansökan som du gjorde tidigare.
2. Välj Ånga i det övre vänstra hörnet av skärmen.

3. Klick inställningar.

4. Gå till Fliken Nedladdningar. Klicka på RENSA LADDA NER CACHE knappen som markerad.

5. Klicka på i popup-fönstret OK för att bekräfta och rensa din lokala nedladdningscache.
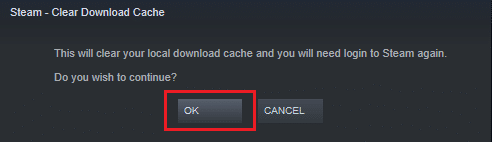
6. Starta om Ansökan och logga in igen.
Metod 6: Reparera systemfiler
En hårddisk är en plats där applikationer och spel lagras. Ibland hårddiskar med systemfel problem kan påverka Steam och orsaka diskfel. Implementera stegen nedan för att reparera systemfiler på ditt system.
Alternativ I: Kontrollera hårddisken för fel
1. Tryck Windows + E-tangenter samtidigt för att öppna Utforskaren i ditt system.
2. Högerklicka på Hårddisk eller lokal disk där du installerade Dota2 och välj Egenskaper alternativ som visas.
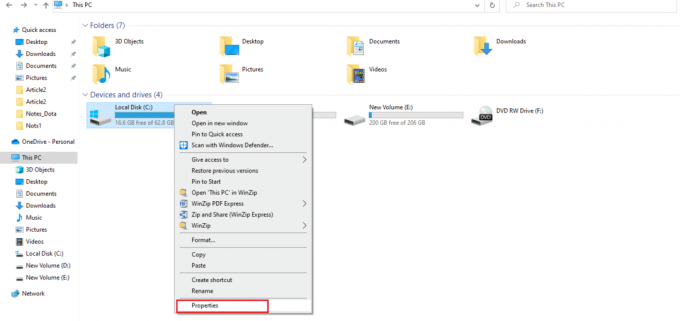
3. I den Egenskapsfönster, gå till Verktyg fliken och klicka på Kolla upp för att söka efter systemfel som visas.
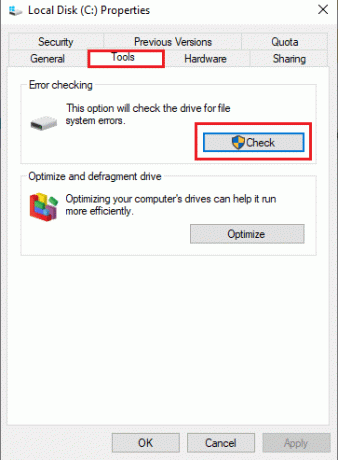
Om det inte finns några fel, öppna Steam-fönstret och kontrollera om felet uppstod under uppdateringen av Dota 2 är löst.
Alternativ II: Kör SFC- och DISM-skanningar
Om det finns något problem med systemet, fångar det. Om några fel hittas, implementera stegen nedan och kör en SFC-skanning.
1. Slå Windows-nyckel, typ Kommandotolken och klicka på Kör som administratör.

2. Klicka på Ja i Användarkontokontroll prompt.
3. Typ chkdsk C: /f /r /x kommando och träffa Enter-tangent.

4. Om du tillfrågas med ett meddelande, Chkdsk kan inte köras...volymen är... i bruk, skriv sedan Y och slå på Enter-tangent.
5. Återigen, skriv kommandot: sfc /scannow och tryck Enter-tangent att köra Systemfilsgranskare skanna.

Notera: En systemgenomsökning kommer att initieras och det tar ett par minuter att slutföra. Under tiden kan du fortsätta utföra andra aktiviteter men tänk på att inte stänga fönstret av misstag.
Efter att ha slutfört skanningen kommer det att visa något av dessa meddelanden:
- Windows Resource Protection hittade inga integritetsintrång.
- Windows Resource Protection kunde inte utföra den begärda åtgärden.
- Windows Resursskydd hittade korrupta filer och reparerade dem.
- Windows Resource Protection hittade korrupta filer men kunde inte fixa några av dem.
6. När skanningen är klar, omstartdin PC.
7. Återigen, lansering Kommandotolken som administratör och kör de givna kommandona efter varandra:
dism.exe /Online /cleanup-image /scanhealthdism.exe /Online /cleanup-image /restorehealthdism.exe /Online /cleanup-image /startcomponentcleanup
Notera: Du måste ha en fungerande internetanslutning för att utföra DISM-kommandon korrekt.

8. Lansera Ånga och kontrollera om diskskrivfelet Dota 2 är fixat.
Läs också: Hur man säkerhetskopierar Steam-spel
Metod 7: Stäng av skrivskyddade inställningar på Steam
Det är möjligt att ett diskskrivfel uppstår i Steam på grund av brist på behörighet att köra det. Följ stegen noggrant för att stänga av skrivskyddsinställningen.
1. Stäng Steam-applikationen och öppna Utforskaren genom att trycka Windows + E-tangenter tillsammans.
2. Navigera till sökvägen C:\Program Files (x86).
Notera: Du måste gå till sökvägen där Steam-klienten är installerad.

3. Högerklicka på Ånga mapp och välj Egenskaper som avbildats.
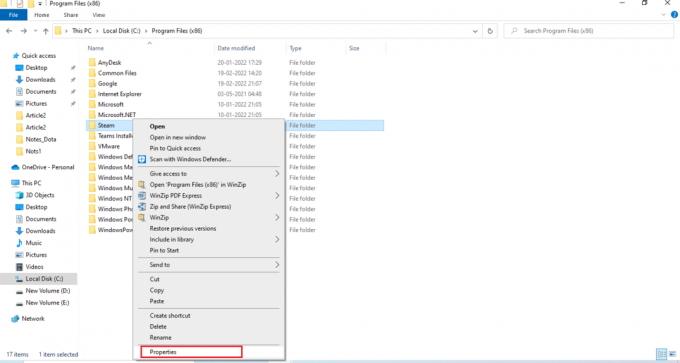
4. I den Fliken Allmänt, avmarkera Skrivskyddad (gäller endast filer i mapp) kryssrutan om den är aktiverad enligt bilden.
5. Klick OK.

6. Klick OK i popup-fönstret.
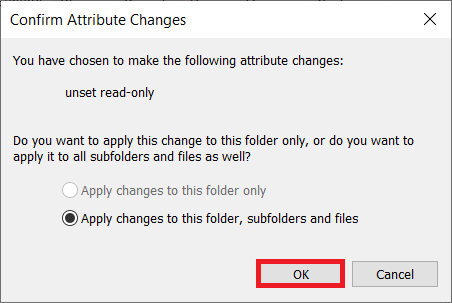
7. Följ Steg 2 och 3. Byt till säkerhet fliken och klicka Redigera för att ändra behörigheterna enligt bilden.
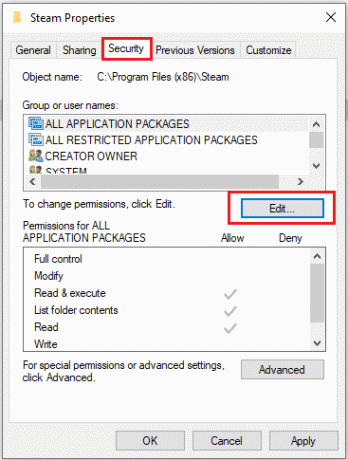
8. Välj Användare under Grupp- eller användarnamn sektion. Markera sedan kryssrutan för att tillåta de Full kontroll alternativet under Användares behörigheter avsnitt, som illustreras.
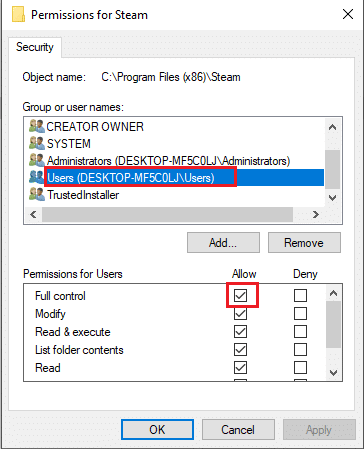
9. Välj sedan Tillämpa och OK för att spara ändringarna. .
Metod 8: Verifiera spelcachens integritet
Det är nödvändigt att kontrollera och reparera diskskrivfel Dota 2 orsakat av spelcachen. Följ stegen nedan för att verifiera spelfilernas integritet.
1. Öppet Steam-klient som gjort tidigare.
2. Välj Bibliotek från menyraden.
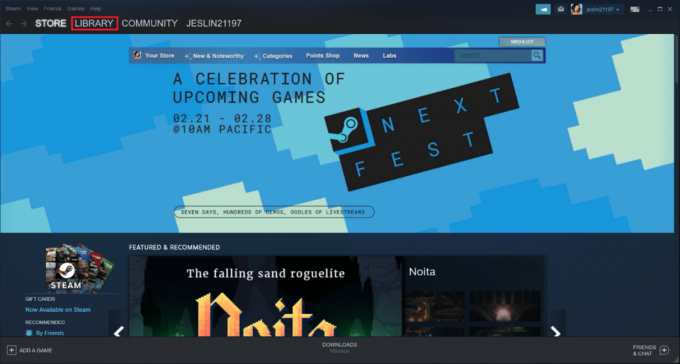
3. Lokalisera Dota 2. Högerklicka på den och välj Egenskaper.
4. På Lokala filer fliken, välj Verifiera spelets integritetfiler alternativ.
5. Testa att uppdatera spel när processen är klar.
Läs också:Fix Steam fortsätter att krascha
Metod 9: Inaktivera antivirus (rekommenderas inte)
Ibland kan antivirusprogram från tredje part hindra uppdateringsprocessen med dess störningar. Implementera stegen nedan för att inaktivera antivirus och kontrollera om detta är boven.
Notera: Windows Security används som exempel här.
1. Slå Windows + I-tangenter samtidigt för att öppna inställningar.
2. Välj Uppdateringar och säkerhet miljö.

3. Välj Windows säkerhet alternativ. Klicka på i den högra rutan Öppna Windows Security som avbildats.
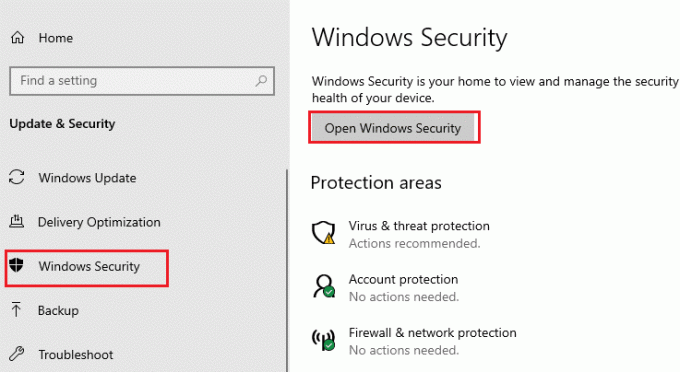
4. I nästa fönster väljer du Virus- och hotskydd.

5. Klicka sedan på Hantera inställningar som markerats under Virus- och hotskyddsinställningar sektion.
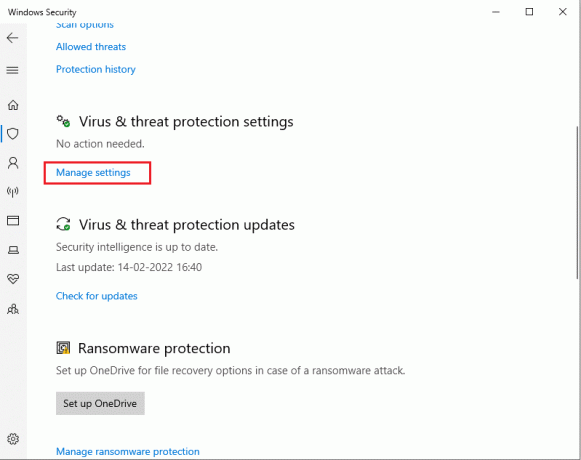
6. Slå av de Realtidsskydd för att inaktivera antivirusprogrammet.

7. Lansera Ånga och kontrollera om Dota 2-diskskrivfelet är löst nu. Om problemet är löst, aktivera antivirus och placera Dota 2 i undantagslistan.
Metod 10: Ändra kontrollerad mappåtkomst
Denna kontrollerade mappåtkomstmetod är ett alternativt sätt att fixa diskskrivfel utan att inaktivera Windows Defender. Implementera metoden genom att följa stegen.
Notera: När den här metoden är klar behöver du inte inaktivera Windows Defender på ditt system. Försvararen kommer inte att orsaka några problem för Steam längre.
1. Tryck Windows + I-tangenter samtidigt för att starta inställningar.
2. Klicka på Uppdatering och säkerhet kakel, som visas.

3. Klicka på Windows säkerhet alternativ. Klicka på i den högra rutan Öppna Windows Security som avbildats.
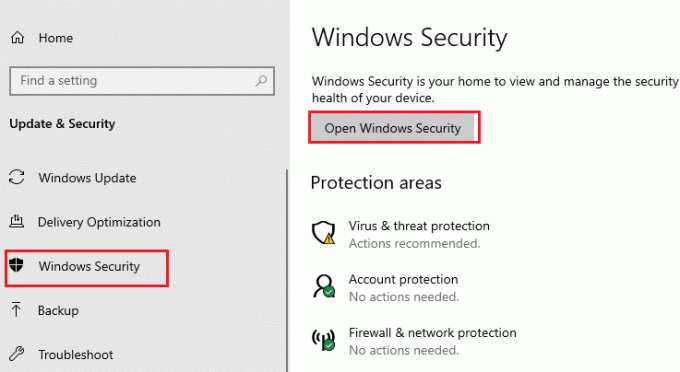
4. Klick Virus- och hotskydd.
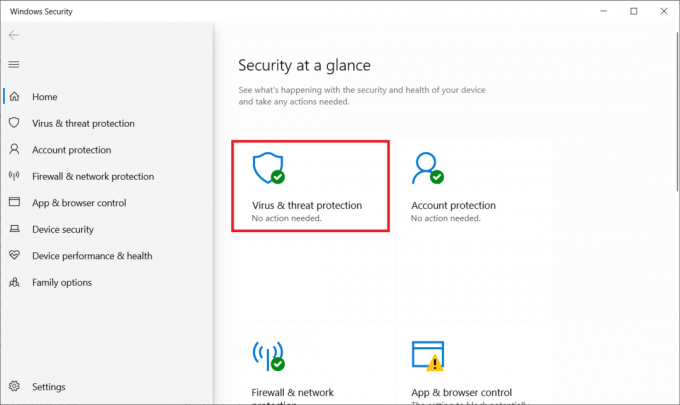
5. Scrolla sedan ned och klicka på Hantera skydd för ransomware under Skydd mot ransomware avsnitt som visas.
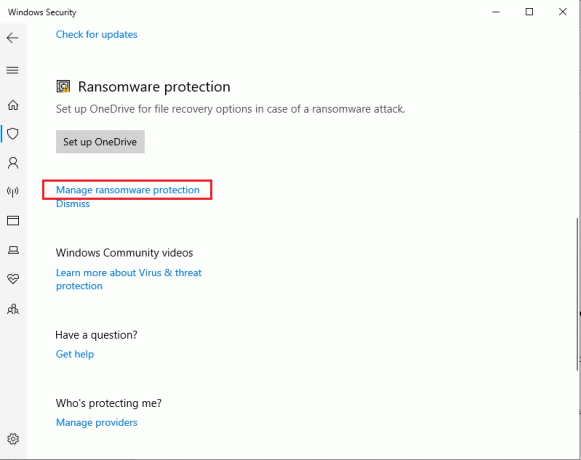
6. På Skydd mot lösen sida, slå på Kontrollerad mappåtkomst och välj Tillåt en app via kontrollerad mappåtkomst som markerats.
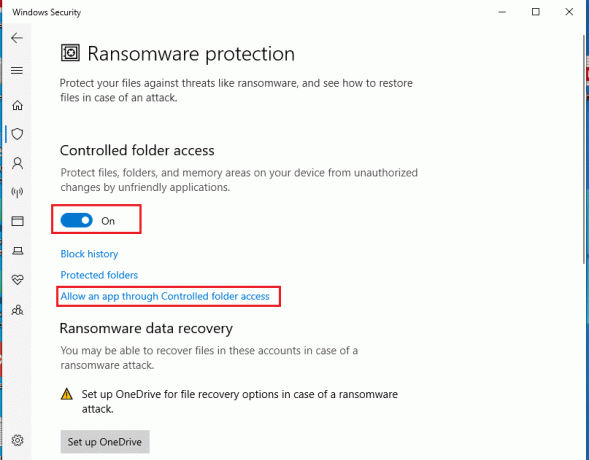
7. Klicka på Lägg till en tillåten app med Lägg till symbolikon och välj Bläddra bland alla appar alternativ enligt bilden.

8. Navigera till vägen C:\Program Files (x86)\Steam i Filutforskaren.
9. Leta sedan upp och välj Steam.exe och klicka Öppet för att lägga till den i kontrollerad mappåtkomst.
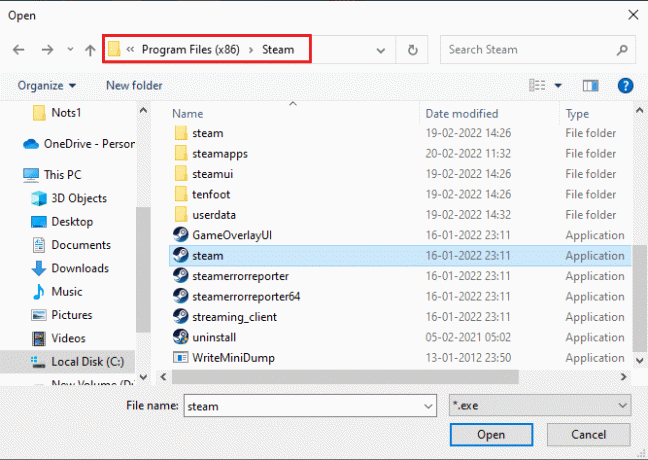
10. När du väl lagt till kan du hitta Tillåt en app via kontrollerad mappåtkomst sida med filen tillagd enligt bilden nedan.
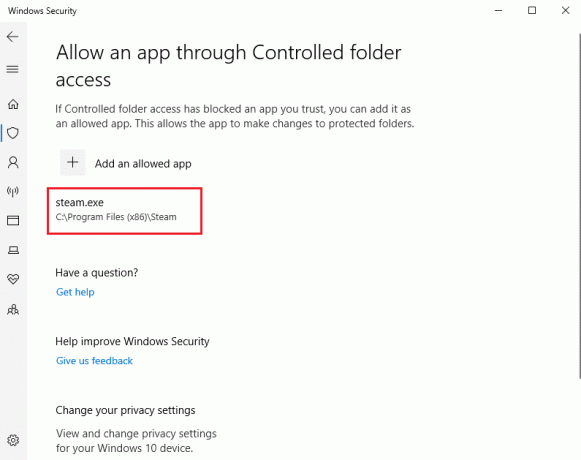
Läs också: Så här fixar du att Steam inte öppnas i Windows 10
Metod 11: Ta bort diskskrivskydd
Det är värt att ta bort diskskrivskyddet för att lösa diskskrivfelet. Följ stegen för att göra det.
1. Slå Windows-nyckel, typ Kommandotolken och klicka på Kör som administratör.

2. Klicka på Ja i Användarkontokontroll prompt.
3. Skriv följande kommandon en efter en som visas och tryck Stiga på efter varje kommando.
diskdellista diskvälj disk #attribut disk clear skrivskyddat
Notera: Byta ut # med numret som representerar din lokala disk. Här, 1 har valts.
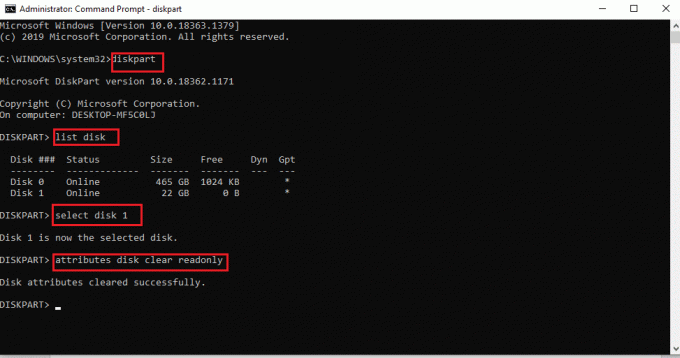
4. Stäng nu kommandotolksfönstret och koppla in hårddisken igen. Starta Steam och uppdatera spelet.
Metod 12: Flytta Dota 2-spelet till en annan enhet
Testa att installera Dota 2-spelet på en annan enhet eftersom den aktuella mappen kan innehålla skadade filer och kontrollera om du kan köra spelet. Det kan se svårt ut, men det är en enkel metod. Genomför stegen ett efter ett.
1. Starta Steam-klient och välj Ånga menyraden finns i det övre vänstra hörnet som gjort tidigare.
2. Välj inställningar alternativet på Steam-menyn som visas.
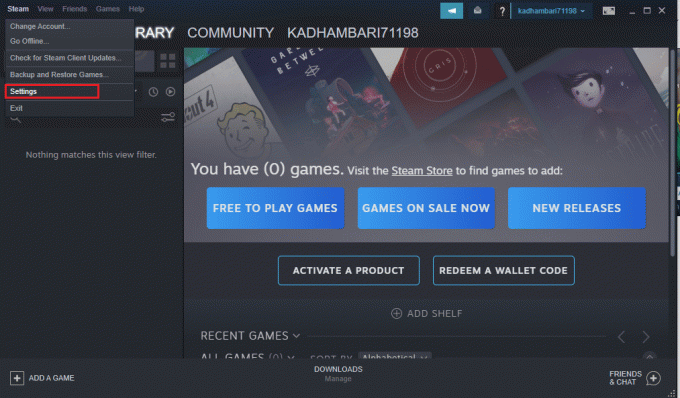
3. Gå till Fliken Nedladdningar. Klicka på Streama biblioteksmappar under Innehållsbibliotek avsnitt som markerats.

4. Klicka på tilläggssymbol som visas på Lagringsansvarig sida.

5. Välj nu rullgardinsmenyn som markerad och välj en annan lokal enhetsplats.
6. Klicka sedan Lägg till att slutföra vägen till Lägg till en ny strömbiblioteksmapp.
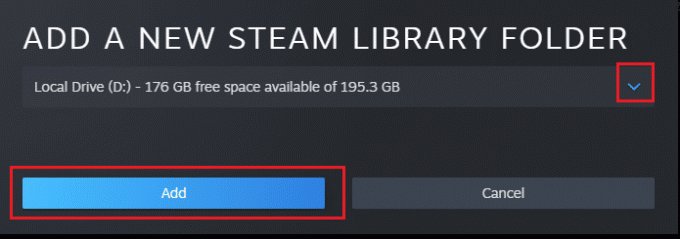
Notera: När en ny sökväg har skapats kan du spara alla dina framtida installationer på den här platsen. När du uppdaterar Dota 2 sparas den i den nya sökvägen.
Läs också:Hur man lägger till Microsoft-spel till Steam
Metod 13: Återställ Winsock-inställningarna
Winsock-återställning kan återställa datorn från okända nedladdningar på grund av socketproblem. Att återställa den kan lösa många nätverks anslutnings- och konfigurationsproblem. För att utföra en Winsock-återställning, följ stegen ett i taget.
1. Slå Windows-nyckel, typ Kommandotolken och klicka på Kör som administratör.

2. Klicka på Ja i Användarkontokontroll prompt.
3. Skriv sedan kommandot netsh winsock återställning som illustreras och träffas Stiga på.
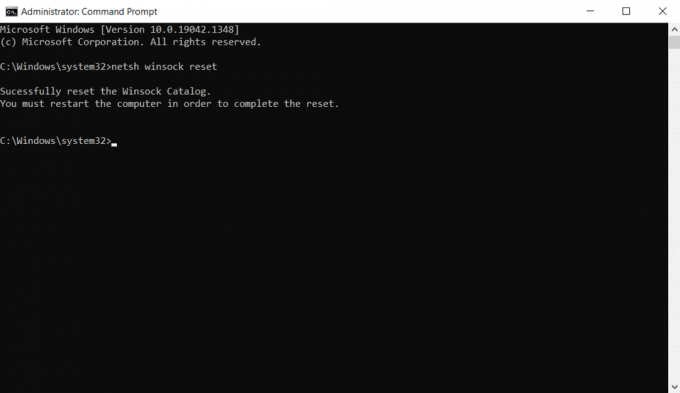
4. Omstart ditt system. Starta sedan Steam-fönstret och kontrollera om du kan uppdatera Dota 2 utan några hinder.
Metod 14: Ta bort vissa mappar
Vissa nedladdade mappar och filer kan orsaka problem. Därför måste du ta bort de felorsakande filerna och försöka uppdatera spelet igen.
Steg I: Ta bort den nedladdade mappen
1. Öppet Utforskaren genom att trycka Windows + E-tangenter samtidigt.
2. Navigera till vägen Steam\Steamapps\nedladdning.
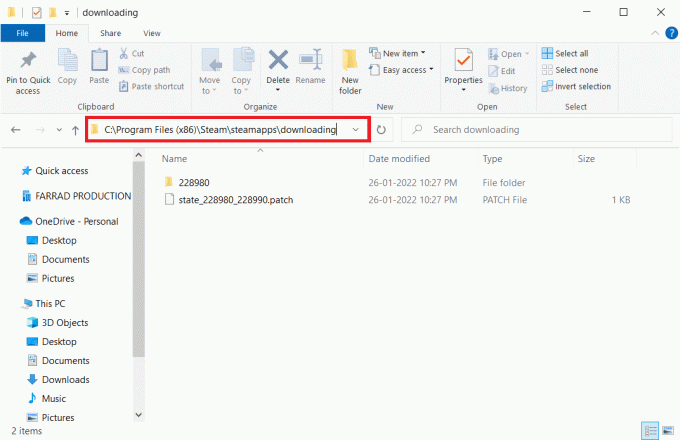
3. Ta bort alla ladda ner filer och uppdatera spelet igen i Steam-klienten.

Steg II: Ta bort 0 KB-filerna
1. Gå till följande plats väg i Utforskaren.
C:\Program Files (x86)\Steam\steamapps\common
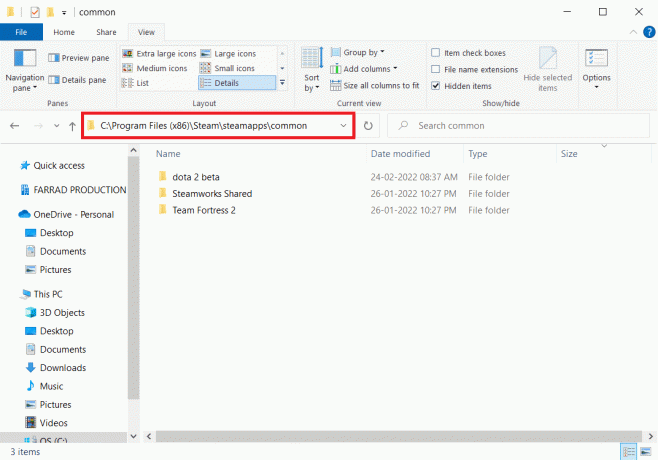
2. Sök efter en 0 Kb fil. När du har hittat den, radera den.
Notera: Om du inte kan hitta en 0 Kb-fil, gå vidare till nästa steg.
3. Nu, starta Ånga och uppdatera Dota 2-spelet.
Steg III: Ta bort de vanliga filerna
1. Navigera till den angivna platsen väg i Utforskaren.
C:\Program Files (x86)\Steam\steamapps\common

2. Sök och ta bort Dota 2-fil utan förlängning.
3. Starta nu spelet Ånga och uppdatera spelet.
Steg IV: Ta bort korrupta filer
1. Öppet Utforskaren och navigera till väg
C:\Program Files (x86)\Steam\logs
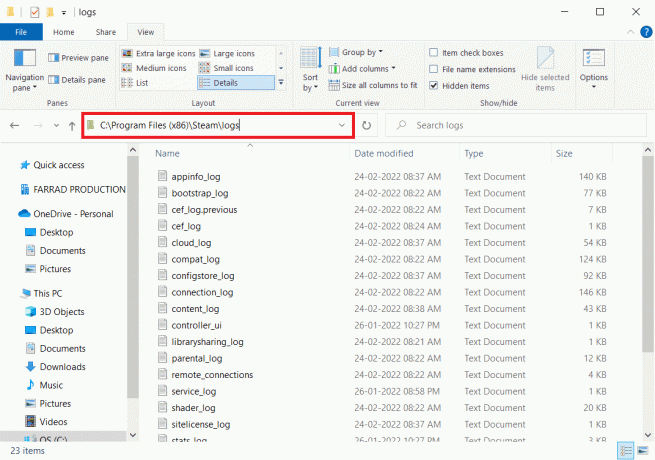
2. Dubbelklicka på content_log textdokument för att öppna det.

3. Sök efter misslyckades med att skriva fel genom att trycka Ctrl + F-tangenter.

4A. Om det finns något misslyckat skrivfel följer du namnet och sökvägen. Ta bort den skadade filen.
4B. Om det inte finns något fel, stäng den här sidan, starta Steam-applikationen och se om du kan uppdatera spelet.
Läs också:Fixa League of Legends Black Screen i Windows 10
Metod 15: Installera om Dota 2
Dota 2 kan vara orsaken bakom felet, och det är ingen skada att installera om spelet på Steam. Implementera stegen nedan för att avinstallera Dota 2.
1. Starta Ånga ansökan som gjorts tidigare.
2. Välj Bibliotek alternativ på menyn.

3. Högerklicka sedan på Dota 2 spel och välj Avinstallera i rullgardinsmenyn.
4. Välj Radera knappen för att bekräfta avinstallationsprocessen på Steam-popupen.
5. Stänga programmet när avinstallationsprocessen är klar.
6. Starta om Ånga Ansökan.
7. Skriv och välj i sökfältet Dota 2.

8. Klick Spela nu för att installera spelet.
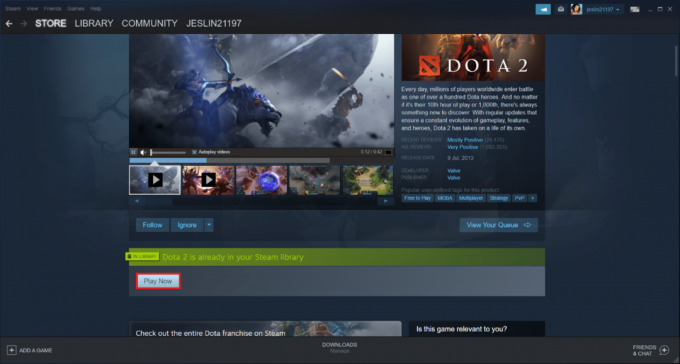
Läs också:Fixa Steam-bilden kunde inte laddas upp
Metod 16: Installera om Steam
Ibland kan en ominstallation av Steam-klientapplikationen åtgärda Steam-diskskrivfelet. Följ stegen för att avinstallera och installera Steam igen.
Notera: Alla dina spel som installerats tidigare kommer att finnas tillgängliga i biblioteksmappen även om du avinstallerar Steam-klienten.
1. Gå först till Ånga mapp och högerklicka på steamapps mapp och välj sedan Kopiera alternativ.

2. Sedan, klistra in mappen på den andra platsen till skapa en säkerhetskopia av de installerade spelen.
3. Tryck nu på Windows-nyckel, typ Appar och funktioner, och klicka på Öppet.

4. Välj Ånga och klicka på Avinstallera knappen visas markerad.

5. Återigen, klicka på Avinstallera att bekräfta.
6. I den Avinstallera Steam fönster, klicka på Avinstallera för att ta bort Steam.

7. Sedan, omstart din Windows-dator.
8. Ladda ner senaste versionen av Ånga från din webbläsare, som visas.

9. Efter nedladdning, kör den nedladdade SteamSetup.exe filen genom att dubbelklicka på den.
10. I den Steam-inställning guiden, klicka på Nästa knapp.

11. Välj den Målmapp genom att använda Bläddra… alternativ eller behålla standardalternativ. Klicka sedan på Installera, som visas nedan.

12. Vänta tills installationen är klar och klicka på Avsluta, som visat.

13. När du har installerat Steam, flytta steamapps säkerhetskopieringsmappen du tidigare gjort till den installerade Steam-mappen.
14. Till sist, starta om din PC.
Metod 17: Kontakta Steams officiella support
Bli inte besviken om ingen av ovanstående metoder åtgärdade felet. Det sista samtalet är att kolla med det officiella Steam-teamet. Steams officiella supportteam kommer att hjälpa dig och ge en potentiell fix för diskskrivfelet.
- Gå till Steam Support-sida för att kontakta det officiella Steam-teamet.
- Nå ut till Steam diskussionsforum för ytterligare information.
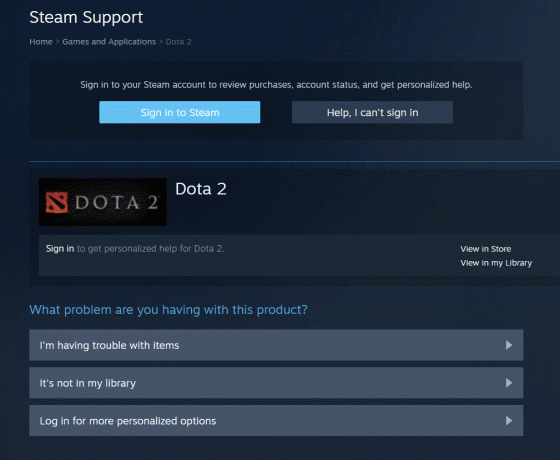
Rekommenderad:
- Fixa inget ljud i Firefox
- Hur man fixar Valorant FPS-droppar
- Hur man fixar Discord Screen Share Lag
- Hur man öppnar Steam-konsolen
Vi hoppas att den här guiden var till hjälp och att du kunde fixa Dota 2 diskskrivfel. Låt oss veta vilken metod som fungerade bäst för dig. Kontakta oss gärna med dina frågor och förslag via kommentarsfältet nedan. Låt oss veta vad du vill lära dig härnäst.