Hur man ändrar aktivitetsfältets färg i Windows 10
Miscellanea / / March 10, 2022

En av anledningarna till att användare gillar Windows 10 är dess anpassningsbarhet för att passa deras behov och estetik. Från inställningar som att ändra bakgrundsbild till att välja accentfärger, Windows 10 erbjuder många alternativ. Startmenyn och aktivitetsfältet, två av de mest åtkomliga elementen i användargränssnittet, kan också anpassas efter önskemål. Man kan ändra aktivitetsfältets färg windows 10 och Om du är någon som letar efter tips om samma sak ger vi dig en användbar guide som lär dig hur du ändrar aktivitetsfältets färg i Windows 10 så att du kan utföra aktivitetsfältets färg förändra.

Innehåll
- Hur man ändrar aktivitetsfältets färg i Windows 10
- Proffstips: Ändra färg på aktivitetsfältet om Windows inte är aktiverat
Hur man ändrar aktivitetsfältets färg i Windows 10
För det första, alternativet att ändra färg på aktivitetsfältet Windows 10 dök först upp efter Uppdatering för Windows 10 1903 maj 2019. Så om du använder en äldre version av Windows 10, gå till Inställningar > Uppdatering och säkerhet > Windows Update och installera alla tillgängliga uppdateringar.
Därefter är startmenyn, aktivitetsfältet och åtgärdscentret bundna till ett gigantiskt UI-element, och alla tre har samma färg. Alternativet att ställa in olika färger för var och en av dem är ännu inte tillgängligt. Med det sagt, här är hur du ändrar Windows aktivitetsfältsfärg -
1. tryck på Windows-nyckel för att aktivera Start-menyn och klicka sedan på kugghjul ikon för att starta inställningar.
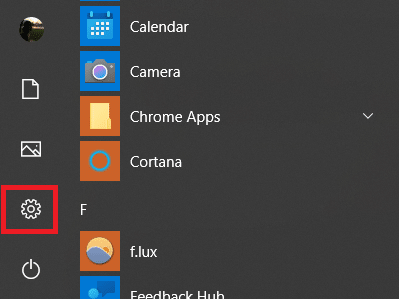
2. Klicka på Personalisering.
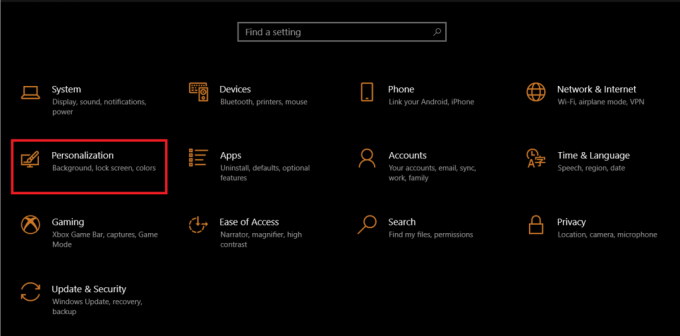
3. Flytta till Färger fliken med hjälp av menyn till vänster.
4. Expandera Välj din färg valmenyn på den högra panelen och välj Mörk.
Notera: Av vissa skäl tillåter inte ljustemat anpassade färger för aktivitetsfältet, startmenyn och andra UI-element och därför måste du byta till det mörka temat.

5. Innan du väljer en accentfärg, rulla ner panelen och kolla upp lådan för Start, aktivitetsfält och åtgärdscenter under Visa accentfärg på följande ytor för att förhandsgranska ditt val.

6. Slutligen, välj en accentfärg som du föredrar och aktivitetsfältet ändras automatiskt till den färgen.
7. Du hittar många färgalternativ i Senaste färger och Fönster färger sektioner. Varsågod och lek med dem tills du hittar den som passar din estetik.

8. Om du inte är nöjd med något av de befintliga färgalternativen, klicka på + Anpassad färg knappen och välj din accentfärg.
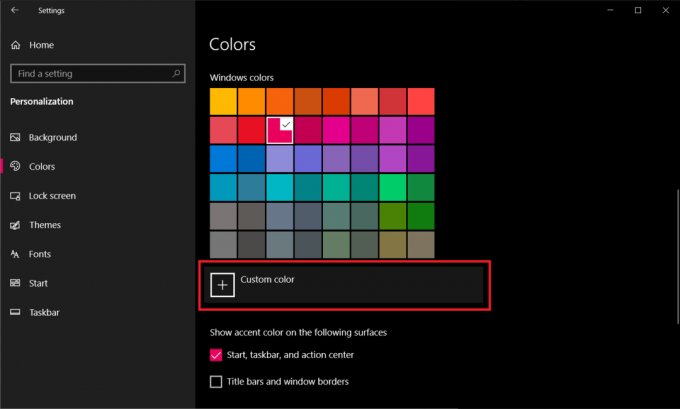
9. I den Välj en anpassad accentfärgr dialogrutan, klicka på Mer alternativ för att växla mellan RGB- och HSV-färgmodeller, ange exakta värden för röda, gröna och blå kanaler eller direkt ange en anpassad hex-kod.
10. När du har finjusterat ditt färgval, klicka på Gjort för att ställa in accentfärgen.
Anteckning 1: Om din valda accentfärg inte tillämpas korrekt, inaktivera färgfilter i inställningarna för lättåtkomst genom att gå till Inställningar > Enkel åtkomst > Vision > Färgfilter.
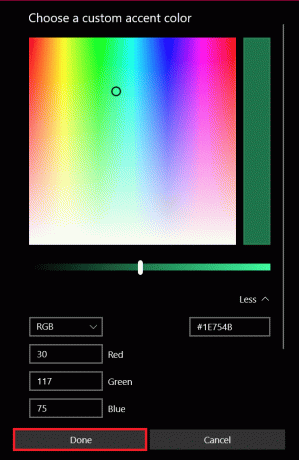
Anteckning 2: Du kan också låta Windows automatiskt välja en färg baserat på din tapet. För detta, markera rutan bredvid Välj automatiskt en accentfärg från min bakgrund. Nu varje gång du ändrar din bakgrund kommer Windows automatiskt att ändra färg på aktivitetsfältet.

Nu vet du hur du kan ändra aktivitetsfältets färg i Windows 10.
Läs också:Fixa Windows 10 aktivitetsfältsikoner som saknas
Proffstips: Ändra färg på aktivitetsfältet om Windows inte är aktiverat
Alla ovan diskuterade anpassningsalternativ är endast tillgängliga för användare med en aktiverad version av Windows. Men även om ditt Windows inte är aktiverat kan du fortfarande utföra färgändring i aktivitetsfältet med hjälp av Registereditorn. Följ dessa steg för att göra detsamma.
Notera: Var försiktig när du ändrar registret eftersom eventuella missöden kan leda till oönskade problem.
1. Öppna Springa dialogrutan genom att trycka Windows + R-tangenter tillsammans.
2. Typ regedit och klicka OK att öppna Registerredigerare.
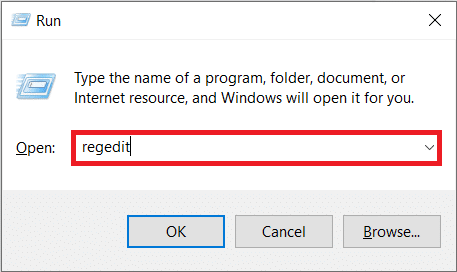
3. Navigera ner följande manuellt väg eller helt enkelt kopiera och klistra in sökvägen i adressfältet och tryck Enter-tangent.
HKEY_CURRENT_USER\SOFTWARE\Microsoft\Windows\CurrentVersion\Themes\Personalize

4. Dubbelklicka på Färgprevalens på den högra panelen och ändra dess Värdedata till 1. Klick OK att spara.
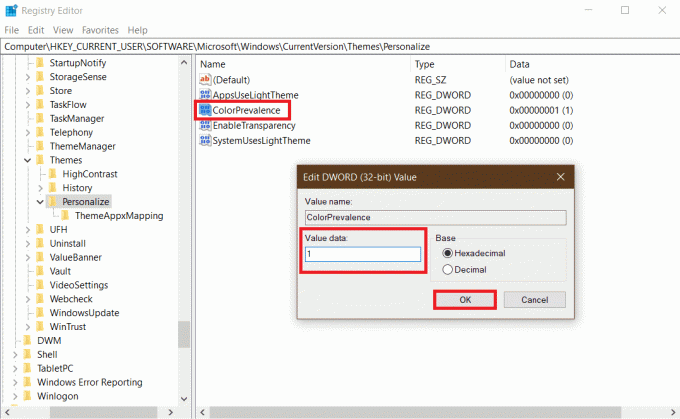
5. Gå sedan neråt HKEY_CURRENT_USER\Kontrollpanelen\Desktop och dubbelklicka på AutoColorization. Förändra Värdedata till 1 och klicka OK.

5. Stäng Registereditorn nu och Starta om Windows Explorer process från Task Manager för att få anpassningen att genomföras. Det är det, du kan nu ändra aktivitetsfältets färg Windows 10 enligt ditt val.

Rekommenderad:
- Hur man tar en paus från någon på Facebook
- Fixa parametern är felaktig i Windows 10
- 15 bästa gratis Windows 10-teman
- Åtgärda DX11-funktionsnivå 10.0-fel
Vi hoppas att den här guiden var till hjälp och att du kunde ändra aktivitetsfältets färg Windows 10. Nu kan du veta hur du ändrar aktivitetsfältets färg i Windows 10, du kan ändra aktivitetsfältets färg när du vill. Om du har några frågor eller förslag, skriv dem gärna i kommentarsfältet. Det finns flera sätt att anpassa aktivitetsfältet på Windows 10, till exempel, Visa Internethastighet, CPU- och GPU-temperatur i Aktivitetsfältet, etc. Låt oss veta om du vill läsa fler Windows 10/Windows 11-anpassningsanvisningar på vår webbplats.



