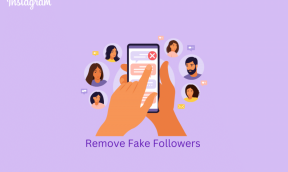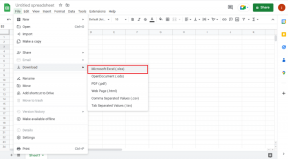Hur man laddar ner Razer DeathAdder-drivrutin på Windows 10: Steg-för-steg-guide – TechCult
Miscellanea / / May 02, 2023
Kämpar du för att ladda ner eller uppdatera Razer DeathAdder-drivrutinen på din Windows 10-dator? Inom spel spelar en högpresterande mus en viktig roll. Så det är viktigt att ha den senaste drivrutinen för din mus. I den här guiden tar vi dig igenom enkla steg för hur du laddar ner Razer DeathAdder-drivrutinen på Windows 10. Så, låt oss komma igång!

Innehållsförteckning
Hur man laddar ner Razer DeathAdder-drivrutin på Windows 10 med enkla steg
Med avancerade men ändå lättanvända funktioner och en elegant design är det en viktig hårdvarukomponent för spelare. Anpassningsbara inställningar inklusive DPI-känslighet, RGB-belysning och pollingfrekvens ställer in musen för ultimat spelupplevelse. Låt oss ladda ner drivrutinen.
1. Gå till tjänstemannen Razer hemsida.
2. Hitta den senaste drivrutinen för Windows-operativsystemet som körs på din PC och på ditt föredragna språk i listan.
3. Klicka på Ladda ner knappen för att ladda ner Razer DeathAdder-drivrutinen.

När nedladdningen är klar kommer vi att installera den.
4. Öppna den nedladdade filen för att påbörja installationsprocessen.
5. Följ instruktionerna på skärmen för att slutföra installationen av Razer DeathAdder-drivrutinen.
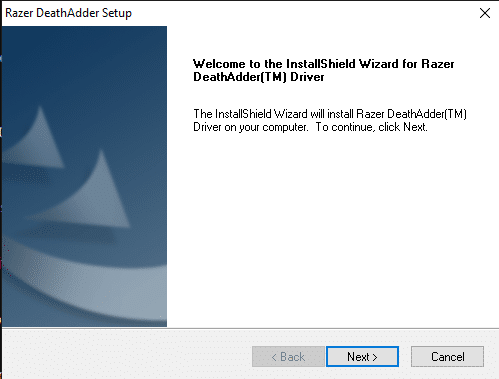
6. När installationen är klar, omstart datorn för att säkerställa att drivrutinen är korrekt installerad och fungerar.
7. När datorn har startat om, ansluta Razer DeathAdder-musen och vänta tills den upptäcks av din dator.
Hur man uppdaterar Razer DeathAdder-drivrutinen på Windows 10
Du kan behöva uppdatera musdrivrutinen i framtiden. Här är några metoder du kan följa för att uppdatera Razer DeathAdder-drivrutinen på Windows 10.
Metod 1: Uppdatera Razer DeathAdder-drivrutin via Windows Update
Att uppdatera drivrutinen med Windows Update är det enklaste och bekvämaste sättet. Här är några steg för att göra det:
1. Klicka på Start meny och typ Sök efter uppdateringar.

2. Klicka på Sök efter uppdateringar eller Återuppta uppdateringar i Windows uppdatering flik.
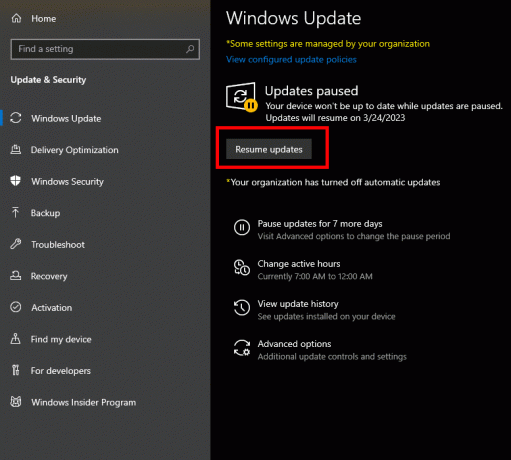
3. Om en uppdatering för Razer DeathAdder-drivrutinen är tillgänglig kommer den att visas i listan. Klicka på Ladda ner och installera.
4. När uppdateringen är klar, omstart PC: n.
Notera:Windows Update kanske inte alltid tillhandahåller den senaste versionen av Razer DeathAdder-drivrutinen. Det rekommenderas att kontrollera Razer hemsida eller använd Razer Synapse programvara för att säkerställa att du har den senaste versionen av drivrutinen installerad.
Metod 2: Uppdatera Razer DeathAdder-drivrutin via enhetshanteraren
Du kan också uppdatera musdrivrutinen med Enhetshanteraren i Windows 10.
1. Anslut Razer DeathAdder-musen till din dator via USB.
2. tryck på Windows-logotyp + X på tangentbordet för att öppna Power User Menu.
3. Klicka på Enhetshanteraren från listan med alternativ.
4. Leta upp Möss och andra pekdon kategorin och utöka den genom att klicka på pilen till vänster om den.
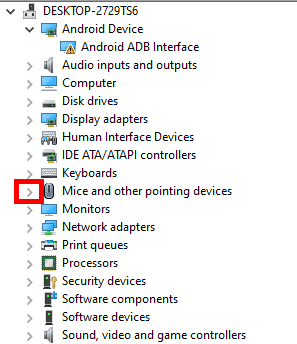
5. Högerklicka på drivrutinsalternativet för Razer DeathAdder och välj Uppdatera drivrutinen från snabbmenyn.
6. Välj Sök automatiskt efter drivrutiner.
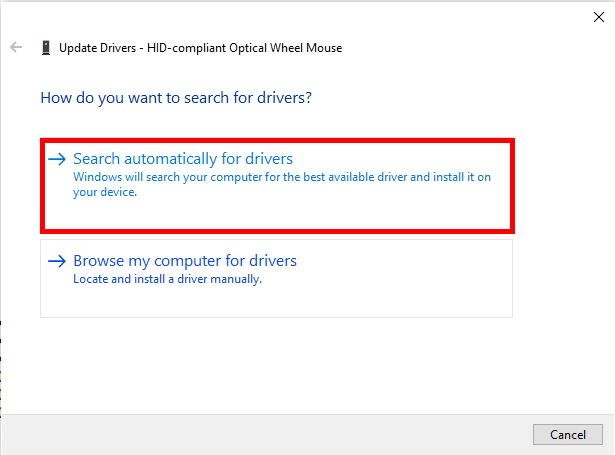
7. Vänta tills Windows söker efter och installerar den senaste drivrutinen för din Razer DeathAdder-mus. När drivrutinsuppdateringsprocessen är klar, omstart datorn för att tillämpa ändringarna.
Läs också: Vilka delar behövs för att bygga en speldator?
Metod 3: Uppdatera via Bit Driver Updater
Du har också möjlighet att uppdatera din musdrivrutin med hjälp av ett tredjepartsprogram. Du kan använda Bit Driver Updater för detta. Här är några steg du kan följa:
Notera: Informationen nedan är endast i informationssyfte. Vi rekommenderar inte sådana tredjepartsverktyg för efterföljande användning.
1. ladda ner och installera Bit Driver Updater från den officiella webbplatsen.
2. Starta appen och klicka på Skanna knappen för att skanna systemet efter inaktuella drivrutiner.

3. Vänta tills skanningen är klar och hitta sedan Razer DeathAdder-drivrutinen i listan över föråldrade drivrutiner.
4. Klicka på Uppdatera nu knappen bredvid Razer DeathAdder-drivrutinen för att påbörja installationsprocessen.
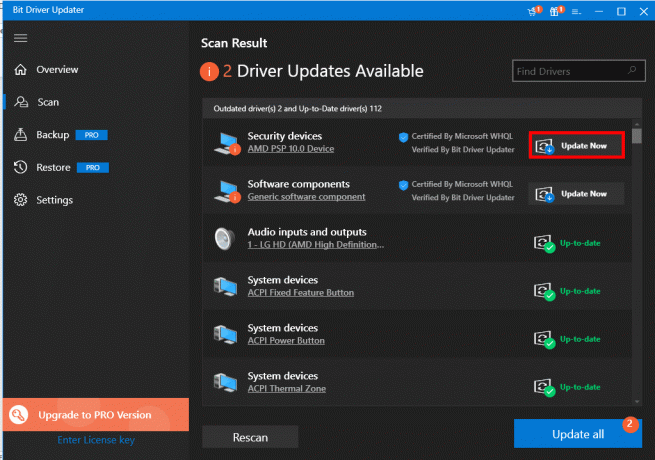
5. När installationen av drivrutinen är klar, omstart PC: n.
Läs också: 22 Bästa MMO trådlös spelmus
Vanliga problem med nedladdning eller uppdatering av Razer DeathAdder-drivrutin
Du kan stöta på vissa problem när du laddar ner eller uppdaterar din Razer DeathAdder-drivrutin. Men oroa dig inte, det finns några lösningar för att lösa ditt problem.
Metod 1: Anslut Razer DeathAdder Mouse till en annan dator
Om du fortfarande har problem med musens drivrutin även efter uppdatering, är en lösning att försöka att ansluta musen till en annan dator. Detta hjälper dig att avgöra om problemet är med musen eller med datorn.
1. Dra ur de mus från datorn och ansluta den till en annan dator.
2. Kontrollera om det fungerar som det ska nu.
Om det fortfarande inte fungerar kan det vara ett problem med själva musen. Men om det fungerar kan problemet bero på den tidigare datorns hårdvara eller programvara. Du kan lösa det med följande metoder.
Metod 2: Avinstallera och installera om din Razer DeathAdder-drivrutin
Ibland kan det också finnas ett problem med installationsprocessen för drivrutinen som kan orsaka felfunktion eller att hårdvarukomponenten inte svarar. Detta kan åtgärdas genom att installera om drivrutinen. Du kan följa vår guide på Hur man avinstallerar och installerar om drivrutiner på Windows 10.
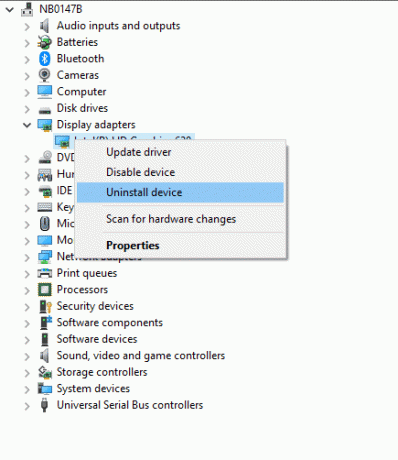
Metod 3: Testa USB-portar och försök ändra deras inställningar
Problemet kan vara relaterat till din dators inställningar eller USB-portar. Det här är stegen du kan följa för att lösa det:
1. Anslut musen till en annan USB-port på din dator. Detta hjälper dig att avgöra om problemet är med USB-porten eller själva musen. Om du fortfarande har problem följer du nästa steg.
Notera: Dessa steg inaktiverar strömhantering för alla USB-portar på ditt system.
2. tryck på Windows-tangent + X och välj Enhetshanteraren.
3. Bygga ut Universal Serial Bus-kontroller genom att klicka på pilen till vänster om den.
4. Högerklicka på varje USB Root Hub och välj Egenskaper.
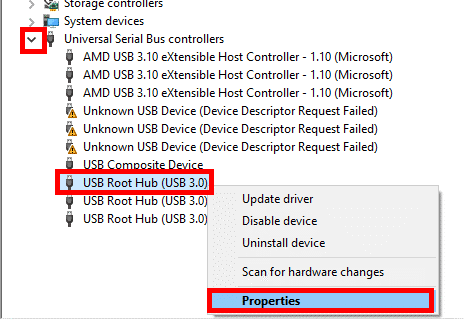
5. Klicka på Energihantering flik.
6. Avmarkera rutan bredvid Låt datorn stänga av den här enheten för att spara ström.
7. Klick OK för att spara ändringarna.
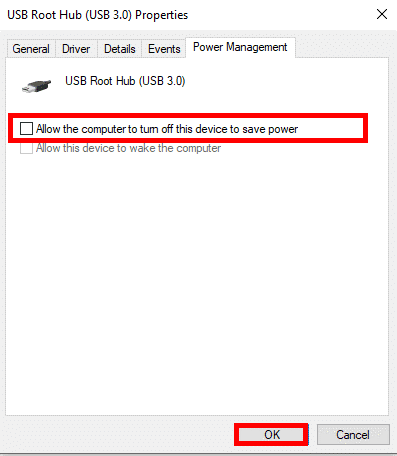
Upprepa stegen för varje USB Root Hub i listan en efter en och testa musen. Glöm inte att aktivera strömmen när problemet upptäcks. Om det finns problem med någon USB-port, följ vår guide på USB-portar fungerar inte i Windows 10 [LÖST]
Läs också: 15 bästa DisplayPort-kablar för spel
Metod 4: Försök att ändra Razer Synapse-inställningar
Om du har Razer Synapse-programvara installerad på din dator och upplever slumpmässiga musproblem som släpar eller kraschar, kanske du kan lösa dem genom att justera programvaruinställningarna.
1. Öppna programvaran Razer Synapse och gå till Prestanda alternativ.
2. Ställ in röstningsfrekvens till 500 om nödvändigt.
3. Välj den Kalibrering alternativet och klicka på Ytkalibrering om det inte redan är aktiverat.
4. Följ instruktionerna på skärmen för att slutföra kalibreringsprocessen, vilket kommer att hjälpa din mus att fungera bättre.
5. Om du inte har en Razer-musmatta, välj Andra och följ instruktionerna på skärmen för att kalibrera din musmatta.
Det är allt. Problemet bör lösas.
Vi hoppas att den här guiden hjälpte dig att lära dig hur man laddar ner Razer DeathAdder-drivrutinen på Windows 10. Låt oss veta vilken metod som var den enklaste och mest effektiva för dig att ladda ner eller uppdatera drivrutinen. Om du fortfarande stöter på några problem får du gärna dela dem i kommentarsfältet.
Henry är en erfaren teknikskribent med en passion för att göra komplexa teknikämnen tillgängliga för vardagliga läsare. Med över ett decenniums erfarenhet inom teknikbranschen har Chris blivit en pålitlig informationskälla för sina läsare.