Topp 6 sätt att åtgärda synkroniseringsproblem på Microsoft Edge
Miscellanea / / March 10, 2022
De Synkroniseringsfunktion i Microsoft Edge låter dig komma åt dina bokmärken, lösenord, tillägg och andra webbläsardata på alla dina enheter. Dessutom förblir all din data helt säker när den lagras på servern. Problemet uppstår när Edge stöter på problem och misslyckas med att synkronisera dina data korrekt.
 Om du också tvingas spara dina lösenord, bokmärken och andra webbläsarinställningar gång på gång eftersom Edge inte synkroniserar data, så är vi här för att hjälpa dig. Arbeta dig igenom lösningarna nedan för att åtgärda återkommande synkroniseringsproblem på Microsoft Edge.
Om du också tvingas spara dina lösenord, bokmärken och andra webbläsarinställningar gång på gång eftersom Edge inte synkroniserar data, så är vi här för att hjälpa dig. Arbeta dig igenom lösningarna nedan för att åtgärda återkommande synkroniseringsproblem på Microsoft Edge.
1. Aktivera synkronisering
Du kan börja med att verifiera synkroniseringsinställningarna i Edge. Om synkronisering är inaktiverad kommer Edge att misslyckas med att synkronisera dina webbläsardata mellan enheter. Så här kontrollerar du.
Steg 1: Öppna Microsoft Edge. Klicka på din profilikon i det övre högra hörnet och klicka på Hantera profilinställningar.

Steg 2: Öppna Synkroniseringsinställningar.

Steg 3: Kontrollera aktuell synkroniseringsstatus. Om det står Synkroniseras inte klickar du på Aktivera synkronisering.
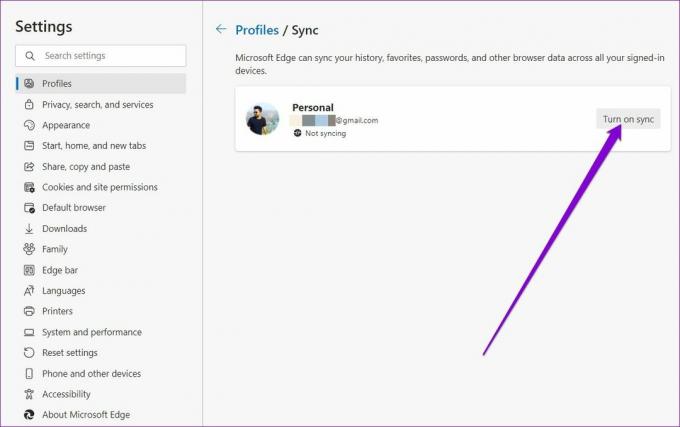
Steg 4: Se även till att kolla in individuella synkroniseringsinställningar också.

När du är klar, starta om Edge för att se om synkroniseringen fungerar bra nu.
2. Återställ synkronisering
Om Edge misslyckas med att synkronisera din webbläsardata även efter att du har aktiverat den, kan du försöka återställa synkroniseringen i Edge. För detta måste du först logga ut från Edge på alla dina andra enheter. Efter det följer du stegen nedan för att göra en återställning.
Steg 1: Öppna Microsoft Edge. Skriv in edge://settings/profiles/sync i adressfältet högst upp och tryck på Retur.
Steg 2: Rulla ned och klicka på knappen Återställ synkronisering.

Steg 3: Markera rutan som läser "Återuppta synkronisering på den här enheten efter återställning av synkronisering" och tryck på Återställ.

3. Tillåt Microsoft-kontosidan att spara cookies
Genom att tillåta din Microsoft-kontosida att spara cookies säkerställer du att alla dina webbläsardata sparas. Följ stegen nedan för att tillåta att Microsoft-kontosidan sparar data på din enhet.
Steg 1: I Microsoft Edge, använd menyikonen med tre punkter för att öppna Inställningar.

Steg 2: Växla till fliken Cookies och webbplatsbehörigheter till vänster. Gå till "Hantera och radera cookies och webbplatsdata".

Steg 3: Klicka på knappen Lägg till bredvid Tillåt.
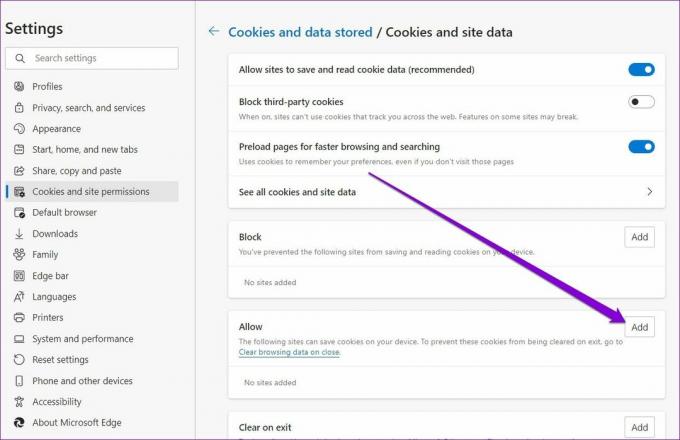
Steg 4: Skriv in account.microsoft.com i fältet Webbplats och klicka på Lägg till.

Bortsett från detta måste du också se till att Edge inte är konfigurerad att rensa cookies när du stänger webbläsaren.
Steg 1: Öppna inställningar på Edge.
Steg 2: Använd den vänstra rutan för att navigera till fliken "Sekretess, sökning och tjänster". Rulla ned till avsnittet Rensa webbläsardata och klicka på "Välj vad du vill rensa varje gång du stänger webbläsaren".

Steg 3: Aktivera "Cookies och annan webbplatsdata" om det inte redan är det. Klicka sedan på knappen Lägg till bredvid Rensa inte.

Steg 4: Gå in på din Microsoft-kontosida och klicka på Lägg till.

Det är allt. Detta bör hjälpa Edge att spara dina webbläsardata och rensa eventuella synkroniseringsproblem du kan stöta på.
4. Inaktivera tillägg
Använder sig av tillägg på Edge låter dig underlätta din webbupplevelse och förbättra produktiviteten. Å andra sidan kan vissa av dessa tredjepartstillägg också komma i konflikt med Edges funktionalitet ibland. För att ta reda på vilken av dessa tillägg som orsakar problemet måste du inaktivera dem alla och aktivera dem en efter en.
Steg 1: Öppna Microsoft Edge. Skriv in edge://extensions/ i adressfältet högst upp och tryck på Enter.
Steg 2: Stäng av strömbrytarna bredvid tillägg för att stänga av dem.

När du är klar, starta om Edge för att se om Edge kan synkronisera data nu. Om det löser ditt problem, måste du aktivera tillägg en efter en för att isolera den skadliga.
5. Rensa cachedata
Precis som alla andra webbläsare, samlar Edge cachedata när du surfar på webben. Detta hjälper den att spara bandbredd och förbättra laddningstiden. Men när den cache-datan är skadad gör det mer ont än det hjälper. Du kan försöka rensa befintliga cachedata för att se om det löser synkroniseringsproblemen på Edge.
Steg 1: I Microsoft Edge, tryck på Ctrl + Skift + Delete på ditt tangentbord för att ta fram panelen Rensa webbläsardata.
Steg 2: Använd rullgardinsmenyn under Tidsintervall för att välja Hela tiden. Välj "Cachade bilder och filer" och tryck på Rensa nu.

6. Återställ Edge
Om du är här är det säkert att säga att ovanstående lösningar inte har fungerat för dig. Som en sista utväg kan du prova återställa Edge till dess standardinställningar. Eftersom detta tar bort alla dina tillägg och de flesta av dina inställningar, bör detta säkert lösa eventuella synkroniseringsproblem med Microsoft Edge.
Steg 1: Skriv in i Microsoft Edge edge://settings/reset i adressfältet högst upp och tryck på Enter.
Steg 2: Välj Återställ inställningar till deras standardvärden och tryck på Återställ för att bekräfta.

Synkroniserat med dina behov
Genom att synkronisera dina webbläsardata kan du njuta av en sömlös surfupplevelse med tillgång till dina bokmärken, lösenord och andra webbläsardata när som helst. Ibland kan du stöta på tillfällen där Edge misslyckas med att synkronisera data eller synkronisering pausas. I sådana fall bör de ovan nämnda lösningarna hjälpa.
Senast uppdaterad den 3 mars 2022
Ovanstående artikel kan innehålla affiliate-länkar som hjälper till att stödja Guiding Tech. Det påverkar dock inte vår redaktionella integritet. Innehållet förblir opartiskt och autentiskt.

Skriven av
Pankil är civilingenjör till yrket som började sin resa som författare på EOTO.tech. Han började nyligen med Guiding Tech som frilansskribent för att täcka instruktioner, förklarare, köpguider, tips och tricks för Android, iOS, Windows och webben.



