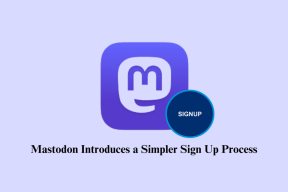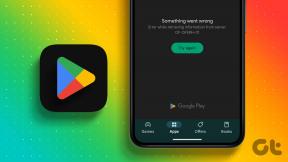Åtgärda Google Chrome som saknas ofta besökta webbplatser
Miscellanea / / May 03, 2022
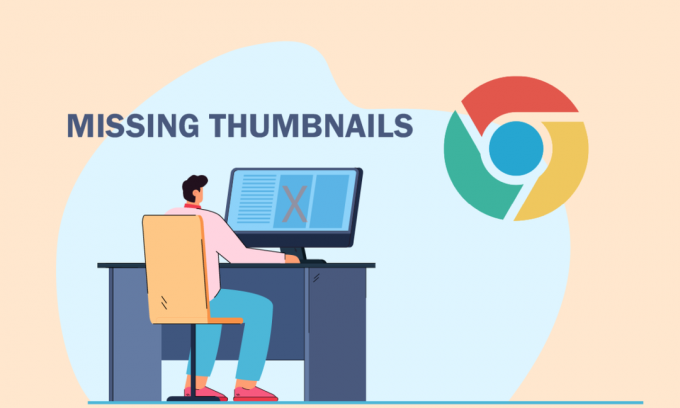
När du öppnar en ny flik i Google Chrome kommer de mest besökta miniatyrerna att dyka upp på startskärmen. Så nästa gång du öppnar en ny flik kan du helt enkelt klicka på miniatyrerna och navigera till din favoritwebbplats. De visas även när du öppnar en ny webbläsare (om du har aktiverat inställningarna). Även om detta är en användbar funktion, har många användare problem med att Chrome ofta besökta webbplatser saknas efter den senaste Chrome-uppdateringen. Om du också står inför det här frustrerande problemet med att miniatyrbilderna med nya flikar i Google Chrome saknas, hjälper den här artikeln dig mycket.
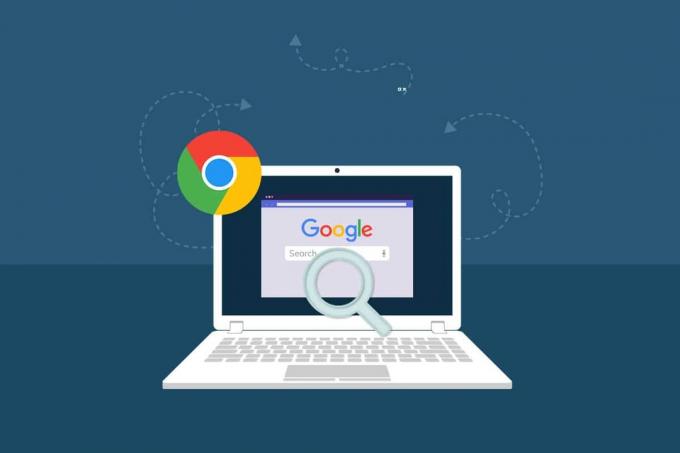
Innehåll
- Hur man åtgärdar Google Chrome ofta besökta webbplatser som saknas i Windows 10
- Metod 1: Ladda om webbsidor
- Metod 2: Starta om PC och router
- Metod 3: Stäng bakgrundsuppgifter
- Metod 4: Stäng av Göm genvägar
- Metod 5: Se till att zooma in/ut på korrekta nivåer
- Metod 6: Stäng av inställningar för innehållscookies
- Metod 7: Inaktivera maskinvaruacceleration
- Metod 8: Rensa webbläsarens cache
- Metod 9: Ställ in Google Chrome som standardsökmotor
- Metod 10: Inaktivera tillägg (om tillämpligt)
- Metod 11: Uppdatera Google Chrome
- Metod 12: Ta bort skadlig programvara
- Metod 13: Justera Chrome-flaggor
- Metod 14: Uppdatera Windows
- Metod 15: Inaktivera antivirusappen tillfälligt (om tillämpligt)
- Metod 16: Inaktivera Windows Defender-brandväggen (rekommenderas inte)
- Metod 17: Återställ Chrome
- Metod 18: Installera om Chrome
Hur man åtgärdar Google Chrome ofta besökta webbplatser som saknas i Windows 10
I det här avsnittet kommer du att få veta om orsakerna som gör att miniatyrbilder inte visar Chrome-problem. Analysera dem en efter en så att du får en uppfattning om hur du kan lösa problemet på ett enkelt sätt.
- En bugg i den aktuella versionen av Google Chrome.
- Konflikter mellan sökmotorn och miniatyrer.
- Få bakgrundsprocesser stör din webbläsare.
- Upplösningsproblem.
- Maskinvaruacceleration och konflikter med tredjepartsförlängningar.
- Motstridig webbläsarcache och cookies.
- Inkompatibla program på din PC.
- Antivirus och brandvägg blockerar några funktioner i din webbläsare.
- Felkonfigurerade webbläsarinställningar.
I det här avsnittet har vi sammanställt en lista över metoder som hjälper dig att åtgärda problemet med miniatyrbilder av nya flikar i Google Chrome. Följ dem i samma ordning för att uppnå perfekta resultat.
Metod 1: Ladda om webbsidor
Den enklaste metoden för att åtgärda problem med ofta besökta webbplatser i Chrome är att bara ladda om webbsidan där du står inför problemet.
1. Slå Windows-nyckel, typ krom och klicka på Öppen.

2. Klicka på Ladda om knappen som markerad eller tryck på Ctrl + R-tangenterna tillsammans för att uppdatera webbläsarsidan.

3. När skärmen har uppdaterats, kontrollera om du kan komma åt internetförfrågan.
Utöver stegen ovan kan du även använda privat surfning med de angivna stegen:
1. Lansera Google Chrome och öppna en ny flik.
2. Klicka nu på tre-prickade ikon i det övre högra hörnet som visas.
3. Välj här Nytt inkognitofönster alternativ som visas eller tryck och håll ned Ctrl + Shift + N-tangenter på tangentbordet för att starta den.

Kontrollera nu om du möter problemet igen.
Metod 2: Starta om PC och router
För att sedan lösa de tillfälliga problemen och internetanslutningsproblemen på din dator kan du prova att starta om din dator respektive router.
1. tryck och håll Windows + D-tangenter tillsammans för att gå till skrivbordet.
2. Tryck nu på Alt + F4-tangenter samtidigt för att starta Stäng av Windows fönster.
3. Välj sedan Omstart alternativet från rullgardinsmenyn och tryck Stiga på.
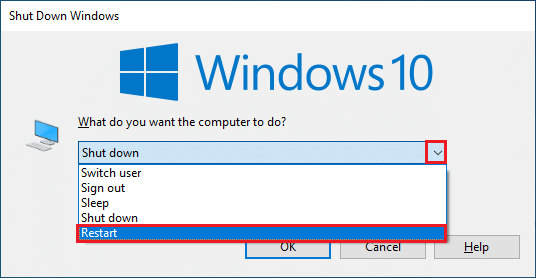
Om omstart av datorn inte saknar problem med Chrome ofta besökta webbplatser, starta om routern. Således kommer en ny nätverksanslutning att upprättas från klient- och serveränden. Följ vår guide Starta om routern eller modemet att göra detsamma. När din router startar om, kontrollera om du har fixat miniatyrer som inte visar Chrome-problem.

Läs också:14 sätt att åtgärda Chrome-profilfel
Metod 3: Stäng bakgrundsuppgifter
Flera användare har bekräftat att Chrome ofta besökta webbplatser saknar problem kan lösas genom att stänga alla bakgrundsuppgifter som körs på din PC. För att genomföra uppgiften, följ vår guide Hur man avslutar uppgiften i Windows 10 och fortsätt enligt instruktionerna.
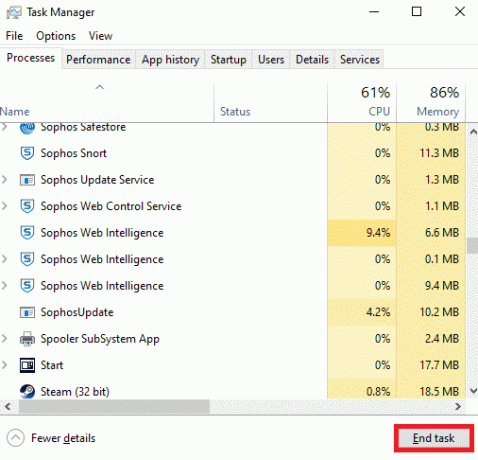
När du har stängt alla bakgrundsprocesser, kontrollera om du kunde fixa miniatyrer som inte visar Chrome-problem.
Metod 4: Stäng av Göm genvägar
Webbsidorna du besöker oftare kommer endast att visas på den nya fliken i Google Chrome om du har inaktiverat funktionen Göm genvägar. Om du har aktiverat den här funktionen av misstag, rekommenderas du att stänga av den här funktionen enligt instruktionerna nedan.
1. Starta en ny flik i Google Chrome och klicka på Anpassa den här sidan ikonen i det nedre högra hörnet av skärmen.

2. Klicka nu på i den vänstra rutan Genvägar. Klicka sedan på Mest besökta webbplatser menyn och stäng av Dölj genvägar alternativ som visas nedan.
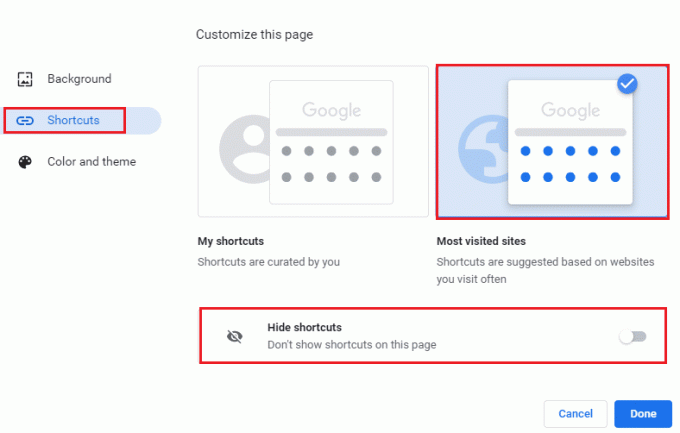
3. Slutligen, klicka på Gjort för att spara ändringarna. Nu kommer du att kunna se nya flikminiatyrer på din nya flik.

Läs också: Så här åtgärdar du att minnet var slut i Chrome
Metod 5: Se till att zooma in/ut på korrekta nivåer
Enligt användarrapporter uppstår problem med att miniatyrbilder av nya flikar i Google Chrome saknas på din dator på grund av olämpliga zoomningsnivåer. Ibland kan du zooma in på din webbläsarsida för att titta på litet innehåll. Men om din nya flik också har olämpliga zoominställningar måste du justera dem till standardvärden enligt instruktionerna nedan.
1. Lansera Google Chrome och klicka på tre-prickade ikon.
2. Justera nu zoomnivåerna genom att klicka på + eller – ikonerna och se till att du ställer in nivån till 100%
Notera: Du kan bara hålla din Ctrl-tangent och rulla din mushjul för att justera upplösningen.
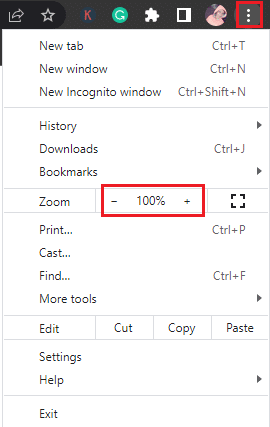
3. Uppdatera din webbläsare och kontrollera om du har fixat miniatyrer som inte visar Chrome-problem.
Metod 6: Stäng av inställningar för innehållscookies
Det finns en funktion i webbläsaren Google Chrome som rensar all cache och alla cookies när du stänger alla flikar. Att rensa cache och cookies kan hjälpa dig att åtgärda problem med Chrome ofta besökta webbplatser, men inte hela tiden. Att rensa cacheminnet och cookies mycket ofta kommer att orsaka inkompatibilitetsproblem mellan miniatyrerna och utlöser därmed problemet. Så du rekommenderas att stänga av Rensa cookies och webbplatsdata när du stänger alla fönster funktioner som visas.
1. Lansera Google Chrome och navigera till inställningar som du gjorde tidigare.
Notera: Du kan också klistra in den här genvägen, chrome://settings/cookies på den nya fliken i Google Chrome för att navigera direkt till sidan med inställningar för cookies.

2. Klicka nu på i den vänstra rutan Sekretess och säkerhet och klicka på i den högra rutan Cookies och annan webbplatsdata som visat.
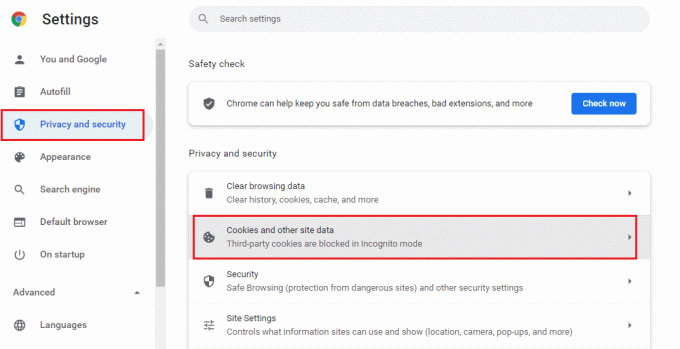
3. Scrolla sedan nedåt på den högra skärmen och stäng av inställningen Rensa cookies och webbplatsdata när du stänger alla fönster som visat.
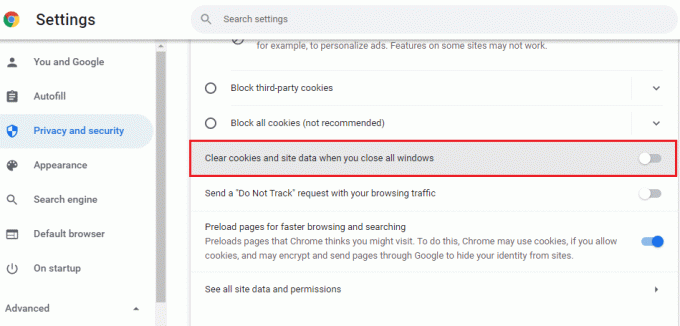
Slutligen, kontrollera om du har fixat miniatyrer som inte visar Chrome-problem.
Läs också:Åtgärda nedladdningsproblem med blockering av Chrome
Metod 7: Inaktivera maskinvaruacceleration
Få av dina webbsidor och webbläsarwebbplatser förbrukar extra GPU-resurser när funktionen för hårdvaruacceleration är aktiverad. Följ stegen nedan för att inaktivera den här funktionen för att åtgärda problem med miniatyrbilder av ny flik i Google Chrome.
1. Lansera Google Chrome och klicka på treprickade i det övre högra hörnet.
2. Klicka nu på inställningar.

3. Utöka nu Avancerad avsnitt i den vänstra rutan och klicka på Systemet.
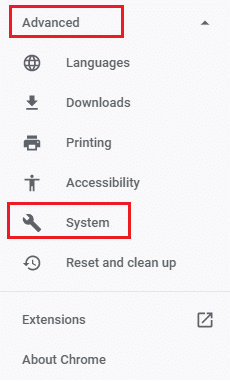
4. Slå nu AV inställningen, Använd hårdvaruacceleration om det är möjligt.
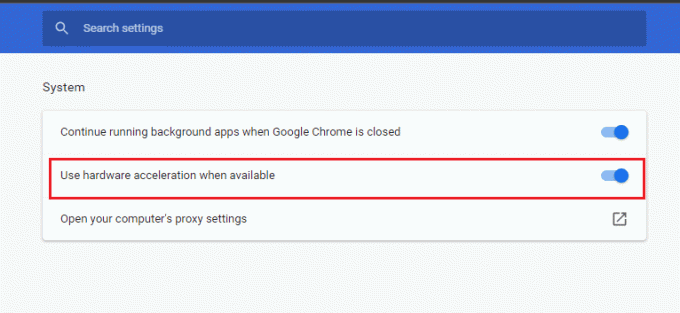
5. Slutligen, starta om webbsidan och kontrollera om du kunde åtgärda problem med Chrome ofta besökta webbplatser.
Metod 8: Rensa webbläsarens cache
Cache ökar din surfhastighet. Men de kan ackumuleras över dagar och därmed orsaka flera problem i webbläsaren. Förutom att inaktivera Rensa cookies och webbplatsdata när du stänger alla fönster funktionen enligt anvisningarna i metod 6, rekommenderas du att rensa webbläsarens cache och cookies enligt instruktionerna nedan.
1. Starta Krom webbläsare.
2. Klicka nu på tre-prickade ikon i det övre högra hörnet.
3. Här, klicka på Fler verktyg alternativ.
4. Klicka sedan på Rensa webbläsarendata… alternativ.
Notera: Du kan skriva chrome://settings/clearBrowserData i sökfältet för att starta webbläsarhistoriksidan direkt.

5. Välj här Tidsintervall i nästa fönster och markera rutorna Cookies och annan webbplatsdatabox och Cachade bilder och filer är kontrollerade.

6. Slutligen, klicka på Radera data.
Läs också:Vad är Google Chrome Elevation Service
Metod 9: Ställ in Google Chrome som standardsökmotor
Även om många tekniska experter inte är säkra på varför den här lösningen hjälpte till att lösa problemet med saknade miniatyrbilder av nya flikar i Google Chrome, måste du försöka med att felsöka ditt problem. Om du ställer in Google Chrome som standardwebbläsare löser du eventuella konflikter mellan sökmotorrutan och dina miniatyrer. Här är några enkla steg för att ställa in Google Chrome som din standardsökmotor.
1. Öppen Google Chrome från Windows-sökning.

2. Klicka sedan på tre-prickade ikon i det övre högra hörnet som visas.
3. Välj inställningar alternativ.

4. Klicka nu på Standard webbläsare menyn i den vänstra rutan som visas.
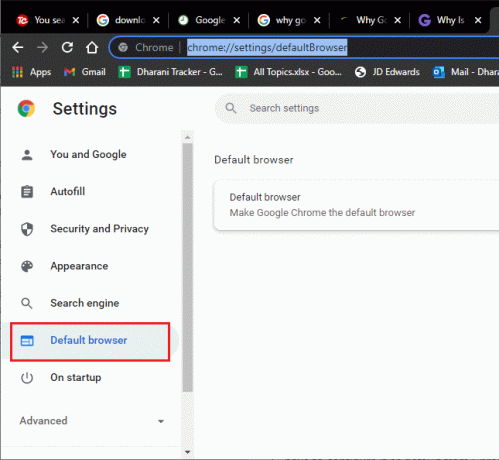
5. Klicka sedan på i den högra rutan Göra default knappen som visas.
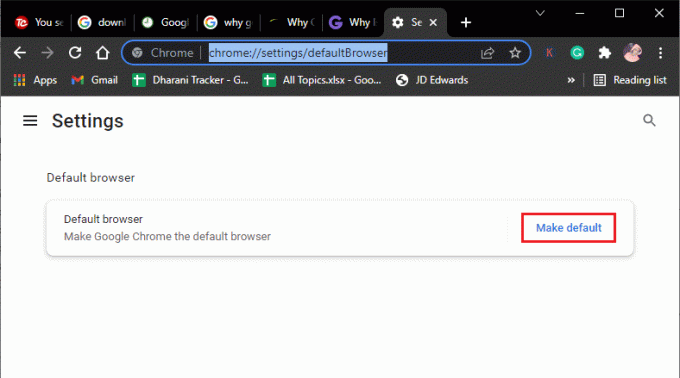
6. Detta öppnar igen inställningar fönster. Klicka på din webbläsares namn (säg Microsoft Edge) i webbläsare meny.
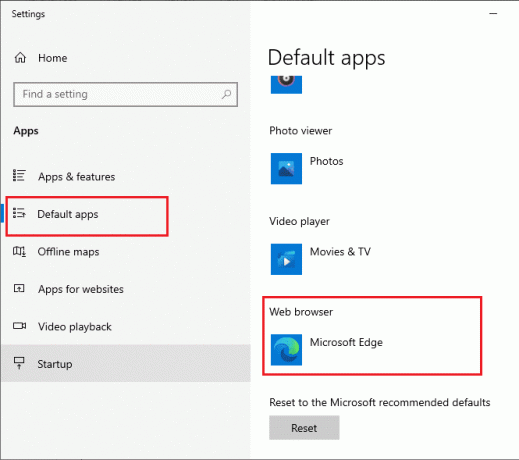
7. Välj nu Google Chrome från rullgardinsmenyn för Välj en app meny.
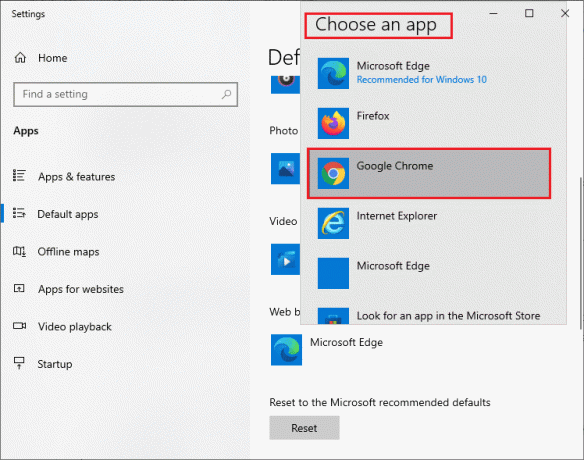
8. Till sist, starta omPC: n och nu vet du hur du ställer in Chrome som standardwebbläsare via webbläsarinställningar.
Metod 10: Inaktivera tillägg (om tillämpligt)
Kontrollera om några inkompatibla tillägg är i konflikt med dina miniatyrer. Om så är fallet, inaktivera dem från din webbläsare eller ta bort dem helt. Den här metoden hjälper dig att åtgärda problem med miniatyrbilder av nya flikar i Google Chrome när du följer stegen enligt instruktionerna.
1. Starta Google Chrome webbläsare.
Notera: För att hoppa över stegen för att komma till tilläggssidan, skriv chrome://extensions/ i sökfältet och tryck Stiga på.
2. Klicka nu på tre-prickade ikon i det övre högra hörnet.

3. Välj här Fler verktyg alternativ.
4. Klicka nu på Tillägg som visas på bilden nedan.

5. Till sist, Stäng av tillägget du vill inaktivera. Om du inte har missat miniatyrbilder av ny flik i Google Chrome efter att du inaktiverat ett visst tillägg, klicka sedan på Ta bort för att ta bort den från din webbläsare.
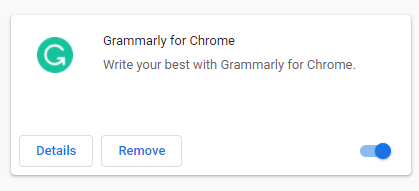
Uppdatera din webbläsare så kommer du inte att möta några problem nu.
Notera: Om inaktivering av tredjepartstillägg inte hjälper dig att fixa miniatyrer som inte visar Chrome-problem, rekommenderas du att lägga till Kortnummer tillägg till din webbläsare. Det här tillägget kommer verkligen att vara användbart för att överföra dina bokmärken när det behövs.

Läs också:Hur man exporterar sparade lösenord från Google Chrome
Metod 11: Uppdatera Google Chrome
Om du möter Chrome ofta besökta webbplatser saknar problem, kan det bero på en föråldrad webbläsare. Det bästa sättet att hantera detta problem är att uppdatera din webbläsare enligt instruktionerna nedan. När du har uppdaterat din webbläsare, kontrollera om du har åtgärdat problemet.
1. Lansera Google Chrome och öppna en flik.
Notera: Du kan också skriva chrome://settings/help för att starta sidan Om Chrome direkt.
2. Klicka nu på tre-prickade ikon och välj Hjälp alternativ som visas nedan.

3. Välj sedan Om Google Chrome alternativ.
4. Kontrollera sedan om Google Chrome är uppdaterad till sin senaste version. Om inte, klicka på Uppdatering knappen för att uppdatera din webbläsare.
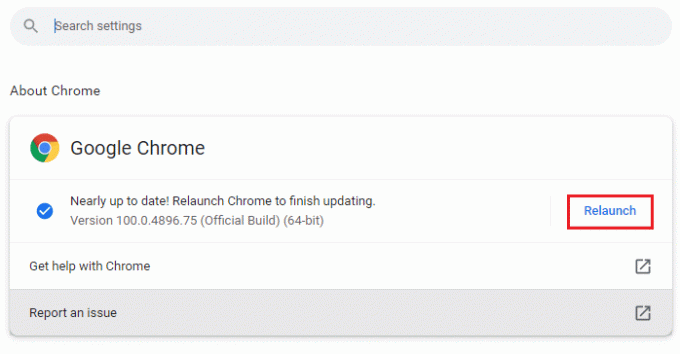
5. Klicka slutligen på Starta om knappen för att starta om din webbläsare.
Metod 12: Ta bort skadlig programvara
Om din webbläsare och din dator har några inkompatibla program kan de störa några funktioner i din webbläsare som bidrar till att Chrome ofta besökta webbplatser saknar problem. Följ instruktionerna nedan för att ta bort oönskade program från din Windows 10-dator.
1. Lansera Google Chrome och klicka på tre-prickade ikon som sagt i ovanstående metod.
2. Välj nu inställningar alternativ.

3. Här, klicka på Avancerad inställningen i den vänstra rutan och välj Återställ och rensa alternativ.
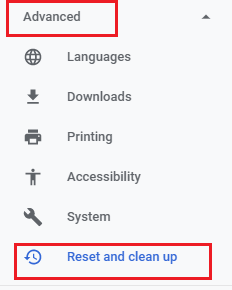
4. Välj nu Städa upp datorn alternativ som visas nedan.
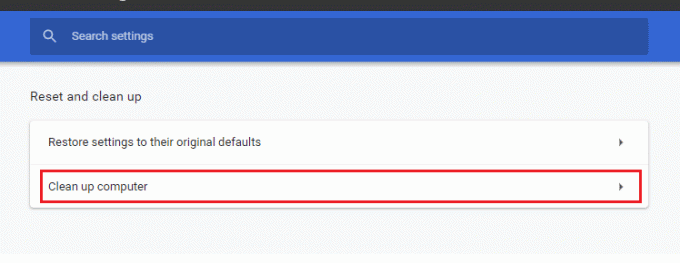
5. Här, klicka på Hitta alternativ.
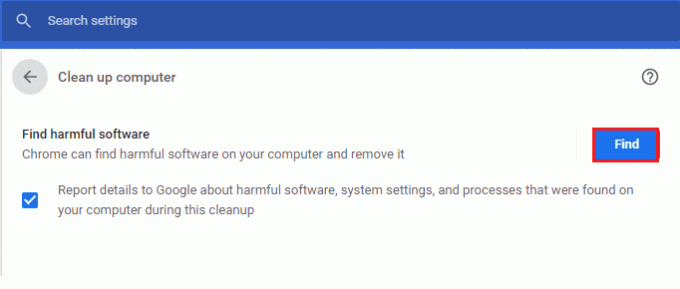
6. Vänta tills processen är klar och ta bort de skadliga programmen som upptäckts av Google Chrome.
Läs också:Hur man tar bort Chrome-teman
Metod 13: Justera Chrome-flaggor
Om du inte uppnådde någon korrigering för Google Chromes nya flikminiatyrer saknas problem, ändra Google Chrome-flaggorna enligt anvisningarna nedan.
1. Starta en ny flik i Google Chrome och klistra in följande i adressfältet. Slå sedan Stiga på.
chrome://flags/#top-chrome-touch-ui
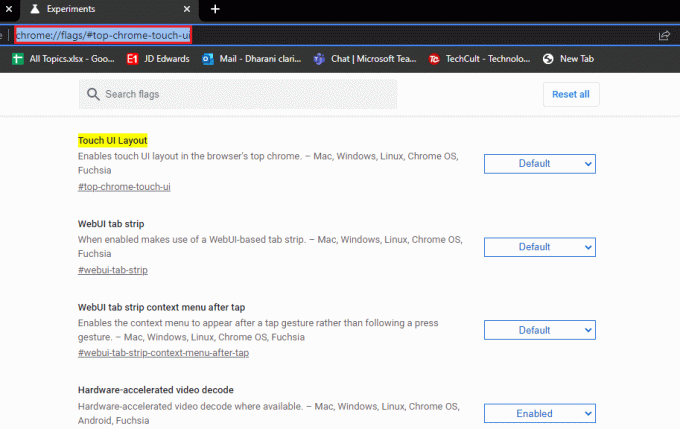
2. Nu, för att ändra användargränssnittets layout till normal, ställ in Tryck på UI Layout funktion till Inaktiverad från dess rullgardinsmeny som visas.
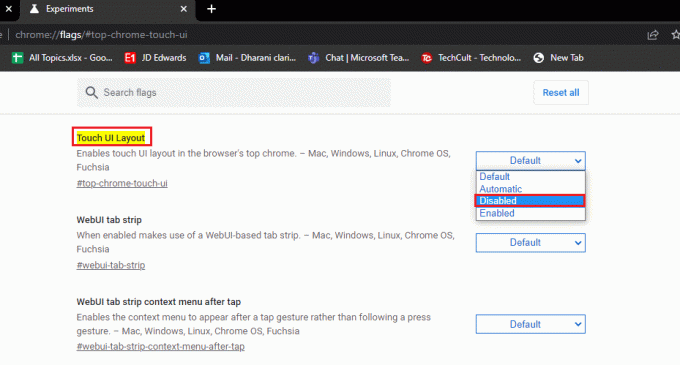
3. Starta om Google Chrome och kontrollera om problemet är löst eller inte.
Metod 14: Uppdatera Windows
Windows uppdatering hjälper dig att fixa eventuella problem och buggy patchar på din Windows 10 PC. Se alltid till att du använder en uppdaterad version av operativsystemet för att undvika problem. För att uppdatera Windows OS, använd vår guide Hur man laddar ner och installerar den senaste uppdateringen för Windows 10 och implementera stegen enligt instruktionerna.

När du har uppdaterat ditt Windows-operativsystem kontrollerar du om du kan åtgärda problem med Chrome ofta besökta webbplatser.
Läs också:Hur man aktiverar DNS över HTTPS i Chrome
Metod 15: Inaktivera antivirusappen tillfälligt (om tillämpligt)
Om du inte kan se några speciella miniatyrer i Google Chrome kan det bero på att din antivirussäkerhetssvit hindrar dem från att synas. För att åtgärda problem med miniatyrbilder av ny flik i Google Chrome, inaktivera din antivirussvit med hjälp av vår guide Hur man inaktiverar antivirus tillfälligt på Windows 10.
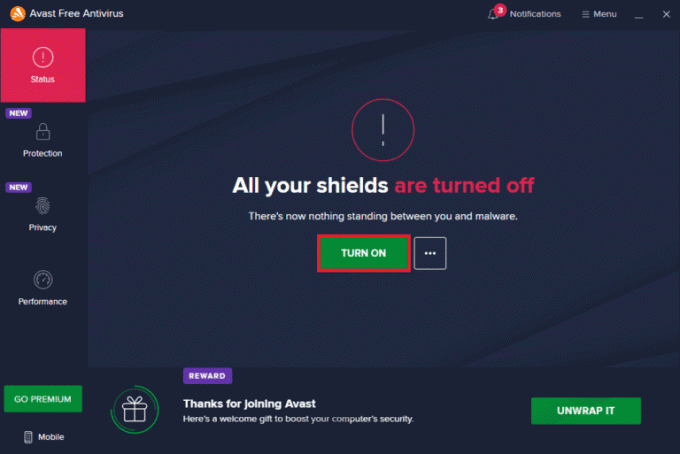
Metod 16: Inaktivera Windows Defender-brandväggen (rekommenderas inte)
Även efter att du har inaktiverat antivirusprogrammet, fortfarande, om du möter Google Chrome nya flikminiatyrer saknas problem, inaktivera Windows Defender-brandväggen också eftersom den också kan blockera webbsidorna, miniatyrbilderna och andra funktioner med tanke på att de är en hot. Implementera stegen som beskrivs i vår guide Hur man inaktiverar Windows 10-brandväggen att göra detsamma.
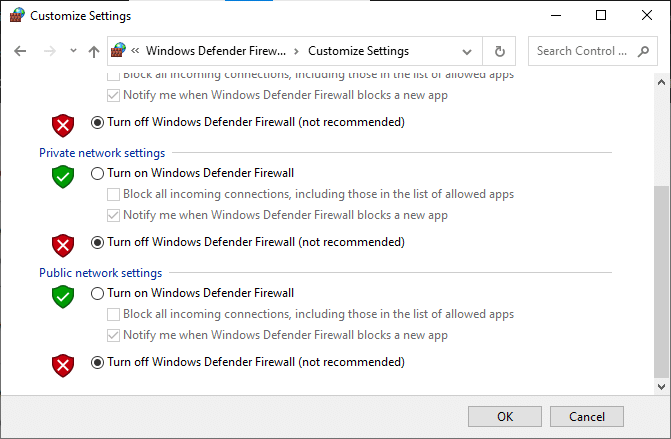
Se till att återaktivera brandväggsskyddet för att förhindra eventuella hotproblem.
Metod 17: Återställ Chrome
Om ingen av metoderna har hjälpt dig att åtgärda problem med ofta besökta webbplatser i Chrome, prova alternativet Återställ. Notera att den här metoden kan ta bort några viktiga Chrome-inställningar och sparad information som historik, lösenord etc. Följ instruktionerna nedan för att återställa Google Chrome.
1. Lansera Google Chrome och klicka på treprickade ikon som du gjorde tidigare.
2. Välj nu inställningar alternativ.

3. Här, klicka på Avancerad inställningen i den vänstra rutan och välj Återställ och rensa alternativ.
Notera: Du kan också skriva chrome://settings/reset för att starta sidan Återställ Chrome.
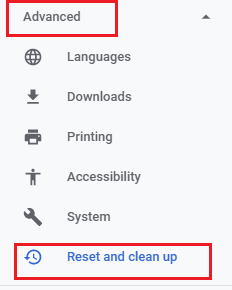
4. Välj nu Återställ inställningarna till deras ursprungliga standardvärden alternativ som visas nedan.
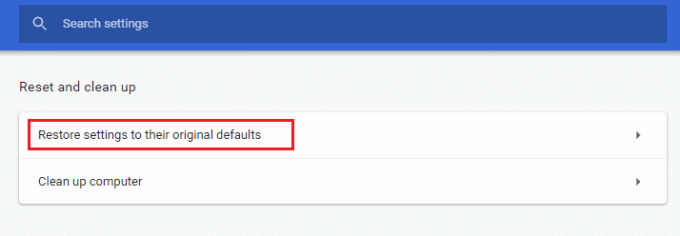
5. Bekräfta nu uppmaningen genom att välja Återställ inställningar knappen enligt bilden.

Starta nu den nya fliken igen.
Läs också:Hur man tar bort Bing från Chrome
Metod 18: Installera om Chrome
Eventuella inkompatibilitetsproblem i din webbläsare kommer att leda till att miniatyrbilder av nya flikar i Google Chrome saknas. Så i det här fallet har du inget annat alternativ än att installera om webbläsaren. Så här installerar du om Google Chrome.
1. tryck på Windows-nyckel, typ Kontrollpanel och klicka på Öppen.
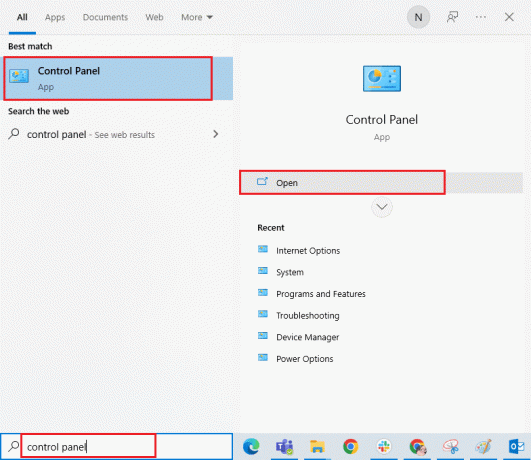
2. Klicka nu på Avinstallera ett program under Program menyn som visas.

3. Välj nu Google Chrome från listan och klicka på Avinstallera som visat. Bekräfta sedan varje prompt som kommer i nästa fönster.
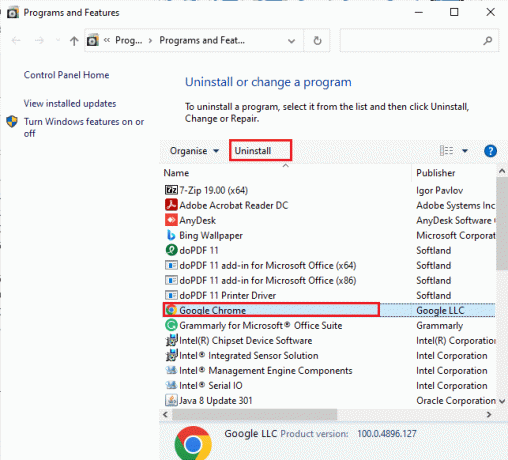
4. Slå igen Windows-nyckel, typ %localappdata%, och klicka på Öppen. Detta öppnas AppData Local mapp.
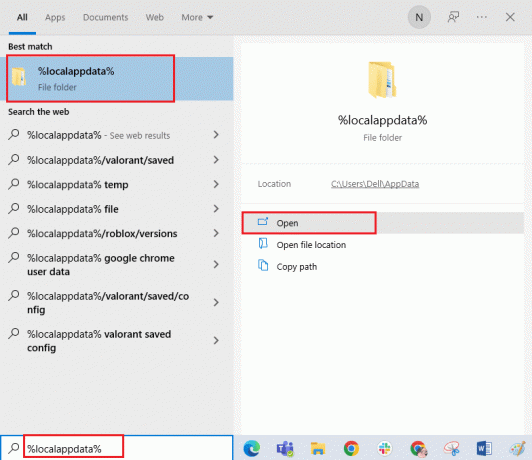
5. Dubbelklicka nu på Google mapp.
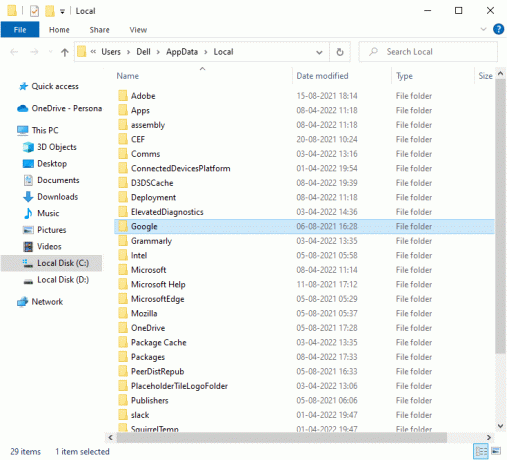
6. Högerklicka nu på Krom mapp och välj Radera alternativ.
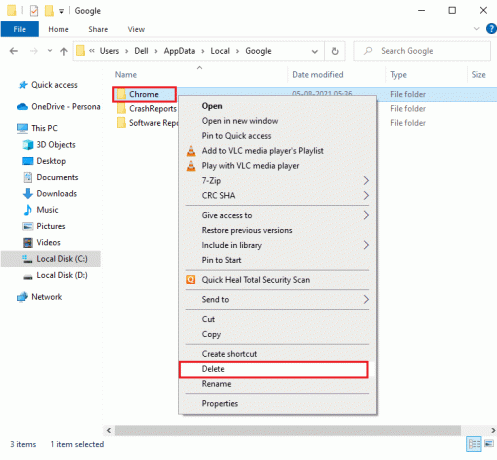
7. Tryck sedan på Windows-nyckel, och skriv %applikationsdata%, klicka sedan på Öppen för att navigera till AppData Roaming mapp.
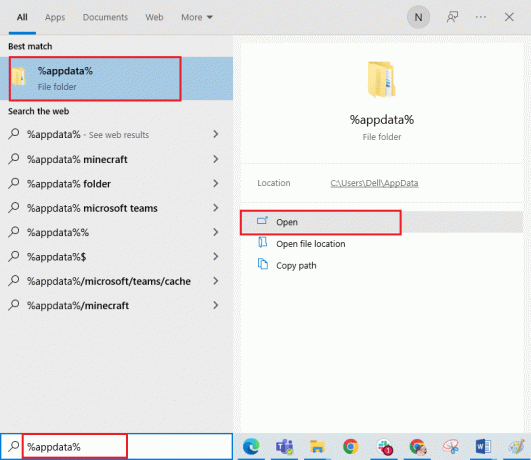
8. Upprepa nu Steg 5-6 och ta bort Krom mapp om det finns några, och starta om datorn.
9. Du kan ladda ner senaste versionen av Chrome från sin officiell hemsida.
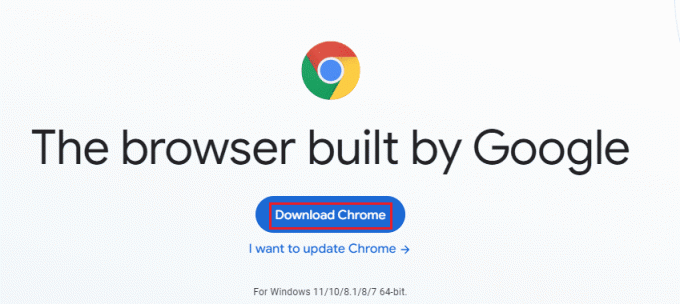
10. Gå till Mina nedladdningar och kör installationsfil. Följ sedan instruktionerna på skärmen för att installera Chrome.
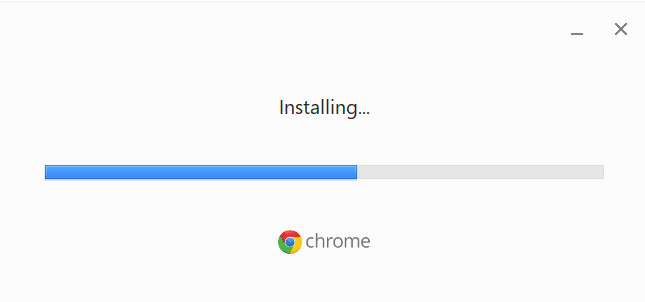
När du har installerat om webbläsaren kontrollerar du om du kan åtgärda problem med Chrome ofta besökta webbplatser.
Rekommenderad:
- Fix OneDrive Error 0x8007016a i Windows 10
- Åtgärda Googles ovanliga trafikfel i Windows 10
- Hur man installerar Windows på en Chromebook
- Hur man visar verktygsfältet i Chrome
Vi hoppas att den här guiden var till hjälp och att du kunde Google Chrome nya flikminiatyrer saknas problem i din enhet. Låt oss veta vad du vill lära dig härnäst. Om du har några frågor/förslag angående den här artikeln får du gärna släppa dem i kommentarsfältet.