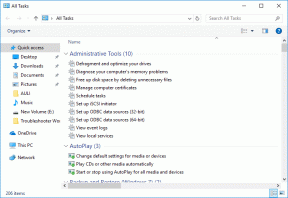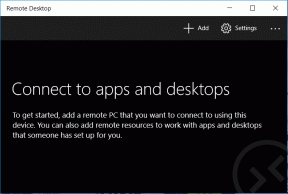Hur man skapar ett hängande indrag i Word och Google Docs
Miscellanea / / March 15, 2022
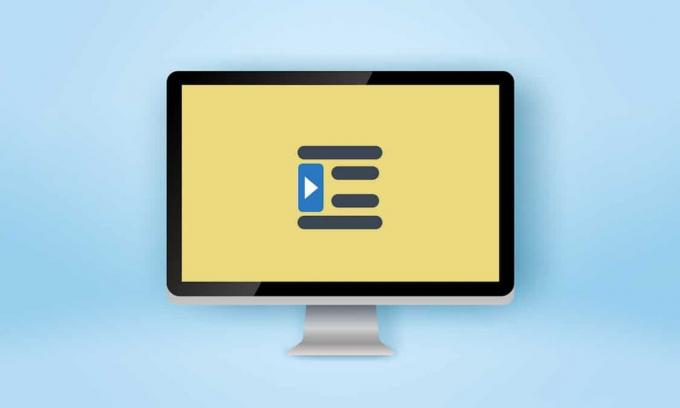
Professorer och redaktörer kan vara strikta när de bedömer dina uppgifter och skrivningar. Bortsett från kvaliteten på uppskrivningen är det viktigt att följa det deklarerade formatet; särskilt inom akademiker. Indrag är en stor del av dessa format och en sällsynt typ är hängande indrag som vanligtvis används för bibliografier, citat, referenser, listor i dokument, etc. Om du är någon som letar efter tips om samma sak, ger vi dig en användbar guide som lär dig hur du gör skapa ett hängande indrag i word, hur man skapar ett hängande indrag i google docs och om hängande indrag genväg.

Innehåll
- Hur man skapar ett hängande indrag i Word och Google Docs
- Alternativ I: På Microsoft Word
- Alternativ II: På Google Dokument
- Metod 1: Använd indragsalternativ
- Metod 2: Använd linjalalternativ
Hur man skapar ett hängande indrag i Word och Google Docs
I den här artikeln har vi visat hur man skapar ett hängande indrag Microsoft Word och Google Dokument. Men innan du går igenom stegen, här är några punkter om hängande indrag.
- En hängande indrag är även känd som en negativ/omvänd indrag eller en andra rads indrag.
- När den tillämpas första raden dras in normalt till vänstermarginalen, medan resten av styckeraderna dras in längre till höger, vanligtvis med 0,5 tum.
- Det gör det lättare för läsaren att gå igenom innehållet.
- Hängande indrag är en tvång i CMS (Chicago Manual of Style), MLA (Modern Language Association) och APA (American Psychological Association) skrivstilar.
Eftersom hängande indrag så sällan används, kanske de flesta användare inte vet hur man skapar ett hängande indrag i word.
Alternativ I: På Microsoft Word
För att skapa ett hängande indrag i Microsoft Word finns ett speciellt alternativ för hängande indrag i programmet. Författare kan också använda linjalen för att skapa ett hängande indrag. Följ dessa steg för att lära dig hur du skapar ett hängande indrag i word.
1. Välj ett stycke som du vill ha formaterat med ett hängande indrag och växla till Hem flik.
2A. Klicka på den lilla startikonen för dialogrutan som finns i det nedre högra hörnet av Paragraf grupp.
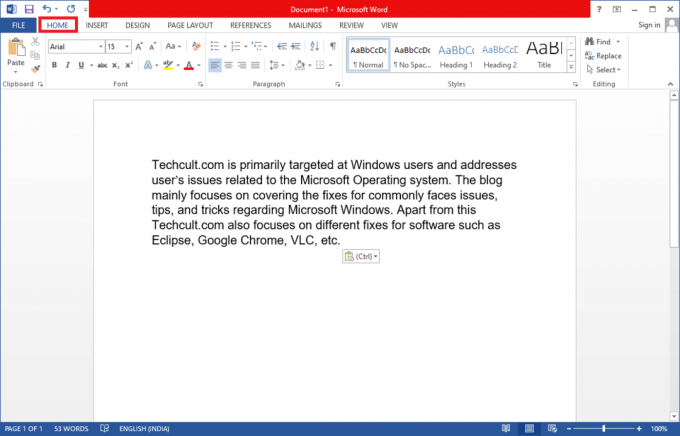
2B. Du kan också Högerklicka på en vald uppsättning linjer och välj Paragraf… från alternativen.
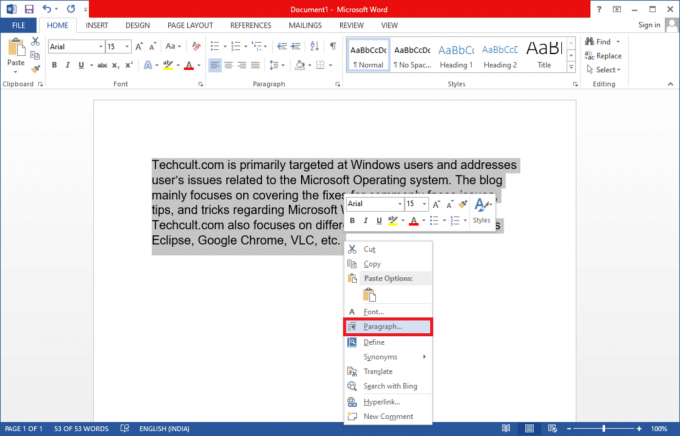
3. I den Indrag & mellanrum fliken, öppna rullgardinsmenyn genom att klicka på Särskild och välj Hängande.
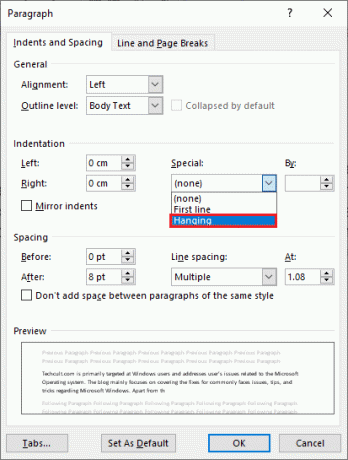
4. Standardvärdet för häng är inställt på 0,5 tum. Justera indragsvärdet enligt dina krav genom att klicka på den uppåt- eller nedåtvända pilen. En förhandsgranskningsruta längst ned i dialogrutan visar hur det valda stycket kommer att se ut när det formaterats.
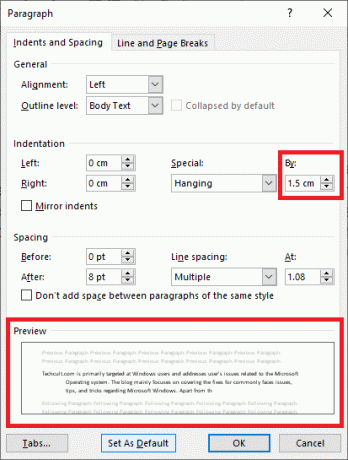
5. Klicka på OK.
Du kan också skapa ett hängande indrag med hjälp av linjalen. Följ de givna stegen för att göra det.
1. Se först till att linjalen är synlig genom att gå Visa > Linjal
2. Välj ett stycke och dra uppåtpilen på linjal mot höger. Det är det, alla rader (förutom den första eller de du inte valde) kommer att flyttas till det nya märket som du skapat.
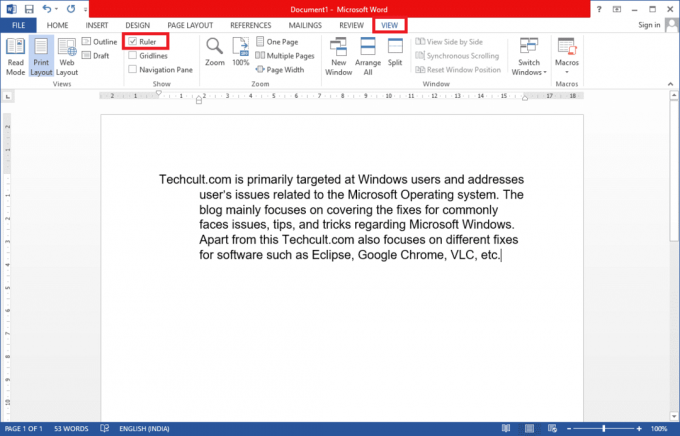
Om du vill att nästa stycke ska följa samma formatering, placera skrivmarkören vid slutet av det redan formaterade stycket och tryck sedan på stiga på. Börja nu skriva ut och det kommer automatiskt att formateras för att ha ett hängande indrag. Om du klistrar in sammanhanget direkt, högerklicka på en tom del av dokumentet och välj Klistra endast in text alternativet för att tillämpa den speciella indragen. Och nu är du klar med processen för hur man skapar ett hängande indrag i word.
Läs också:Hur man konverterar Word till JPEG
Alternativ II: På Google Dokument
Det finns två olika sätt att skapa ett hängande indrag i Google Dokument. Den första är genom att använda de inbyggda indragsalternativen och den andra genom att manuellt dra linjalen. Båda nämns i stegen nedan.
Metod 1: Använd indragsalternativ
Förutom de allmänna indragsalternativen (vänster, höger, mitten och justerad), Google Dokument har även speciella indragningsalternativ som First Line och Hanging. Mängden häng för efterföljande rader i ett stycke kan ställas in på önskat värde genom att följa dessa steg.
1. Öppna dokumentfilen och välj det stycke som du vill ha ett hängande indrag på.
2. Med stycket markerat klickar du på Formatera alternativet i verktygsfältet.
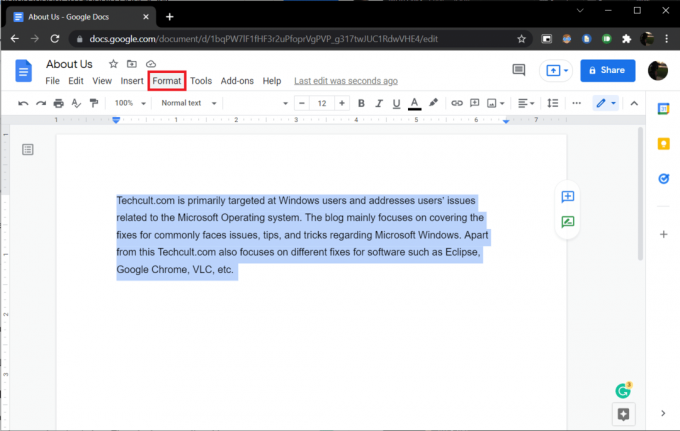
3. Välj Justera & dra in > Indragningsalternativ från undermenyn.
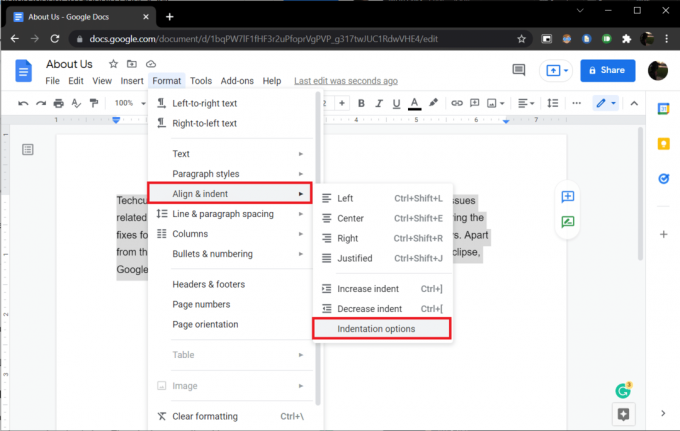
4. Välj i följande dialogruta Särskild indrag för att öppna rullgardinsmenyn och välj Hängande.

Som standard är indragningsvärdet inställt på 0.5 tum, justera mängden efter behov eller tills önskat utseende uppnås.
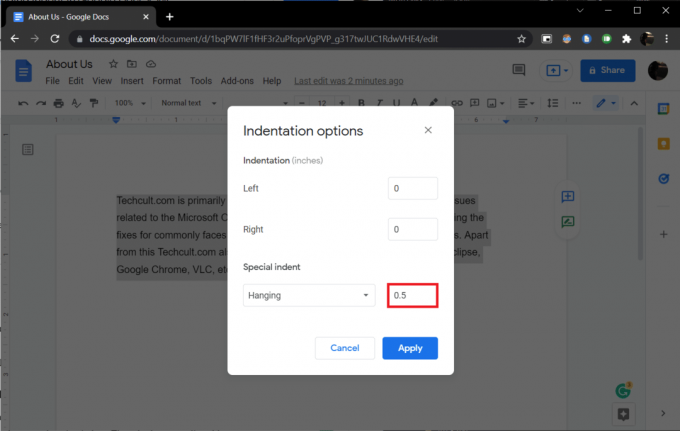
5. Klicka på Tillämpa eller tryck på enter-tangenten för att aktivera den hängande indragningen.
Läs också:Hur man lägger till innehållsförteckning i Google Dokument
Metod 2: Använd linjalalternativ
Du kan också manuellt dra linjalen för att justera positionen för din text och skapa ett hängande indrag. Linjalen har två justerbara komponenter, dvs vänster indrag och första rad indrag. Genom att använda vänster indrag kan du öka värdet för vänster indrag och flytta styckeraderna till höger och genom att flytta första radens indrag kan du justera den första raden i stycket till vänster marginal. Så här gör du.
1. Se först till att linjalen är synlig längst upp och till vänster i dokumentet. Om det inte är det, klicka på Visa >Visa linjal för att aktivera det.
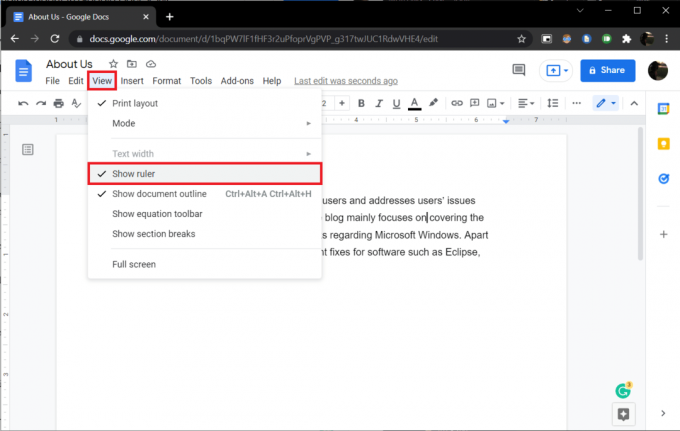
2. Gå vidare och välj ett stycke eller en rad rader.
3. Klicka på nedåtvänd blåfärgad pil (vänster indrag) och dra den mot höger för att skapa ett indrag. Värden kommer att visas på linjalen för precision. Alla markerade rader flyttas till den nya markeringen.

4. Välj sedan blått streck (första radens indrag) ovanför vänster indragspilen och dra den tillbaka till där du vill att den första raden ska börja från.
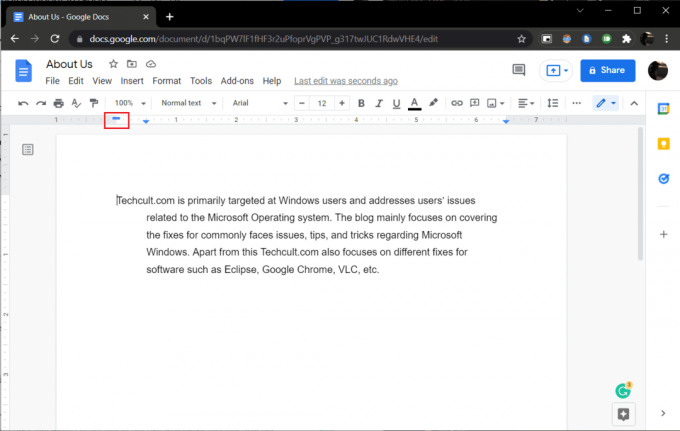
Justera båda positionerna tills önskat utseende har uppnåtts.
En annan metod för att skapa ett hängande indrag Google docs är att trycka Skift + Enter, hängande indragsgenväg för en radbrytning i slutet av första styckeraden och sedan Flik nyckel. Upprepa dessa åtgärder för varje rad i stycket för att dra in alla till höger. Förutom att den är tidskrävande är den här metoden också utsatt för fel.
Rekommenderad:
- Åtgärda aktivitetsfältet som visas i helskärm i Windows 10
- Hur kör jag en virussökning på min dator?
- De 15 bästa gratistjänsterna för virtuell brevlåda
- Hur man aktiverar Microsoft Outlook Dark Mode
Vi hoppas att den här guiden var till hjälp och att du kunde förstå hur man skapar ett hängande indrag i Word eller Google Docs. Om du har några frågor eller förslag, skriv dem gärna i kommentarsfältet. Låt oss veta om du vill läsa fler ämnen som täcker funktioner för att hjälpa dig att polera dina skrifter.