Inaktivera Task View-knappen i Windows 10
Miscellanea / / November 28, 2021
Så här inaktiverar du knappen Task View i Windows 10: Windows 10 har en ny funktion som heter Task View-knappen i aktivitetsfältet som låter användare se alla öppna fönster och låter användare växla mellan dem. Det gör det också möjligt för användare att skapa flera skrivbord och växla mellan dem. Task View är i grunden en virtuell skrivbordshanterare som är ganska lik Expose i Mac OSX.
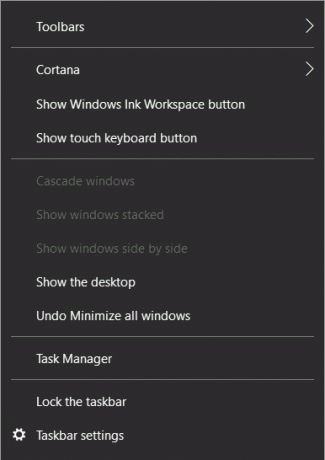
Nu är många Windows-användare inte medvetna om den här funktionen och de har inget behov av det här alternativet. Så många av dem letar efter sätt att ta bort Task View-knappen helt och hållet. Det hjälper i grunden utvecklare att skapa flera skrivbord och ställa in olika arbetsytor. Så utan att slösa någon tid, låt oss se hur du inaktiverar Task View-knappen i Windows 10 med hjälp av guiden nedan.
Innehåll
- Inaktivera Task View-knappen i Windows 10
- Metod 1: Dölj knappen Task View från Aktivitetsfältet
- Metod 2: Inaktivera översiktsskärmen
- Metod 3: Inaktivera Task View-knappen från Aktivitetsfältet
- Metod 4: Ta bort Task View-knappen från snabbmenyn och aktivitetsfältet
Inaktivera Task View-knappen i Windows 10
Se till att skapa en återställningspunkt, bara om något går fel.
Metod 1: Dölj knappen Task View från Aktivitetsfältet
Om du helt enkelt vill dölja knappen för uppgiftsvy kan du helt enkelt avmarkera knappen Visa uppgiftsvy från aktivitetsfältet. För att göra detta högerklicka på Aktivitetsfältet och klicka på "Visa Task View-knappen" och det är allt.

Metod 2: Inaktivera översiktsskärmen
1. Tryck på Windows-tangent + I för att öppna inställningar klicka sedan på Systemet.

2.Välj i menyn till vänster Göra flera saker samtidigt.
3. Nu inaktivera växeln för "När jag knäpper ett fönster, visa vad jag kan knäppa bredvid det“.
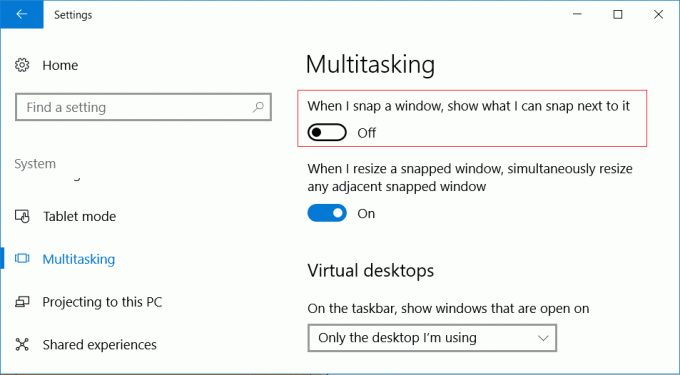
4. Starta om din dator för att spara ändringarna och se om du kan Inaktivera Task View-knappen i Windows 10.
Metod 3: Inaktivera Task View-knappen från Aktivitetsfältet
1.Tryck på Windows-tangenten + R och skriv sedan regedit och tryck på Enter för att öppna Registereditorn.

2. Navigera till följande registernyckel:
HKEY_CURRENT_USER\SOFTWARE\Microsoft\Windows\CurrentVersion\Explorer\Advanced
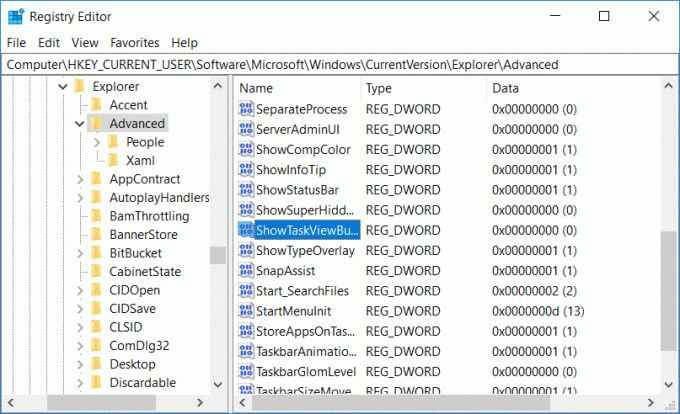
3. Välj Avancerad sedan från det högra sidofönstret hitta ShowTaskViewButton.
4. Nu dubbelklicka på ShowTaskViewButton och ändra det värde till 0. Detta skulle inaktivera Task View-knappen från Aktivitetsfältet i Windows helt.

5.Starta om din dator för att spara ändringarna och detta skulle lätt Inaktivera Task View-knappen i Windows 10.
Obs: Om du i framtiden behöver knappen för uppgiftsvy, ändra helt enkelt värdet på registernyckeln ShowTaskViewButton till 1 för att aktivera den.
Metod 4: Ta bort Task View-knappen från snabbmenyn och aktivitetsfältet
1.Tryck på Windows-tangenten + R och skriv sedan regedit och tryck på Enter.

2. Navigera till följande registernyckel:
HKEY_CURRENT_USER\Software\Microsoft\Windows\CurrentVersion\Explorer\MultiTaskingView\AllUpView
Obs: Om du inte kan hitta nyckeln ovan högerklicka på Utforskaren och välj sedan Ny > Nyckel och namnge denna nyckel som MultiTaskingView. Högerklicka nu igen MultiTaskingView välj sedan Ny > nyckel och namnge denna nyckel som AllUpView.

3.Högerklicka på AllUpView och välj Nytt > DWORD (32-bitars) värde.
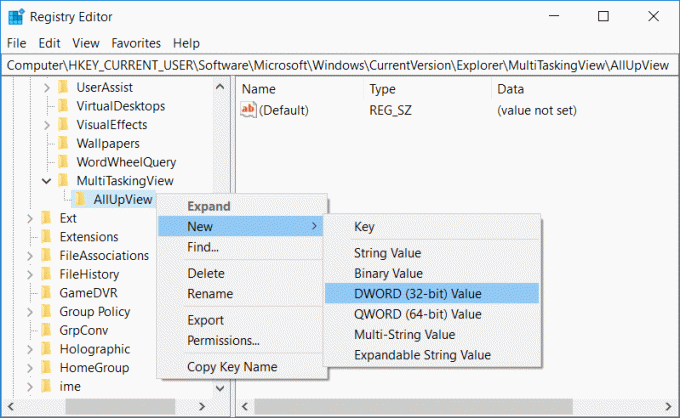
4. Namnge denna nyckel som Aktiverad dubbelklicka sedan på den och ändra dess värde till 0.
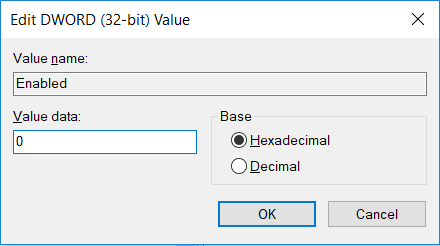
5. Starta om datorn för att spara ändringarna.
Rekommenderad:
- Fixa att NVIDIA-kontrollpanelen inte öppnas
- Hur man återställer nätverksdataanvändning i Windows 10
- Fix Nvidia Kernel Mode Driver har slutat svara
- Åtgärda Windows Update Error 80070103
Det är det du framgångsrikt har lärt dig Så här inaktiverar du knappen Task View i Windows 10 men om du fortfarande har några frågor angående detta inlägg, ställ dem gärna i kommentarsektionen.



