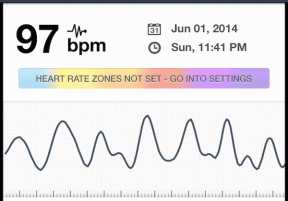Topp 11 sätt att fixa att volymmixer inte öppnas i Windows 10
Miscellanea / / November 29, 2021
Volym är den viktigaste och mest använda funktionen på din Windows-dator för videosamtal och underhållning. Men vad händer om din Windows-dator slutar mata ut ljud och volymmixern inte kan öppnas från aktivitetsfältet? Du kan fixa det med de lösningar vi ska prata om i det här inlägget.

Alla problem är inte nya, men några av dem, inklusive problemet med att volymmixern inte öppnar, kan förstöra din Windows 10-användarupplevelse.
Vi kommer att lista några effektiva lösningar som du kan använda för att lösa problemet. Med det sagt, låt oss kolla in korrigeringarna.
Även på Guiding Tech
1. Uppdatera ljuddrivrutinen
Du kanske har missat ljud drivrutin uppdatera i Windows Update på din dator. Gammal och föråldrad drivrutin kan orsaka problem med att volymmixern inte fungerar korrekt på Windows 10. Här är stegen för att uppdatera ljuddrivrutinen.
Steg 1: Högerklicka på Start-knappen och välj Enhetshanteraren från menyn som öppnas.

Alternativt kan du trycka på Windows-tangenten+R-genväg för att öppna rutan Kör. Ange kommandot nedan och tryck på Enter.
devmgmt.msc

Steg 2: I fönstret Enhetshanteraren måste du utöka alternativen "Ljud, video och spelkontroll".
Steg 3: Leta reda på ljuddrivrutinen som är installerad på din PC och högerklicka på den. Välj Uppdatera drivrutin i listan med alternativ som visas.

Steg 4: Klicka på knappen Sök automatiskt efter drivrutiner. Windows kommer nu att leta efter en ny uppdatering för den installerade ljuddrivrutinen. Om en ny är tillgänglig kommer den att installeras.
Steg 5: Avsluta Enhetshanteraren och starta om datorn. Slutligen, kontrollera om problemet med volymmixern inte fungerar är sorterat eller inte.
2. Installera om ljuddrivrutinen
Om du installerar om ljuddrivrutinen, eller någon annan drivrutin, för den delen, tar du bort alla filer som kan ha blivit skadade på grund av problematisk installation. Här är stegen för att installera om ljuddrivrutinen.
Steg 1: Högerklicka på Start-knappen och välj Enhetshanteraren från listan med alternativ som visas.

Steg 2: Expandera nu avsnittet Ljud, video och spelkontroller.
Steg 3: Högerklicka på ljuddrivrutinens namn och välj alternativet Avinstallera enhet.

Steg 4: När avinstallationen är klar klickar du på alternativet "Sök efter maskinvaruändringar" under knappen Hjälp.

Steg 5: Windows letar efter ljudenheten och installerar ljuddrivrutinen. När du är klar, se om volymmixern fungerar korrekt eller inte.
3. Kör SFC Scan
Om du tror att korrupta filer kan vara orsaken till det här problemet kan du använda verktyget SFC Scan (System File Checker) för att reparera dem. Det är ett inbyggt Windows 10-verktyg som hjälper dig att leta efter korrupta systemfiler och reparera dem.
Här är stegen för att använda den.
Steg 1: Klicka på Start-knappen, skriv Kommandotolken och välj Kör som administratör för att öppna den med administrativa rättigheter.

Steg 2: I CMD-fönstret anger du kommandot nedan och trycker på Enter-knappen för att starta systemfilskontrollprocessen.
sfc /scannow
Steg 3: Systemfilsgranskaren letar efter eventuella korrupta filer, möjligen relaterade till ljuddrivrutinen, och försöker fixa dem. När processen är klar, starta om din dator och se om detta löser problemet eller inte.
4. Kör felsökaren
Ett annat effektivt verktyg som är förinstallerat med Windows 10 OS är felsökaren för maskinvara och enheter. Det hjälper dig att felsöka problem relaterade till de anslutna hårdvaruenheterna på din bärbara dator.
Steg 1: Tryck på genvägen Windows+I för att öppna sidan med Windows-inställningar. Klicka på alternativet Uppdatera och säkerhet.

Steg 2: Från den vänstra rutan väljer du alternativet Felsökning. Gå nu över till den högra rutan och välj knappen Ytterligare felsökare.

Steg 3: Ett nytt fönster för ytterligare felsökningar öppnas. Du måste klicka på alternativet Spela upp ljud och sedan trycka på Kör felsökningsknappen.

Felsökaren kommer automatiskt att leta efter hårdvaruproblem relaterade till ljud på din PC, och om den upptäcker en kommer den att rätta till dem under processen.
5. Starta om sndvol.exe Process
Det finns en sndvol.exe, som är en körbar fil för Volume Mixer. Om den här processen har fastnat och inte svarar kan du starta om den. Windows 10-användare kommer inte att se sndvol.exe-processen i Aktivitetshanteraren, eftersom det är en gammal ljud/volym mixerprogram som fortfarande fungerar om du manuellt öppnar det från mappen C:\Windows\System32 och kör den.
Om det triggades att köras av en programvara kan det ha fått volymmixern att fungera på Windows 10. Det är bättre att kontrollera om sndvol.exe är öppen via Aktivitetshanteraren och avsluta processen.
Följ stegen nedan för att avsluta processen och kontrollera om problemet är löst eller inte.
Steg 1: Tryck på Ctrl+Alt+Del genväg för att öppna Aktivitetshanteraren.
Steg 2: I fönstret Aktivitetshanteraren söker du efter sndvol.exe-processen under fliken Processer. Högerklicka på den och välj Avsluta uppgift.

Steg 3: Avsluta Task Manager-applikationen och försök öppna volymmixern för att se om den fungerar korrekt eller inte.
Det är viktigt att ljudtjänsterna körs under en Windows-session för att volymmixern ska fungera korrekt. Om det är inaktiverat kan det orsaka flera ljudrelaterade problem. Nedan finns steg du kan följa för att kontrollera om Windows Audio Service körs eller inte.
Steg 1: Tryck på Windows-tangent+R-genvägen för att öppna rutan Kör.
Steg 2: Skriv in texten nedan och tryck på Enter-knappen.
tjänster.msc

Steg 3: Leta upp Windows Audio-tjänsten i den högra rutan. Högerklicka på den och välj alternativet Egenskaper.

Steg 4: I fönstret Windows Audio Properties måste du välja knappen Stopp under avsnittet Status för tjänster.
Steg 5: När tjänsten har stoppats väljer du alternativet Start för att starta ljudtjänsten igen. Tryck på knappen Verkställ för att spara ändringarna och kontrollera om problemet är löst eller inte.
7. Starta om Windows Explorer Process
Flera användare har rapporterat att omstart av Windows utforskaren processen har hjälpt dem att fixa detta volymmixerproblem. Så låt oss gå igenom stegen och försöka åtgärda problemet.
Steg 1: Öppna Aktivitetshanteraren genom att använda Ctrl+Alt+Del genväg.
Steg 2: Högerklicka på Windows Explorer-processen från fliken Processer och välj alternativet Starta om.

Steg 3: Efter att ha startat om processen, försök att öppna volymmixern och se om den fungerar eller inte.
8. Tillåt exklusiv kontroll till högtalarna
En annan fix som du kan prova är att tillåta exklusiv kontroll till dina standardhögtalare för att volymmixern ska fungera korrekt. Tyvärr kan många tredjepartsappar, särskilt relaterade till ljud, gå om de exklusiva rättigheterna att spela upp ljud, vilket i slutändan kan resultera i olika problem.
Steg 1: Tryck på genvägen Windows-tangent+I för att öppna menyn Systeminställningar. Välj systemalternativ.

Steg 2: Från den vänstra rutan väljer du alternativet Ljud. Rulla ned och klicka på knappen Ljudkontrollpanel.

Steg 3: Välj den enhet som du vill ge exklusiv kontroll. Högerklicka på den och välj Egenskaper.

Steg 4: Gå över till fliken Avancerat och under Exklusivt läge, se till att kontrollera Tillåt applikationer att ta exklusiv kontroll över den här enheten.

Steg 5: Klicka slutligen på OK för att spara inställningarna och se om detta löser problemet eller inte.
9. Aktivera skjutreglaget för äldre volymkontroll
Du kan justera registerinställningen och eventuellt åtgärda att volymmixern inte fungerar genom att aktivera skjutreglaget för äldre volymkontroll.
Steg 1: Tryck på Windows-tangent+R genväg för att öppna rutan Kör, skriv regedit och tryck på Enter.

Steg 2: Navigera till nedanstående sökväg:
HKEY_LOCAL_MACHINE\SOFTWARE\Microsoft\Windows NT\CurrentVersion
Steg 3: Här måste du skapa en ny undernyckel och namnge den MTCUVC.

Nu, med MTCUVC vald, skapa ett DWORD-värde (32-bitars) och döp det till EnableMtcUvc.
10. Kontrollera ljud från ett annat användarkonto
Om ingen av lösningarna har fungerat för dig kan du prova att skapa ett nytt användarkonto och kontrollera om volymmixern fungerar korrekt på den eller inte. För att skapa ett nytt användarkonto och lägga till en användare, följ stegen nedan:
Steg 1: Tryck på Win+I-genvägen för att öppna Systeminställningar.
Steg 2: Välj alternativet Konton från de ifyllda alternativen.

Steg 3: Nu, från den vänstra menyn, välj knappen Familj och andra användare. På höger sida, välj Lägg till någon annan till den här datorn och följ instruktionerna på skärmen.

Steg 4: För att kontrollera om volymmixern fungerar korrekt eller inte, logga ut från den aktuella användaren och logga in på det nyskapade användarkontot.
11. Återställ ljudnivåinställningar
Om du tror att någon programvara på din Windows 10-dator har förstört ljudinställningarna, kan du alltid gå vidare och återställa ljudnivåinställningarna. Det finns en inbyggd återställningsljudknapp, som återställer allt till det normala.
Steg 1: Tryck på Win+I-knapparna samtidigt och välj System.

Steg 2: Från den vänstra rutan väljer du Ljud. Nu måste du klicka på Appens volym och enhetsinställningar under Avancerade ljudalternativ.
Steg 3: Klicka på knappen Återställ under Appens volym och enhetsinställningar. Du kan nu kontrollera om volymmixern fungerar korrekt eller inte.
Höj volymen
Metoderna som nämns ovan bör hjälpa dig att få igång volymmixern på din dator för att styra ljudet för specifika appar annorlunda. Efter att ha följt dessa lösningar bör du uppdatera Windows 10 och starta om din comp; uter för att tillämpa alla ändringar korrekt.