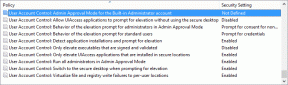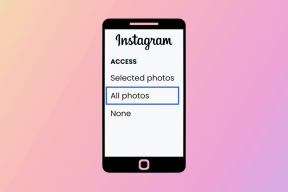Topp 6 sätt att fixa JavaScript-fel vid Discord
Miscellanea / / March 18, 2022
Discord, som ursprungligen lanserades för att endast tillgodose spelare, fick snart uppmärksamhet från andra samhällen. Men samtidigt har plattformen lyckats locka användare genom att hela tiden lägga till nya egenskaper och förbättringar, det har funnits tillfällen där Discord-appen har känts kort. Ett sådant fall är när Discord helt plötsligt visar "Ett JavaScript-fel inträffade".

Om Discord avbryter dig med ett liknande felmeddelande, oroa dig inte. I det här inlägget har vi satt ihop några av de bästa felsökningstipsen som hjälper till att fixa JavaScript-felen på Discord. Så, låt oss börja.
1. Avsluta Discord-processer
Börja med att starta om Discord-appen. Du kanske redan har provat detta, men du måste döda alla Discord-tjänster som körs i bakgrunden medan du startar om Discord.
Steg 1: Högerklicka på Start-menyn och välj Aktivitetshanteraren från listan. Alternativt kan du trycka på Ctrl + Shift + Esc på ditt tangentbord för att snabbt starta Aktivitetshanteraren.

Steg 2: Klicka på Mer information för att expandera Aktivitetshanteraren.

Steg 3: Välj Discord-appen och klicka på knappen Avsluta uppgift.

Starta Discord-appen igen för att se om det åtgärdar JavaScript-felet.
2. Kör Discord som administratör
En annan anledning till att du kan möta JavaScript-felet är om appen inte har de nödvändiga behörigheterna eller om en annan app som körs i bakgrunden stör dess funktionalitet. För att fixa detta kan du prova att köra Discord med administrativa rättigheter.
Högerklicka på Discord-appikonen och välj Kör som administratör från menyn.

Om Discord fungerar bra kan du konfigurera appen att alltid starta med administratörsrättigheter. Här är hur.
Steg 1: Högerklicka på appgenvägen och välj Egenskaper.

Steg 2: Under fliken Kompatibilitet, markera rutan som läser "Kör det här programmet som administratör." Klicka sedan på Verkställ följt av OK.

3. Ta bort Discord-appdata och installera om Discord
Om problemet kvarstår kan du försöka avinstallera Discord och installera det igen. Dessa JavaScript-fel kan uppstå på grund av skadad appdata. Om så är fallet hjälper det att ta bort befintlig appdata och installera om Discord.
Steg 1: Tryck på Windows-tangenten + R för att starta kommandorutan Kör. Skriv in i fältet Öppna %Applikationsdata% och tryck på Enter.

Steg 2: I filutforskaren som öppnas väljer du mappen Discord. Klicka sedan på papperskorgen längst upp för att ta bort den.

Steg 3: Öppna sedan Start-menyn, skriv in disharmoni, och klicka på alternativet Avinstallera till höger.

När du har tagit bort den, besök Microsoft Store för att ladda ner och installera Discord-appen.
4. Ändra kvalitet Windows Audio Video Experience Service
Därefter kan du prova att ändra starttypen för tjänsten "Quality windows audio video experience" till automatisk. Flera användare rapporterade framgång med att fixa JavaScript-felen på Discord genom att göra denna ändring. Du kan också prova. Här är hur.
Steg 1: Tryck på Windows-tangenten + S för att öppna Windows Search, skriv in tjänsteroch välj det första resultatet som visas.

Steg 2: I fönstret Tjänster, scrolla nedåt för att hitta tjänsten "Quality Windows Audio Video Experience". Högerklicka på den och välj Egenskaper.

Steg 3: Under Allmänt använder du rullgardinsmenyn bredvid Starttyp för att ändra dess värde till Automatisk. Tryck på Använd följt av OK.
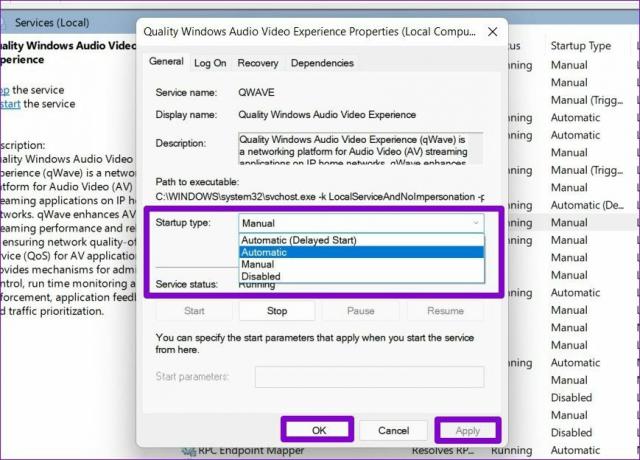
5. Använd kommandotolken
Om du fortfarande besväras av JavaScript-felen på Discord, är det dags att uppdatera grupppolicyerna på din Windows-dator. Du måste använda Kommandotolken för detta.
Steg 1: Öppna Start-menyn, skriv in cmd, och klicka på Kör som administratör för att starta kommandotolken med administratörsrättigheter.
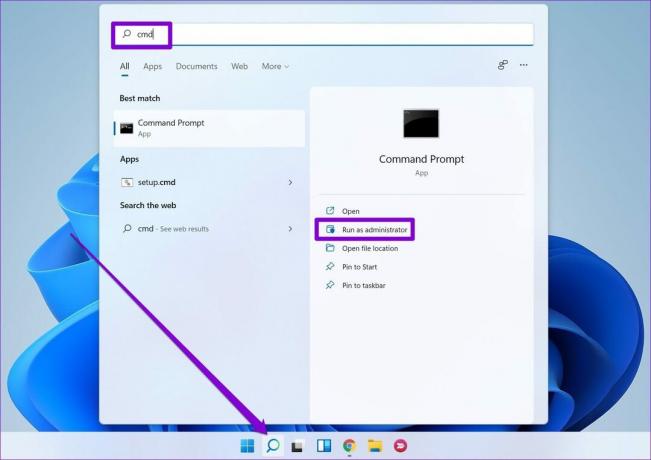
Steg 2: I konsolen, klistra in kommandot nedan och tryck på Enter.
gpupdate /force

Efter det, starta om Discord och se om JavaScript-felet inträffar igen.
6. Inaktivera antivirus tillfälligt
Antivirusprogram blockerar ofta viktiga Discord-filer och stör appen ibland. Så du måste se till att ditt antivirusprogram inte blockerar Discord på något sätt. För att göra det kan du tillfälligt inaktivera antivirusprogrammet och sedan använda Discord. Om Discord fungerar bra, måste du gräva igenom inställningarna på ditt antivirusprogram och vitlista Discord-appen därifrån.
Din plats att prata
Discords appproblem på Windows är inget nytt. För det mesta beror det antingen på en skadad installation eller på antivirusprogrammet. Som sagt, ovanstående lösningar borde hjälpa i alla fall. Om inte, kan du alltid byta till Discords webbversion som är identisk med dess skrivbordsmotsvarighet.
Gillar du att använda Discord? Sedan är här några av bästa Discord bots som du kommer att älska.
Senast uppdaterad 14 mars 2022
Ovanstående artikel kan innehålla affiliate-länkar som hjälper till att stödja Guiding Tech. Det påverkar dock inte vår redaktionella integritet. Innehållet förblir opartiskt och autentiskt.

Skriven av
Pankil är civilingenjör till yrket som började sin resa som författare på EOTO.tech. Han började nyligen med Guiding Tech som frilansskribent för att täcka instruktioner, förklarare, köpguider, tips och tricks för Android, iOS, Windows och webben.