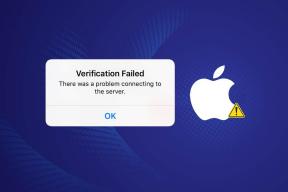Hur man använder smarta widgets i telefonerna i Samsung Galaxy S22-serien
Miscellanea / / March 22, 2022
Samsung Galaxy S22, Galaxy S22+ och Galaxy S22 Ultra kommer med flera nya ändringar i tabellerna, och smarta widgets är en av dem. Liksom de gamla goda widgetarna låter dessa dig också se viss information på startsidan mer smart, precis som iPads smarta stackar. Allt du behöver ta hand om är att placera det strategiskt på en av hemskärmarna och sedan lägga till de nödvändiga apparna.

Men till skillnad från iPads smarta widget, Ett UI 4.1 OS för Galaxy S22 låter dig justera de smarta widgetarna till viss del.
Låt oss se hur du använder smarta widgets i smartphones i Samsung Galaxy S22-serien.
Var finns smarta widgets
Precis som konventionella widgetar kan du hitta de smarta widgetarna under widgetsektionen. Tryck länge på startskärmen, välj Widgets, så kommer de smarta widgetarna att ligga högst upp i stapeln.

För närvarande erbjuder One UI 4.1 tre typer av smarta widgets, beroende på storlek och typ. Den enda begränsningen är att du inte kan se standardapparna där. Ändå är miniatyren tillräckligt för att ge dig en grov sammanfattning.
Hur man lägger till eller tar bort smarta widgets
Android-användare kanske är bekanta med hur man lägger till och tar bort widgets. De smarta widgetarna fungerar likadant och att lägga till eller ta bort dem är en enkel process.
Steg 1: Tryck länge på startskärmen för att öppna widgetpanelen, välj en av de smarta widgetarna och tryck på den.
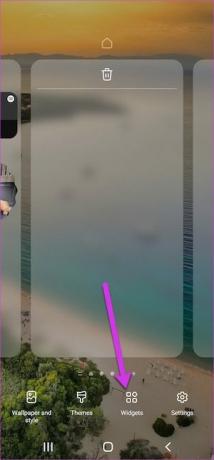

Steg 2: Tryck på knappen Lägg till för att lägga till widgeten på en av startskärmarna.

När du har lagt till sveper du åt vänster/höger på widgeten för att glida genom de olika widgetarna. Om du har lagt till väderwidgeten måste du lägga till platsen.

Som nämnts tidigare är dessa smarta widgets inget annat än högar av widgets. Den utrymmesbesparande designen gör att du inte längre behöver skapa flera hemskärmar för att hysa alla. Istället behöver du helt enkelt svepa genom den smarta widgeten för att se all information på en gång.

Att ta bort widgets är också en enkel process. Tryck länge på den smarta widgeten och tryck på knappen Ta bort. Det är allt.
Hur man anpassar widgeten
Som nämnts tidigare erbjuder One UI i Samsung Galaxy S22-serien flera anpassningsalternativ. Det bästa är att de är lättillgängliga. Stegen är enkla. Du kan till exempel lägga till och ta bort widgets från de smarta widgetarna, ändra stilen, justera transparensnivåerna, etc.
Du kommer dock inte att kunna justera storleken på den smarta widgeten. Men med tanke på att telefonen tillåter en hög med anpassningsalternativ har jag slutit fred med denna begränsning.
1. Hur man lägger till/tar bort appar från smarta widgets
Steg 1: Tryck länge på den smarta widgeten och välj alternativet "Lägg till widget till smart widget".

Steg 2: Välj appen från listan. Det finns en hel del appar tillgängliga, och du kan välja något så dumt som Netflix eller seriöst som Gmail.

Samtidigt visas antalet tillgängliga widgets för appen bredvid dem, och det är ett stort plus.
Steg 3: När du är klar trycker du på ditt val och det är allt.
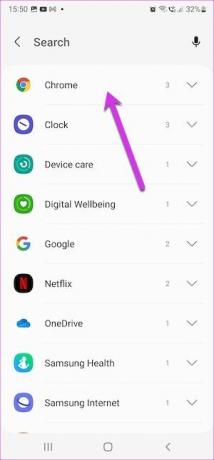
Det är värt att notera att One UI inte har en begränsning på antalet widgets för en smart widget. Så om du är bekväm med en stack med 5 widgets är det helt genomförbart.
För att ta bort en widget, svep åt vänster på widgeten tills du kommer till den du vill ta bort.
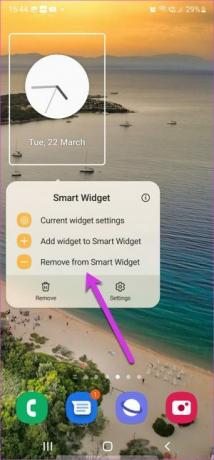
Tryck länge och välj Ta bort widget från den smarta widgeten.
2. Hur man anpassar widgetstilen
För att anpassa en viss widgets stil, navigera till den widgeten genom att svepa åt vänster. Tryck sedan länge på widgeten och välj Aktuella widgetinställningar.

Observera att det här alternativet är tillgängligt för utvalda widgets för appar som Foton, Klocka, Väder, etc.
För att ändra klockstilen, tryck på någon av stilarna, och det är ungefär det. Intressant nog kan du också justera klockappens transparens.

3. Hur man ordnar om widgets inuti smarta widgets
Som standard lägger smarta widgetar till den nya widgeten i slutet. Och detta kanske inte är en gynnsam situation för många. Till exempel kanske den vackra ramen i Google Foton inte är lika synlig om du håller den i mitten. Detsamma gäller för Clock-appen.
För att ordna om widgetarna, tryck länge på den smarta widgeten och tryck på Inställningar. Tryck sedan på och håll en av de tillagda widgetarna som visas nedan.


Nu, ordna dem enligt dina önskemål.

Vilka smarta widgets är tillgängliga
Som nämnts tidigare låter One UI i Galaxy S22 dig spela med flera appar. Du kan lägga till standardappar som Maps, Netflix, Calendar, Notes, etc. Plus, om det finns andra Android-appar på din smartphone som Quotes eller TickTick.
Tryck på alternativet Lägg till widgets och välj sedan appen. Det är allt. Du måste dock se till att widgetens stil matchar den faktiska formen på den smarta widgeten.
Högar av widgets
Så det var hur man använder Smart Widgets i Samsung Galaxy S22-seriens smartphones. Tanken här är att designa stacken enligt användningsfallet för hemskärmarna. Du kan till exempel behålla en smart widget enbart för underhållningsändamål och ha appar som YouTube Music, Netflix och Google Photos. Och på nästa skärm kan du ha arbetsrelaterade appwidgets.