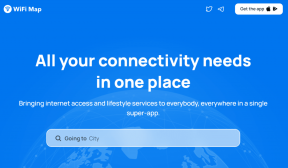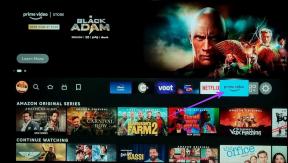Bildskärmsdrivrutinen slutade svara och har återställt felet [LÖST]
Miscellanea / / November 28, 2021
När du använder en applikation eller spelar spel, och plötsligt fryser den, kraschar eller avslutas följt av att din datorskärm slocknar och sedan slås på igen. Och plötsligt ser du ett popup-felmeddelande som säger "Displaydrivrutinen slutade svara och har återhämtat sig" eller "Display drivrutin nvlddmkm slutade svara och har återställts" med förarinformation i detaljer. Felet visas när funktionen Timeout Detection and Recovery (TDR) i Windows fastställer att grafikbearbetningen Enheten (GPU) har inte svarat inom den tillåtna tidsramen och har startat om Windows Display Driver för att undvika en fullständig omstart.
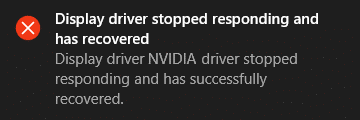
Huvudorsaken till att skärmdrivrutinen slutade svara och har återställt felet:
- Föråldrad, skadad eller inkompatibel bildskärmsdrivrutin
- Defekt grafikkort
- Overheating Graphics Processing Unit (GPU)
- TDR: s inställda timeout är mindre för GPU: n att svara
- För många program som körs orsakar konflikten
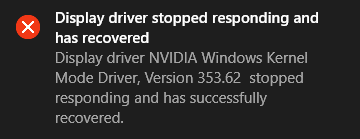
Dessa är alla möjliga orsaker som kan utlösa felet "Displaydrivrutinen slutade svara och har återställts". Om du började se det här felet oftare i ditt system är det ett allvarligt problem och behov felsökning, men om du ser det här felet en gång om året är det inget problem, och du kan fortsätta att använda din PC normalt. Så utan att slösa någon tid, låt oss se hur du faktiskt fixar det här felet med de nedan angivna felsökningsstegen.
Innehåll
- Bildskärmsdrivrutinen slutade svara och har återställt felet [LÖST]
- Metod 1: Avinstallera grafikkortsdrivrutinen
- Metod 2: Uppdatera grafikkortsdrivrutiner
- Metod 3: Justera visuella effekter för bättre prestanda
- Metod 4: Öka GPU-behandlingstiden (Registry Fix)
- Metod 5: Uppdatera DirectX till den senaste versionen
- Metod 6: Se till att CPU och GPU inte överhettas
- Metod 7: Ställ in hårdvara till standardinställningar
- Metod 8: Defekt hårdvara
Bildskärmsdrivrutinen slutade svara och har återställt felet [LÖST]
Se till att skapa en återställningspunkt bara om något går fel.
Metod 1: Avinstallera grafikkortsdrivrutinen
1. Högerklicka på ditt NVIDIA-grafikkort under enhetshanteraren och välj Avinstallera.
![högerklicka på NVIDIA-grafikkortet och välj avinstallera | Bildskärmsdrivrutinen slutade svara och har återställt felet [LÖST]](/f/87569d62d14871fa1b2e731a459c050f.png)
2. Om du tillfrågas om bekräftelse, välj Ja.
3. Tryck på Windows-tangent + X och välj sedan Kontrollpanel.

4. Från Kontrollpanelen, klicka på Avinstallera ett program.

5. Nästa, avinstallera allt relaterat till Nvidia.

6. Starta om ditt system för att spara ändringar och ladda ner installationen igen från tillverkarens webbplats.
5. När du är säker på att du har tagit bort allt, försök att installera drivrutinerna igen. Installationen ska fungera utan problem.
Metod 2: Uppdatera grafikkortsdrivrutiner
1. Tryck på Windows-tangenten + R och skriv sedan devmgmt.msc och tryck på enter för att öppna Enhetshanteraren.
![devmgmt.msc enhetshanterare | Bildskärmsdrivrutinen slutade svara och har återställt felet [LÖST]](/f/1f97131b8a33f971de8534d35db5ed7f.png)
2. Expandera sedan Grafikkort och högerklicka på ditt Nvidia-grafikkort och välj Gör det möjligt.

3. När du har gjort detta igen, högerklicka på ditt grafikkort och välj "Uppdatera drivrutinsprogramvara.”

4. Välj "Sök automatiskt efter uppdaterad drivrutinsprogramvara” och låt det avsluta processen.
![Välj Sök automatiskt efter uppdaterad drivrutinsprogram | Bildskärmsdrivrutinen slutade svara och har återställt felet [LÖST]](/f/63bdb601668d397a07fcb26ce58db99b.png)
5. Om steget ovan kunde lösa ditt problem är det mycket bra, om inte, fortsätt då.
6. Välj igen "Uppdatera drivrutinsprogramvara" men den här gången på nästa skärm välj "Bläddra på min dator efter drivrutin.”

7. Nu. Välj “Låt mig välja från en lista över drivrutiner på min dator.”

8. Slutligen väljer du den kompatibla drivrutinen från din Nvidia grafikkort lista och klicka på Nästa.
9. Låt processen ovan avslutas och starta om din dator för att spara ändringarna. Efter att ha uppdaterat grafikkortet kanske du kan Fix Display-drivrutinen slutade svara och har återställt felet.
Metod 3: Justera visuella effekter för bättre prestanda
För många program, webbläsarfönster eller spel som öppnas samtidigt kan ta upp mycket minne och därmed orsaka ovanstående fel. För att åtgärda det här problemet, försök att stänga så många program och fönster som inte används.
Att öka ditt systems prestanda genom att inaktivera visuella effekter kan också hjälpa till att lösa bildskärmsdrivrutinen slutade svara och har återställt felet:
1. Högerklicka på Den här datorn eller Den här datorn och välj Egenskaper.
![Högerklicka på Den här datorn eller Den här datorn och välj Egenskaper | Bildskärmsdrivrutinen slutade svara och har återställt felet [LÖST]](/f/26ac182d8caf7d58e56a1a3f355da5cd.jpg)
2. Klicka sedan Avancerade systeminställningar från menyn till vänster.

Notera: Du kan också direkt öppna Avancerade systeminställningar genom att trycka på Windows-tangenten + R och skriv sedan sysdm.cpl och tryck på Enter.
3. Byta till Fliken Avancerat om inte redan där och klicka på Inställningar under Prestanda.

4. Markera nu kryssrutan som säger "Justera för bästa prestanda.”
![Välj Justera för bästa prestanda under Prestandaalternativ | Bildskärmsdrivrutinen slutade svara och har återställt felet [LÖST]](/f/850722a452bf5379675383b41b120445.png)
5. Klicka på Apply, följt av OK.
6. Starta om din dator för att spara ändringarna.
Metod 4: Öka GPU-behandlingstiden (Registry Fix)
1. Tryck på Windows-tangenten + R och skriv sedan regedit och tryck på Enter för att öppna Registereditorn.

2. Navigera till följande registernyckel:
HKEY_LOCAL_MACHINE\SYSTEM\CurrentControlSet\Control\GraphicsDrivers
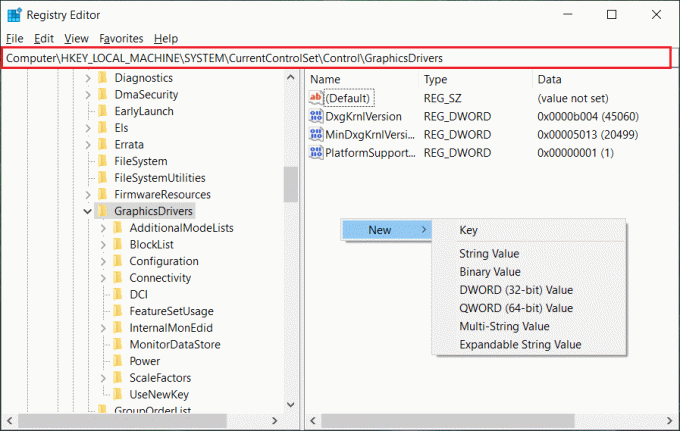
3. Se till att du har markerat GrphicsDivers från den vänstra fönsterrutan och högerklicka sedan i ett tomt område i den högra fönsterrutan. Klick Ny och välj sedan följande registervärde specifikt för din version av Windows (32 bitar eller 64 bitar):
För 32-bitars Windows:
a. Välj DWORD (32-bitars) värde och typ TdrDelay som Namnet.
b. Dubbelklicka på TdrDelay och gå in 8 i fältet Värdedata och klicka på OK.
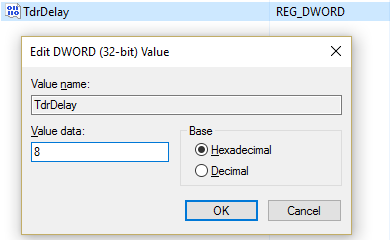
För 64-bitars Windows:
a. Välj QWORD (64-bitars) värde och typ TdrDelay som Namnet.
![Välj QWORD (64-bitars) värde och skriv TdrDelay som namn | Bildskärmsdrivrutinen slutade svara och har återställt felet [LÖST]](/f/a64b09fe4728001e6164bda14f5cba06.jpg)
b. Dubbelklicka på TdrDelay och ange 8 i fältet Värdedata och klicka på OK.

4. Stäng Registereditorn och starta om datorn för att spara ändringarna.
Metod 5: Uppdatera DirectX till den senaste versionen
För att Fix Display-drivrutinen slutade svara och har återställt felet, bör du alltid uppdatera din DirectX. Det bästa sättet att se till att du har den senaste versionen installerad är att ladda ner DirectX Runtime Web Installer från Microsofts officiella webbplats.
Metod 6: Se till att CPU och GPU inte överhettas
Se till att temperaturen på CPU och GPU inte överstiger den maximala driftstemperaturen. Se till att kylflänsen eller fläkten används med processorn. Ibland kan överdrivet damm orsaka överhettningsproblem, så det rekommenderas att rengöra ventilerna och grafikkortet för att åtgärda problemet.

Metod 7: Ställ in hårdvara till standardinställningar
En överklockad processor (CPU) eller grafikkort kan också orsaka felet "Displaydrivrutinen slutade svara och har återhämtat sig" och för att lösa detta se till att du ställer in hårdvaran till standardinställningarna. Detta säkerställer att systemet inte är överklockat och att hårdvaran kan fungera normalt.
Metod 8: Defekt hårdvara
Om du fortfarande inte kan åtgärda ovanstående fel kan det bero på att grafikkortet är felaktigt eller skadat. För att testa din hårdvara, ta den till en lokal verkstad och låt dem testa din GPU. Om den är felaktig eller skadad, byt ut den mot en ny så kommer du att kunna lösa problemet en gång för alla.

Rekommenderad:
- Alternativet Fix Hidden Attribute är grått
- Hur man åtgärdar standardskrivaren fortsätter att ändra problem
- Fixa att webbkameran inte fungerar i Windows 10
- Fix Windows Time-tjänsten startar inte automatiskt
Det är det du har lyckats med Fix Display-drivrutinen slutade svara och har återställt felet [LÖST] men om du fortfarande har några frågor angående detta inlägg, ställ dem gärna i kommentarsektionen.
![Bildskärmsdrivrutinen slutade svara och har återställt felet [LÖST]](/uploads/acceptor/source/69/a2e9bb1969514e868d156e4f6e558a8d__1_.png)