Topp 7 sätt att fixa ljusstyrka som inte fungerar på bärbara datorer med Windows 11
Miscellanea / / March 26, 2022
Att ställa in rätt ljusstyrka på din bärbara dator är viktigt för att undvika ansträngda ögon, särskilt om du arbetar eller spelar under långa timmar. Överraskande nog kämpar många användare med tredjepartsprogramvaruimplementering i Windows 11 för att justera skärmens ljusstyrka på sina bärbara datorer.

Även om din bärbara dator kan ha en fysisk nyckel för att justera ljusstyrkan, skulle det vara meningslöst att mosa den om programvaran inte är lyhörd. Oroa dig inte. Här är 7 praktiska felsökningstips som bör hjälpa till att fixa problemet problem med ljusstyrkan fungerar inte på Windows.
1. Ändra ljusstyrka från Action Center eller Inställningar-appen
Om du inte verkar kunna justera skärmens ljusstyrka med funktionstangenter på ditt tangentbord, då kan du vända dig till alternativa metoder för att uppnå samma sak.
Tryck på Windows-tangenten + A för att starta Action Center på Windows 11 och använd skjutreglaget bredvid ljusstyrka för att ändra det.
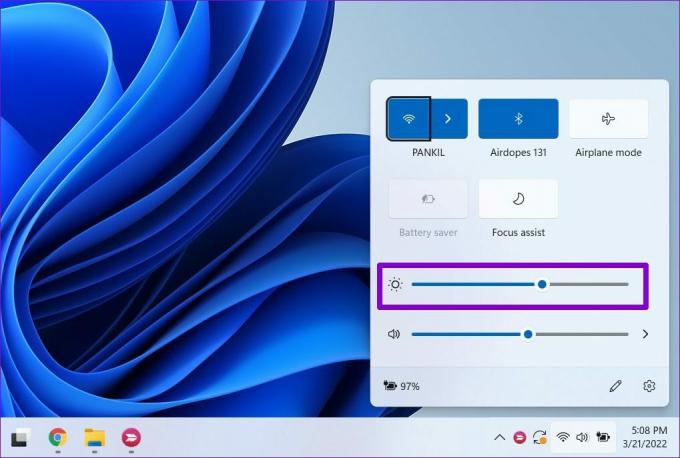
Alternativt kan du ändra ljusstyrkan från appen Inställningar. Här är hur.
Steg 1: Tryck på Windows-tangenten + I för att starta appen Inställningar. Öppna sedan Displayinställningar.

Steg 2: Använd skjutreglaget under Ljusstyrka för att justera skärmens ljusstyrka.
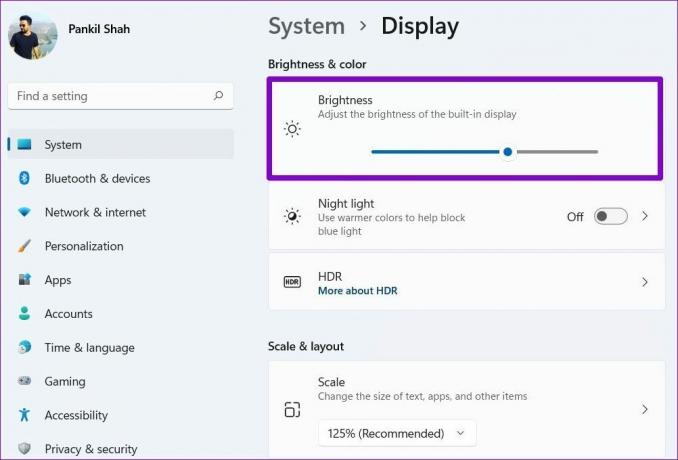
2. Inaktivera automatisk ljusstyrka
Därefter kan du kontrollera om den automatiska ljusstyrkan är aktiverad på din dator. Om det är det kanske din bärbara dator inte låter dig justera ljusstyrkan manuellt.
Steg 1: Klicka på Start-menyikonen och välj den kugghjulsformade ikonen för att starta appen Inställningar.

Steg 2: Klicka på Bildskärm på fliken System.

Steg 3: Klicka på pilen bredvid Ljusstyrka för att utöka den. Avmarkera sedan rutorna som läser "Ändra ljusstyrka automatiskt när ljuset ändras" och "Hjälp till att förbättra batteriet genom att optimera innehållet som visas och ljusstyrkan."
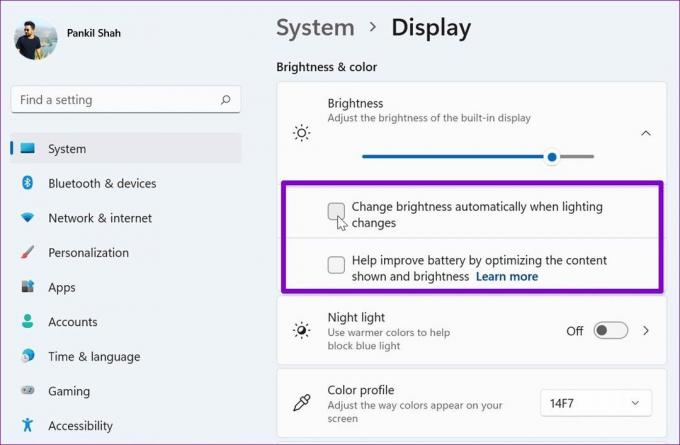
Försök att ändra ljusstyrkan igen för att kontrollera om det fungerar.
3. Uppdatera skärmdrivrutinen
Bildskärmsdrivrutinerna på din PC. Naturligtvis, om de drivrutiner är skadade eller föråldrad, då kan du möta sådana problem. För att åtgärda detta kan du uppdatera bildskärmsdrivrutinerna genom att följa stegen nedan.
Steg 1: Öppna Start-menyn, skriv in Enhetshanterarenoch tryck på Retur.

Steg 2: Expandera Bildskärmsadaptrar, högerklicka på dina bildskärmsdrivrutiner och välj Uppdatera drivrutin.

Följ sedan instruktionerna på skärmen för att uppdatera bildskärmsdrivrutinerna.
4. Använd Microsoft Basic Display Adapter
Om problemet kvarstår även efter att du har uppdaterat bildskärmsdrivrutinen kan du prova att byta till Microsofts grundläggande bildskärmsadapterdrivrutin på Windows. Här är hur.
Steg 1: Klicka på sökikonen i aktivitetsfältet, skriv in Enhetshanteraren och välj det första resultatet som visas.

Steg 2: Expandera Display-adaptrar, högerklicka på din drivrutin och välj Uppdatera drivrutin från listan.

Steg 3: Välj "Bläddra efter drivrutiner på min dator."

Steg 4: Klicka sedan på "Låt mig välja från en lista över tillgängliga drivrutiner på min dator."
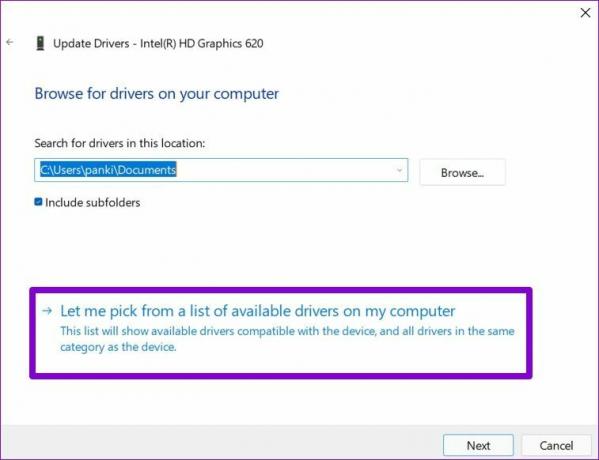
Steg 5: Välj Microsoft Basic Display Adapter-drivrutiner och klicka på Nästa för att installera dem.
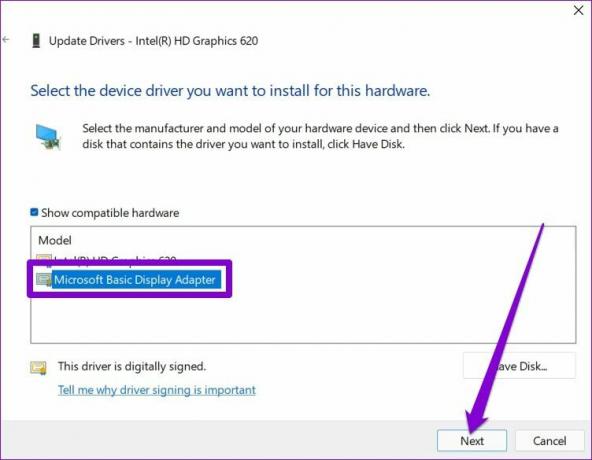
När den är installerad, starta om din dator och kontrollera sedan om du kan ändra ljusstyrkan.
5. Återaktivera generiska bildskärmsdrivrutiner
Generiska PnP-bildskärmsdrivrutiner (Plug and Play) hjälper dig att ansluta externa bildskärmar utan att behöva någon ytterligare konfiguration. Men om du har problem ändra ljusstyrkan på din externa bildskärm, då kan du försöka inaktivera drivrutinen för generisk PnP-bildskärm och aktivera dem igen.
Steg 1: Tryck på Windows-tangenten + S för att öppna Window Search, skriv in Enhetshanterarenoch tryck på Retur.

Steg 2: Expandera Monitorer i fönstret Enhetshanteraren, högerklicka på Generic PnP Monitor och välj Inaktivera enhet från listan.
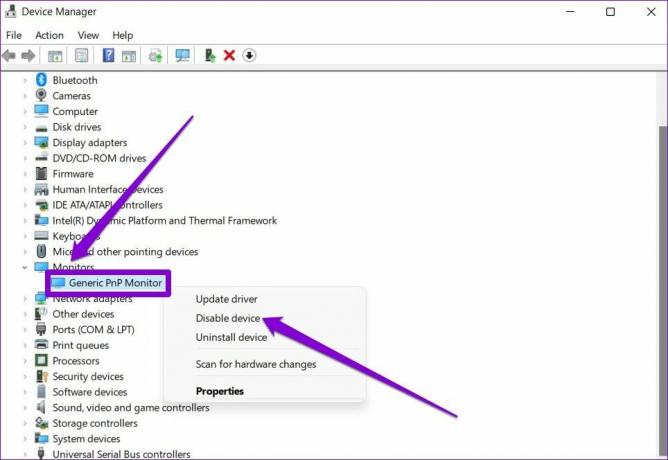
Steg 3: Starta om din dator och följ stegen ovan för att aktivera Generic PnP Monitor.
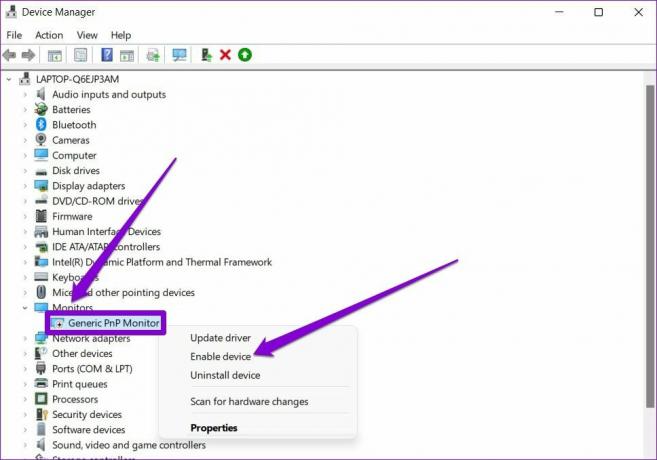
6. Reparera systemfiler
Om några viktiga systemfiler på Windows 11 saknas, kan det påverka några av de grundläggande funktionerna som ljusstyrkajusteringar. För att fixa detta kan du köra en SFC-skanning genom att följa stegen nedan.
Steg 1: Tryck på Windows-tangenten + X och välj alternativet Windows Terminal (Admin) från menyn som visas.

Steg 2: Skriv kommandot som nämns nedan och tryck på Enter.
SFC /scannow

Om ett problem visas efter skanningen, välj de nödvändiga alternativen för att fixa och starta om din Windows 11-bärbara dator för att tillämpa ändringarna.
7. Uppdatera Windows 11
Slutligen kan du leta efter eventuella väntande Windows 11-uppdateringar. Om problemet med ljusstyrkan inte fungerar beror på en bugg i en viss version av Windows 11, kommer uppdateringen att hjälpa oftare än inte.
För att söka efter programuppdateringar på Windows, tryck på Windows-tangenten + I för att öppna appen Inställningar. Gå över till Windows Update-fliken till vänster och klicka sedan på knappen Sök efter uppdateringar till höger.
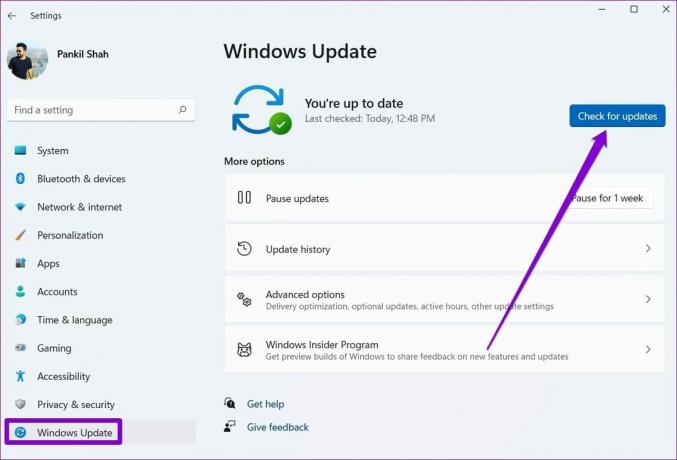
Ladda ner och installera eventuella väntande Windows 11- eller drivrutinsuppdateringar. Starta sedan om din bärbara dator och kontrollera om dessa uppdateringar hjälper till att åtgärda ljusstyrkaproblemet.
Tillräckligt ljus för att lugna dina ögon
Att hitta rätt ljusstyrka kan göra ditt arbete uthärdligt under långa timmar. Medan Windows erbjuder funktioner som automatisk ljusstyrka och Nattlampa, kan de sluta fungera ibland. Gå igenom lösningarna som nämns ovan och åtgärda sådana problem bör inte ta lång tid när du.
Senast uppdaterad 22 mars 2022
Ovanstående artikel kan innehålla affiliate-länkar som hjälper till att stödja Guiding Tech. Det påverkar dock inte vår redaktionella integritet. Innehållet förblir opartiskt och autentiskt.

Skriven av
Pankil är civilingenjör till yrket som började sin resa som författare på EOTO.tech. Han började nyligen med Guiding Tech som frilansskribent för att täcka instruktioner, förklarare, köpguider, tips och tricks för Android, iOS, Windows och webben.



