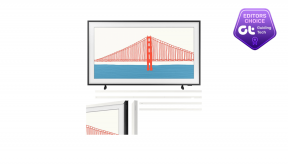Topp 9 sätt att åtgärda kamerafel på Samsung Galaxy-telefoner
Miscellanea / / March 28, 2022
Samsung har förbättrat kamerakvaliteten på Galaxy-smarttelefonen med stormsteg. Tyvärr är kameragränssnittet på vissa telefoner en laggy affär och misslyckas till och med att bearbeta bilden, särskilt i lågpris- och mellanklasstelefoner från Galaxy. Här är de 9 metoderna för att fixa kamerafel på Samsung Galaxy-telefoner.

Även med alla glorifierade uppdateringar i One UI 4, är kameraappen fortfarande en av de uppenbara svagheterna med Galaxy-telefonlinjen. Här är lösningarna du måste följa.
1. Ingen annan app använder kamera
Applikationer som Instagram, Snapchat, WhatsApp, etc., kommer med ett inbyggt kameragränssnitt för att ta bilder och dela. Om någon annan app aktivt använder kameragränssnittet i bakgrunden kan du få problem med den primära kameraappen på Galaxy-telefoner.
Öppna multitasking-menyn (svep upp och håll, eller använd den senaste menyn om du använder navigeringsknappar) och ta bort appar med kameran på din telefon.

Försök att öppna kameraappen och kontrollera om du kan se sökaren.
2. Tvinga stoppkamera
Du kan starta om telefonen för att åtgärda mindre problem med systemfunktioner. På samma sätt kan du starta om kameraappen för att felsöka eventuella fördröjningar och slumpmässiga fel. Här är vad du behöver göra.
Steg 1: Tryck länge på kameraappikonen och tryck på den lilla "i"-knappen längst upp.

Steg 2: Öppna menyn Kamerainformation och välj Tvinga stopp.

Gå tillbaka till startskärmen och tryck på kameraappen för att starta den igen.
3. Rensa kameracache
Liksom många andra Android-appar samlar Camera-appen också cachedata i bakgrunden för att förbättra appens laddningshastigheter och övergripande prestanda. Men en korrupt cache kan leda till kamerafel. Så du måste rensa den cachen.
Steg 1: Tryck länge på kameraappikonen och öppna informationsmenyn.

Steg 2: Gå till Lagring och välj rensa cache från följande meny.


Efter detta, försök att använda kameraappen ett tag för att se om felet fortfarande uppstår.
4. Kontrollera Camera App Permissions
När de installerar olika appar ber de om tillåtelse att komma åt kameran. Om du har nekat tillstånd till en viss app som kräver åtkomst till kameran kanske kameraappen inte fungerar som förväntat. Så här bekräftar och åtgärdar du det.
Steg 1: Tryck länge på ikonen för kameraapp och starta menyn för appinformation.
Steg 2: Välj Behörigheter och tryck på Kamera från följande meny.


Steg 3: Välj alternativknappen bredvid alternativet "Tillåt endast när du använder appen" och du är klar.

5. Inaktivera batterisparläge
Det är naturligt att använda batterisparläget för att spara lite juice. Du kan dock få problem med kameraappen eftersom det är en av de kraftkrävande apparna. Det här läget förhindrar att kameraappen körs länge eftersom den är energikrävande. Så du kan inaktivera batterisparläget för att kontrollera om det hjälper.
Steg 1: Svep uppåt och öppna appen Inställningar från applådans meny.
Steg 2: Rulla ned till menyn Batteri och enhetsvård.
Steg 3: Välj Batteri.


Steg 4: Inaktivera energisparläge från följande meny.

6. Aktivera systemomfattande kameraåtkomst
Som en del av integritetstillägget i Android 12 låter One UI 4 dig inaktivera kamerafunktionalitet på din telefon helt. Om du har stängt av kameran på din telefon kan ingen app komma åt den, även om du öppnar standardappen Kamera.
Svep nedåt och öppna snabbväxlingsmenyn. Aktivera kameraväxeln så är du igång.

7. Se till att telefonens temperatur är låg
När du använder telefonen utomhus i varma miljöer är telefonens temperatur toppar efter en överdriven spelsession eller lång videoinspelning. Så om inte din telefons hårdvara svalnar kommer du att fortsätta att se ett kamerafel på din telefon. Undvik att använda telefonen under en tid för att låta den sänka temperaturen.
8. Kontrollera lagring
När din telefon börjar ta slut på lagringsutrymme kan kameraappen skapa ett fel, särskilt när du vill ta ett snabbt foto eller ett videoklipp. Och du kommer att fortsätta att möta fel när appen inte kan spara dessa bilder eller videor. Följ stegen nedan för att kontrollera det återstående lagringsutrymmet på din telefon.
Steg 1: Öppna Inställningar och gå till Batteri- och enhetsvård.
Steg 2: Välj Lagring från följande meny.


Steg 3: Kontrollera användningen av intern lagring.

Om du har en micro-SD-kortplats på din telefon kan du flytta stora mediefiler till den och frigöra lagringsutrymme. Alternativt kan du ta bort irrelevanta mediefiler eller ladda upp foton och videor till Google Photos eller OneDrive.
9. Uppdatera One UI
Ett fördröjt kameragränssnitt eller ett fel på kameran kan bero på en buggig Android-version på din Galaxy-telefon. Nyligen, Samsung har förbättrat sitt mjukvaruuppdateringsspel. Dessutom kommer månatliga säkerhetskorrigeringar regelbundet. Vi rekommenderar att du installerar alla de senaste säkerhetskorrigeringarna och väntande uppdateringar, om några.
Gå till Inställningar och öppna programuppdateringsmenyn. Installera den senaste uppdateringen av One UI. Starta om telefonen för att låta den tillämpa alla ändringar och försök sedan använda kameraappen igen.
Få tillbaka fungerande kamera på Galaxy-telefoner
Kameran är en central del av alla smartphoneupplevelser för att fånga foton och videor som minnen eller dela på sociala medier. När kameraappen inte fungerar kan det lämna dig i en soppa. Tack och lov kan du använda lösningarna som nämns ovan för att fixa de vanliga kamerafelen på Galaxy-telefoner.
Senast uppdaterad 23 mars 2022
Ovanstående artikel kan innehålla affiliate-länkar som hjälper till att stödja Guiding Tech. Det påverkar dock inte vår redaktionella integritet. Innehållet förblir opartiskt och autentiskt.

Skriven av
Parth arbetade tidigare på EOTO.tech och täckte tekniska nyheter. Han frilansar för närvarande på Guiding Tech och skriver om appjämförelser, handledningar, programvarutips och tricks och dyker djupt in i iOS, Android, macOS och Windows-plattformar.