Fixa WaasMedicSVC.exe hög diskanvändning i Windows 10
Miscellanea / / March 30, 2022

Windows håller vår dator fri från buggar, fixar problem och ger nya funktioner. I allmänhet är uppdatering av Windows en sömlös upplevelse på grund av olika processer och tjänster som körs i bakgrunden och letar efter uppdateringar. En sådan uppdateringsprocess är Windows Update Medic-tjänsten eller WaasMedicSVC.exe som hanterar Windows-uppdateringskomponenter så att din dator kan ta emot de senaste uppdateringarna regelbundet. Men ibland medan den körs förbrukar medic service betydande disk- och CPU-minne, vilket resulterar i fördröjning och andra problem. Om du har problem med hög diskanvändning med WaasMedicSVC.exe är du på rätt plats. Vi ger dig en perfekt guide som hjälper dig att fixa WaasMedicSVC.exe problem med hög CPU-användning.

Innehåll
- Hur man fixar WaasMedicSVC.exe hög diskanvändning i Windows 10
- Hur man verifierar om WaasMedicSVC.exe är ett virus
- Metod 1: Inaktivera antivirusprogram
- Metod 2: Utför diskrensning
- Metod 3: Pausa uppdateringar
- Metod 4: Inaktivera WaasMedicSVC.exe-processen
Hur man fixar WaasMedicSVC.exe hög diskanvändning i Windows 10
WaasMedicSVC.exe hög diskanvändning förekommer i Windows 10 på grund av en mängd olika skäl, av vilka några är följande.
- Felaktiga systemkonfigurationer
- Störningar av antivirus eller säkerhetsprogram
- Problem med extern hårddisk eller USB-enhet
Som beskrivits tidigare är WaasMedicSVC.exe ett officiellt Windows Update-element, men vissa virus och skadlig programvara kan härma det. Dessa virus kan maskera sig som WaasMedicSVC.exe och kan orsaka problem med hög diskanvändning som WaasMedicSVC.exe. Så det första du ska göra är att kontrollera om WaasMedicSVC.exe är ett virus, vilket du kan göra genom att följa dessa steg.
Hur man verifierar om WaasMedicSVC.exe är ett virus
Följ de givna stegen för att verifiera om WaasMedicSVC.exe är ett virus eller inte.
1. tryck på Ctrl + Shift + Esc-tangenter tillsammans för att öppna Aktivitetshanteraren.
2. I den Processer fliken och leta efter WaasMedic bearbeta.
3. När den väl hittats, Högerklicka på den och välj Öppna filplats.

4. Som standard, WaasMedicAgent.exe filen finns på den angivna sökvägen.
C:\Windows\System32

Om du inte hittar filen WaasMedicAgent.exe på ovanstående plats är det troligen ett virus.
Du kan ta bort några nyligen installerade applikationer och utföra en fullständig genomsökning av systemet för att bli av med virus.
Om det inte är ett virus, följ metoderna nedan för att åtgärda problemet.
Metod 1: Inaktivera antivirusprogram
Antivirusprogram kan ibland identifiera WaasMedicSVC.exe-processen som skadlig. Det krockar med hur WaasMedicSVC.exe fungerar och orsakar hög diskanvändning för WaasMedicSVC.exe. Du kan lösa det här problemet genom att tillfälligt inaktivera ditt antivirusprogram med hjälp av vår guide för att inaktivera antivirus tillfälligt på Windows 10. Om detta löser problemet kan du vitlista WaasMedicSVC.exe på ditt Antivirus, vilket kommer att utesluta det från att störas av Antivirus. Följ dessa steg.
Notera: Inställningarna kan skilja sig åt för varje antivirusprogram. Vi använder Avast som ett exempel.
1. tryck på Windowsnyckel- och typ Avast och klicka på Öppet från menyn.

2. Gå till Meny alternativet i det övre högra hörnet

3. Klicka på inställningar från rullgardinsmenyn.
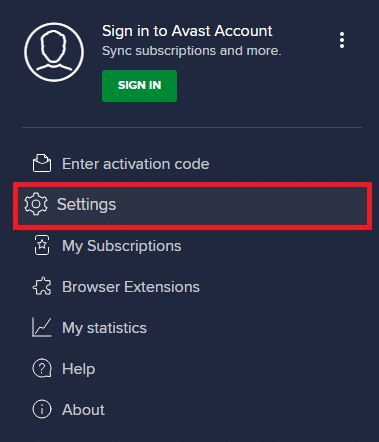
4. I Allmän fliken, klicka på Blockerade och tillåtna appar och under Lista över tillåtna appar, Klicka på + TILLÅT APP.
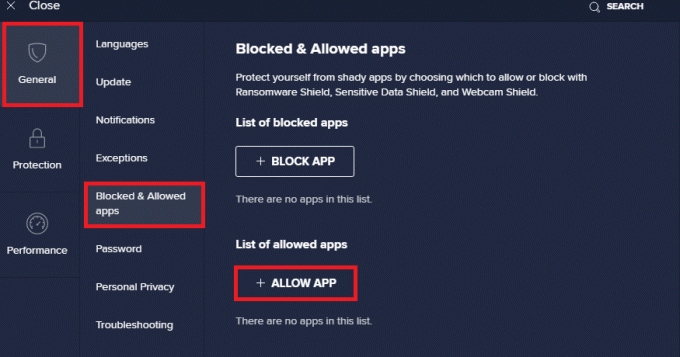
5. Klick LÄGG TILL> bredvid WaasMedicSVC eller du kan använda VÄLJ APPSÖG för att bläddra i den och välja den.
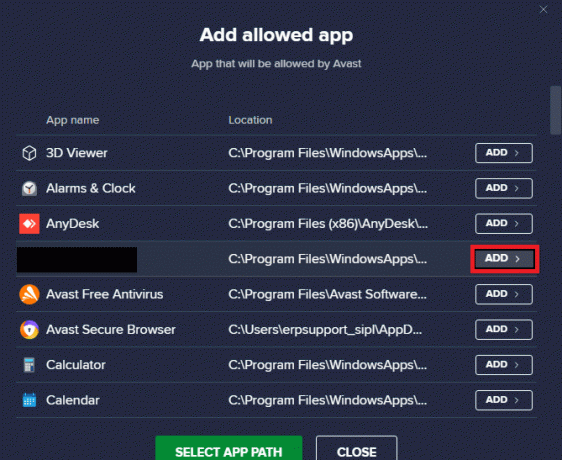
6. Klicka på LÄGG TILL i bekräftelseprompten och WaasMedicSVC kommer att vitlistas.
7. Om du vill ta bort WaasMedicSVC från vitlistan gå till Allmän fliken som visas ovan.
8. Klicka på tre prickade ikonen varefter två alternativ visas
- Ändring tillåter funktioner – Det låter dig ändra funktionerna du tillät appen att utföra när den är på vitlistan.
- Ta bort – Det kommer att ta bort appen från vitlistan.
9. Klicka på Ta bort.
Kontrollera om du har fixat WaasMedicSVC.exe problem med hög CPU-användning.
Läs också:Fixa WSAPPX High Disk Usage i Windows 10
Metod 2: Utför diskrensning
Att bli av med uppdateringsfiler, uppgraderingsloggar och andra temporära filer kan fixa problem med hög disk- och CPU-användning av WaasMedicSVC.exe. Du kan göra det genom att utföra en diskrensning med hjälp av vår guide på 10 sätt att frigöra hårddiskutrymme på Windows 10. När processen är klar, starta om datorn och kontrollera om problemet är löst.
Metod 3: Pausa uppdateringar
Eftersom WaasMedicSVC.exe-processen är ansvarig för uppdateringar fungerar den mest när uppdateringsprocessen pågår. Om du inte har några väntande uppdateringar som ska installeras kan du pausa uppdateringar för att minska användningen av WaasMedicSVC.exe. Det kan fixa WaasMedicSVC.exe problem med hög disk- och CPU-användning och du kan göra det genom att följa vår guide på 5 sätt att stoppa automatiska uppdateringar på Windows 10. Om du fortfarande har problemet, försök att köra Fönsteruppdateringsfelsökare.
Metod 4: Inaktivera WaasMedicSVC.exe-processen
Om ingen av ovanstående metoder fungerade för dig kan du inaktivera WaasMedicSVC.exe
Alternativ I: Genom Registereditorn
Du kan använda Registereditorn för att inaktivera WaasMedicSVC.exe-processen. Eftersom WaasMedicSVC.exe är en viktig tjänst för Windows, kanske du inte kan inaktivera den direkt från applikationen Services. Följ stegen nedan för att inaktivera WaasMedicSVC.exe.
Notera: Att inaktivera WaasMedicSVC.exe kan orsaka vissa uppdateringsproblem, använd bara den här metoden när det är nödvändigt.
1. Tryck Windows + Rnycklar samtidigt för att starta Springa dialog ruta.
2. Typ regedit och klicka på OK att öppna Registerredigerare Ansökan.
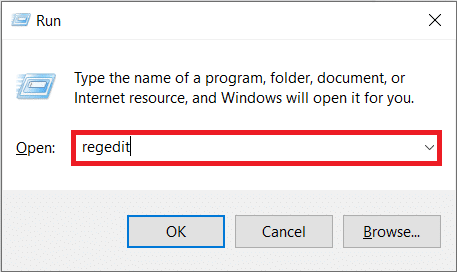
3. Gå till sökvägen nedan eller kopiera och klistra in den i adressfältet och tryck Enter-tangent.
Dator\HKEY_LOCAL_MACHINE\SYSTEM\CurrentControlSet\Services\WaaSMedicSvc

4. På den högra panelen dubbelklickar du på WaaSMedicSvc mapp.
5. I den vänstra panelen, lokalisera och högerklicka på Start och välj Ändra.

6. Uppsättning Värdedata till 4 och klicka på OK att spara.
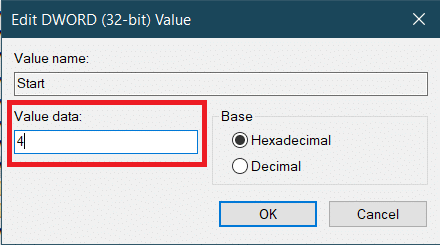
WaasMedic.exe kommer inte längre att köras automatiskt, vilket kan begränsa dess disk- och CPU-användning och lösa problemet.
Läs också:Fixa Ntoskrnl.exe hög diskanvändning
Alternativ II: Använd verktyg från tredje part
Du kan också använda Windows Update Blocker, ett tredjepartsprogram för att inaktivera WaasMedicSVC.exe, vilket kan åtgärda problem med hög diskanvändning av WaasMedicSVC.exe. Följ stegen nedan för att göra det.
1. Gå till Windows Update Blocker v1.7 ladda ner sidan och klicka på Ladda ner finns längst ner på webbsidan.
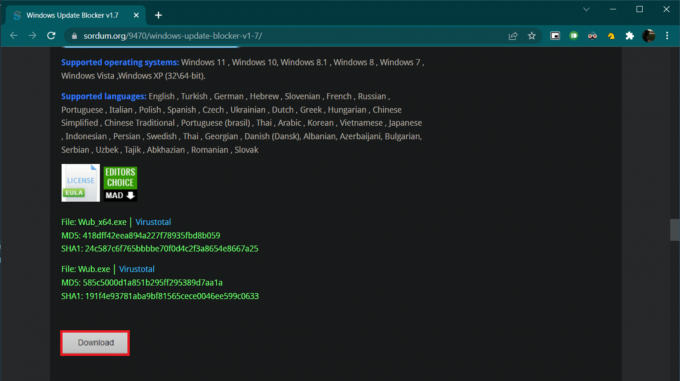
2. När du har laddat ned, öppna mappen som innehåller den nedladdade Wub.zip fil och extrahera den med 7-zip eller WinRar.
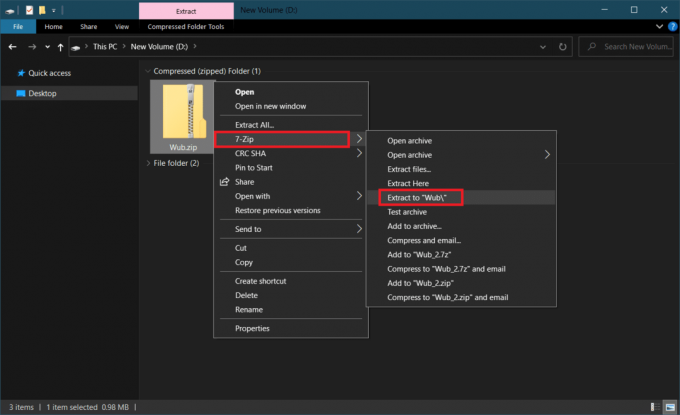
3. Högerklicka på Wub_x64.exe fil och välj Kör som administratör alternativ från menyn.
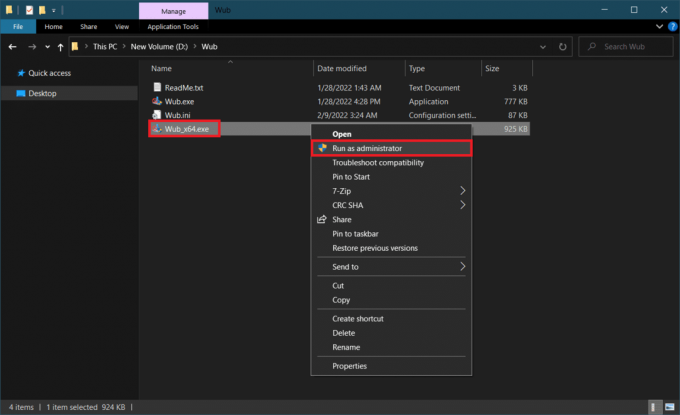
4. Klicka på Meny knappen och välj Windows-tjänster från den efterföljande listan.
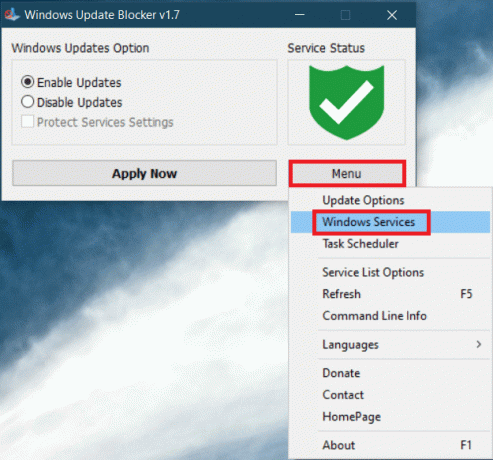
5. Efter det Tjänster ansökan öppnas. Hitta Windows Update Medic Service och högerklicka på den. Välj Egenskaper.
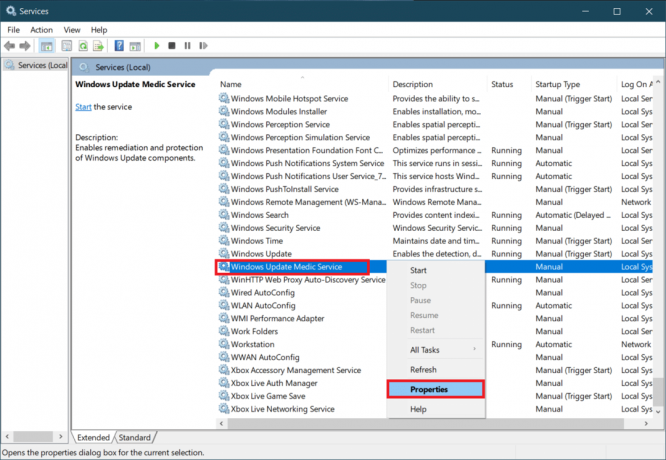
6. I Allmän fliken, markera posten i linje med Service namn och tryck Ctrl + C-tangenter tillsammans för att kopiera det.
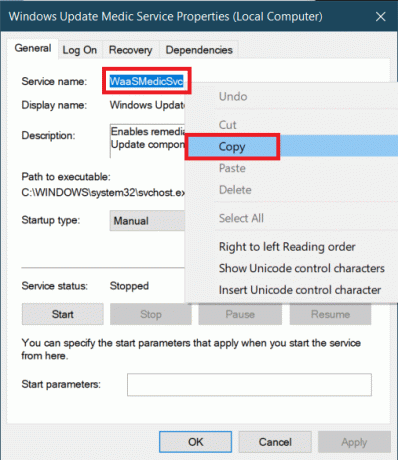
7. Öppet Wub mapp som extraherades i steg 2.
8. Högerklicka på Wub.ini fil och välj Öppna Med > Anteckningar.

9. I Anteckningar, under dosvc=2,4 rad, klistra in tjänstnamnet du kopierade i steg 6 och skriv =3,4 före det som visas nedan. Tryck Ctrl + S för att spara filändringar.
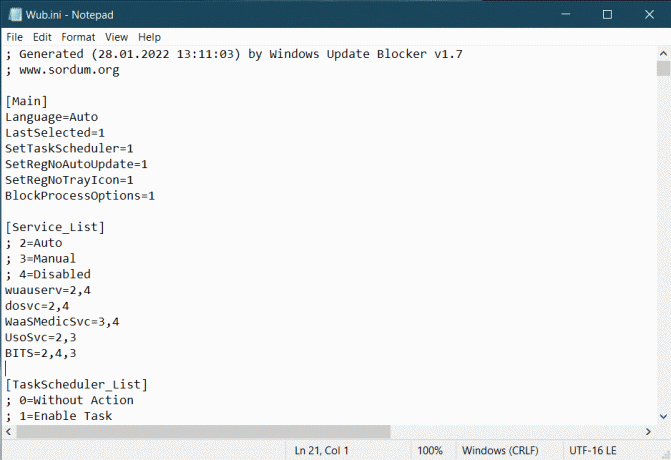
10. Gå tillbaka till Wub mapp och dubbelklicka på Wub_x64.exe för att öppna Windows Update Blocker.
11. Klicka på Ansök nu knapp.
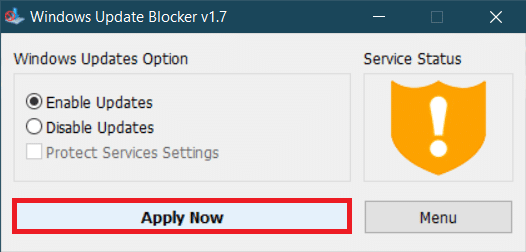
WaasMedicSVC.exe-processen kommer att inaktiveras. Problemet måste lösas nu.
Rekommenderad:
- 21 bästa webbplatser att titta på Naruto Shippuden
- Fixa MoUSO Core Worker Process i Windows 10
- Fixa WiFi-alternativet som inte visas i Windows 10
- Fix Microsoft Setup Bootstrapper har slutat fungera
Vi hoppas att den här guiden var till hjälp och att du kunde fixa WaasMedicSVC.exe hög diskanvändning på Windows 10. Låt oss veta vilken metod som fungerade bäst för dig. Om du har några frågor eller förslag får du gärna lämna dem i kommentarsfältet.



