Åtgärda Chrome-plugins som inte fungerar i Windows 10
Miscellanea / / April 22, 2022

Vill du använda plugins för din favoritwebbplats och misslyckas med det? Står du inför problem med att Chrome-plugins inte fungerar? Ibland kan webbläsaren Google Chrome krascha när du surfar på internet. Detta kan inträffa på grund av att vissa Chrome-plugins inte fungerar. Läs den här artikeln för att lösa Chrome Plugins som inte fungerar i Windows 10 problem. Hela texten är baserad på ca: plugins. Du kommer också att få svar på hur du kommer åt chrome-plugins.

Innehåll
- Så här fixar du Chrome-plugins som inte fungerar i Windows 10
- Metod 1: Starta om Chrome
- Metod 2: Uppdatera Chrome
- Metod 3: Rensa webbläsardata
- Metod 4: Uppdatera tillägg (om tillämpligt)
- Metod 5: Inaktivera webbläsartillägg (om tillämpligt)
- Metod 6: Installera om tillägg (om tillämpligt)
- Metod 7: Återställ experimentella inställningar
- Metod 8: Uppdatera Chrome-komponenter
- Metod 9: Inaktivera JavaScript
- Metod 10: Ta bort Google Chrome-appmappar
- Metod 11: Återställ webbläsarinställningar
- Metod 12: Skapa ny användarprofil
- Metod 13: Uppdatera Windows
- Metod 14: Kör SFC- och DISM-skanningar
Så här fixar du Chrome-plugins som inte fungerar i Windows 10
De möjliga orsakerna till att plugins eller tillägg kanske inte fungerar på Google Chrome listas nedan. Om du har identifierat orsaken till problemet kan du enkelt lösa problemet.
- Ett fel i Google Chrome: Som en grundpunkt, om det finns ett fel i Google Chrome-appen, kanske den inte fungerar och kanske inte stöder plugins eller tillägg.
- Föråldrad Google Chrome: Att använda föråldrade Google Chrome kanske inte stöder användning av de uppdaterade plugins.
- Korrupta installerade tillägg: Om du har installerat plugins eller tillägg från vissa obehöriga tredjepartswebbplatser kan tillägget vara korrupt. Detta kanske inte stöder dig att använda plugins på Google Chrome.
- Störningar från experimentella inställningar: Vissa av de experimentella inställningarna du utförde på Google Chrome kan störa dig från att använda tilläggen.
- Föråldrade Windows: Om Windows OS är föråldrat kanske det inte stöder någon av funktionerna i Google Chrome.
- Korrupt Google Chrome-användarprofil: Användarprofilen i Google Chrome sparar dina mest visade och favoritwebbplatser. Om användarprofilmappen är korrupt kanske du inte kan använda någon funktion i Google Chrome.
Plugins och tillägg tjänar samma syfte: att ge dig enkel åtkomst till webbplatserna. Plugins är dock inte tillgängliga på Google Chrome på och efter Version 57. Så du kan använda tilläggen för samma ändamål. Du kan installera tillägget från Google Chromes webbbutik. Du kanske frågar hur du får åtkomst till Chrome-plugins. Du kan enkelt navigera till sidan för tillägg i Chrome.
Metod 1: Starta om Chrome
Du kan behöva tvinga omstart av Google Chrome på din PC för att rensa felen i appen. Följ vår guide på Hur man avslutar uppgifter i Windows 10. Sedan, omstart Chrome-appen.
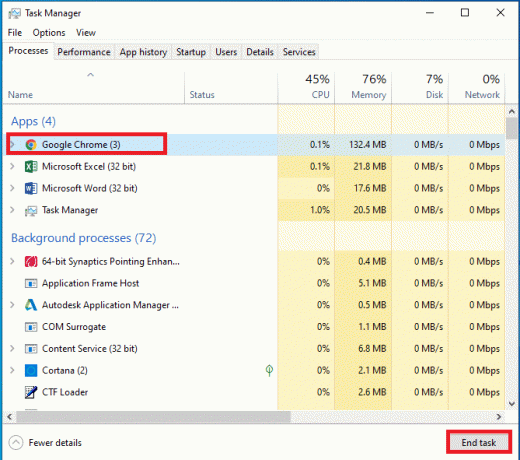
Metod 2: Uppdatera Chrome
Föråldrade webbläsare kanske inte stöder tillägg eller plugins. För att åtgärda buggar och problem måste du uppdatera Google Chrome till den senaste versionen. Följ stegen nedan.
1. tryck på Windows nyckel. Typ Google Chrome och starta den.

2. Typ chrome://settings/help i adressfält för att direkt starta Om Chrome sida.
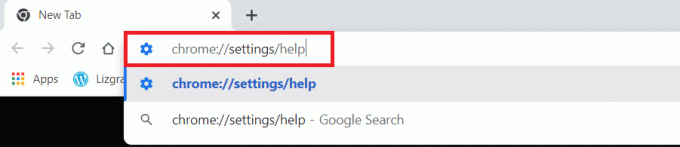
3A. Om Google Chrome uppdateras till sin senaste version visas den Chrome är uppdaterad.

3B. Om en ny uppdatering är tillgänglig kommer webbläsaren automatiskt att uppdatera webbläsaren till den senaste versionen. Klick Starta om för att starta om webbläsaren.
4. Till sist, omstartwebbläsaren med sin senaste version.
Läs också:Åtgärda detta plugin stöds inte felet i Chrome
Metod 3: Rensa webbläsardata
Onormal aggregering av webbläsardata som cacheminne, cookies och historikfiler använder onödig mängd internetresurser. Detta kan också begränsa plugins från att fungera. Så implementera instruktionerna nedan och ta bort webbinformationen för att bli av med detta fel. Läs vår guide på Hur man rensar cache och cookies i Google Chrome och rensa webbinformationen.

Vänta tills oönskade data tas bort. När det är gjort, stänga de Krom Ansökan. Starta om den och kontrollera om du kan upprätta en säker anslutning.
Metod 4: Uppdatera tillägg (om tillämpligt)
Alla tillägg i Google Chrome uppdateras automatiskt. Men observera att dessa automatiska uppdateringar bara sker när Chrome schemalägger det. Det är också ibland möjligt att dessa schemaläggningar kan bli försenade. Kontrollera därför och uppdatera tillägget manuellt genom att följa stegen.
1. Starta Google Chrome webbläsare från Windows-sökning.

2. Typ chrome://extensions i Chrome webbadressfält och slå Stiga på.
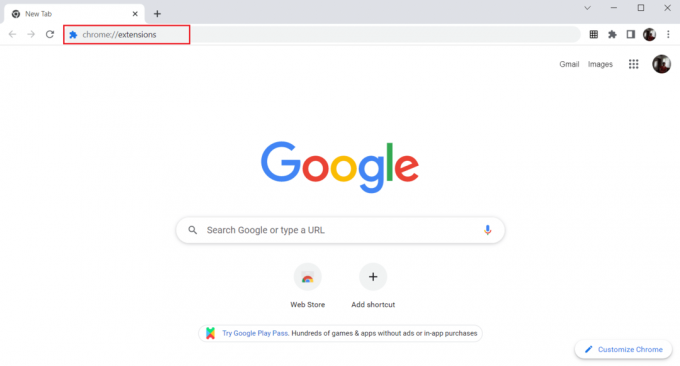
3. På Tillägg sida, sätta på växeln för utvecklarläge finns i det övre högra hörnet av skärmen.
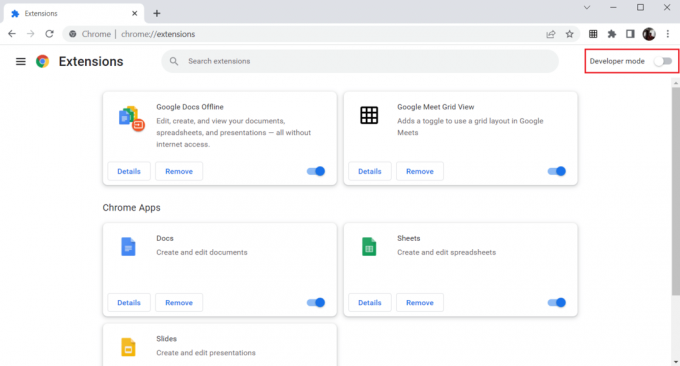
4. Klicka nu på Uppdatering alternativ som visas.
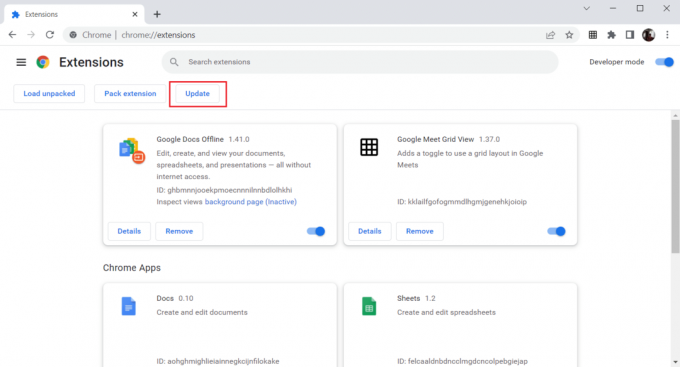
Läs också:Hur man åtgärdar PDF-filer som inte öppnas i Chrome
Metod 5: Inaktivera webbläsartillägg (om tillämpligt)
De webbtillägg som du har installerat i din Google Chrome-webbläsare kan ha hindrat plugins från att fungera. För att inaktivera webbtilläggen, utför stegen som nämns nedan på din dator.
1. Öppen Google Chrome och klicka på tre vertikala prickar som gjort i föregående metod.

2. Klicka på Fler verktyg i listan. Klicka på i rullgardinsmenyn bredvid Tillägg.

3. Stäng av växeln för webbtillägg du använder för din Google Chrome-app. Här tas Google Meet Grid View som ett exempel.
Notera: Om webbtillägget inte är nödvändigt kan du ta bort dem genom att klicka på Ta bort knapp. Här kan du komma åt Chrome-plugins.

Metod 6: Installera om tillägg (om tillämpligt)
Om metoderna för uppdatering och återaktivering inte fungerade, försök att installera om tillägget. Följ för att göra samma sak.
1. Öppen Chrome webbläsare från Windows-sökning.
2. Skriv i adressfältet chrome://extensionsoch tryck på Enter-tangent.
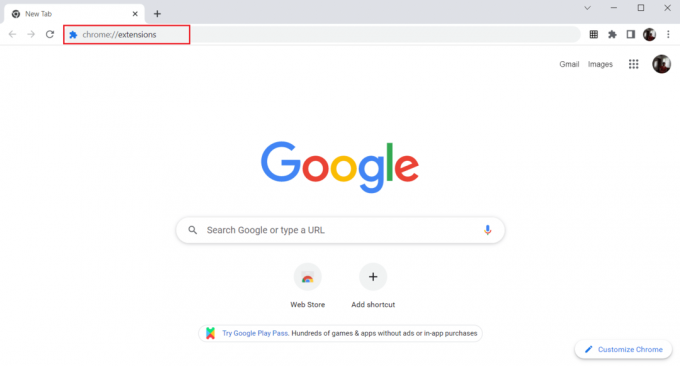
3. Klicka på Ta bort alternativ för Google Meet Grid View tillägg för att avinstallera det.

4. Återigen, klicka på Ta bort på popup-fönstret för bekräftelse.
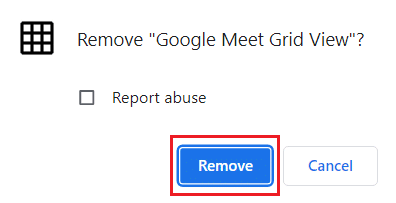
5. Gå nu tillbaka till Chrome webbutik.
Notera: För att installera andra tillägg, besök Chrome Extension-sidan och leta efter dem.
6. Klicka på Lägg till i Chrome knapp.

7. Klicka på Lägg till tillägg i Lägg till Google Meet Grid View bekräftelse popup.
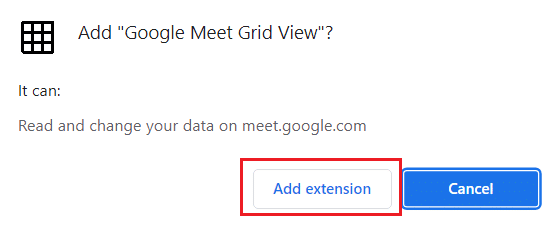
Läs också:Hur man tar bort Chrome-teman
Metod 7: Återställ experimentella inställningar
De experimentella inställningarna kan ha stört pluginsens normala arbetsprocess. Återställ dem för att lösa problemet med Chrome-plugins som inte fungerar. Följ stegen nedan för att komma åt Chrome-plugin-program och återställa experimentella inställningar.
1. Lansera Krom som gjort i föregående metod.
2. Typ chrome://flags/ i sökfältet och tryck Stiga på.

3. Klicka på Återställ allt för att återställa experimentinställningarna i Google Chrome.
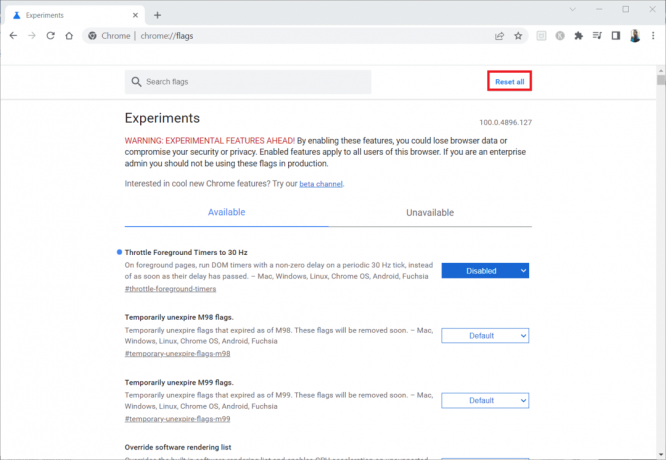
4. Klicka nu på Starta om knapp.

Metod 8: Uppdatera Chrome-komponenter
Komponenterna på din Google Chrome måste uppdateras för att du ska kunna komma åt Chrome-plugins eller tillägg och använda dem. Följ instruktionerna nedan för att uppdatera Chrome-komponenter.
1. Lansera Google Chrome som gjort tidigare.
2. Typ chrome://components/ i sökfältet och tryck Stiga på.

3A. Om komponenten är föråldrad, klicka på Sök efter uppdatering knappen på varje komponent individuellt.
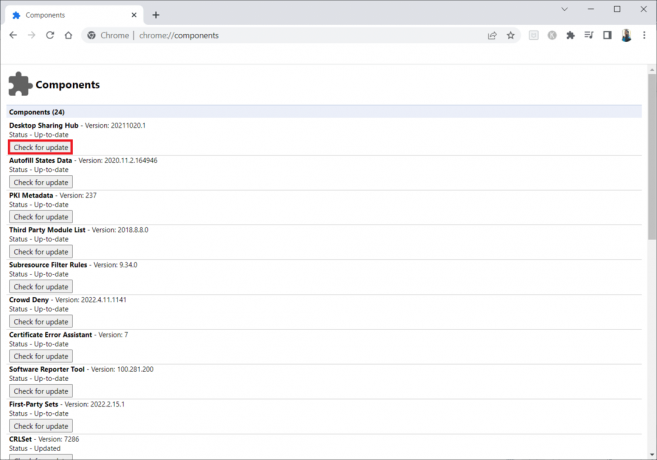
3B. Om komponenten uppdateras kommer du att se en status Aktuellt.

Läs också: Åtgärda nedladdningsproblem med blockering av Chrome
Metod 9: Inaktivera JavaScript
JavaScript används för att förbättra Google Chrome, men detta framsteg kan orsaka störningar på plugins eller tillägg. Läs artikeln om detta ämne för att Inaktivera JavaScript på Google Chrome.
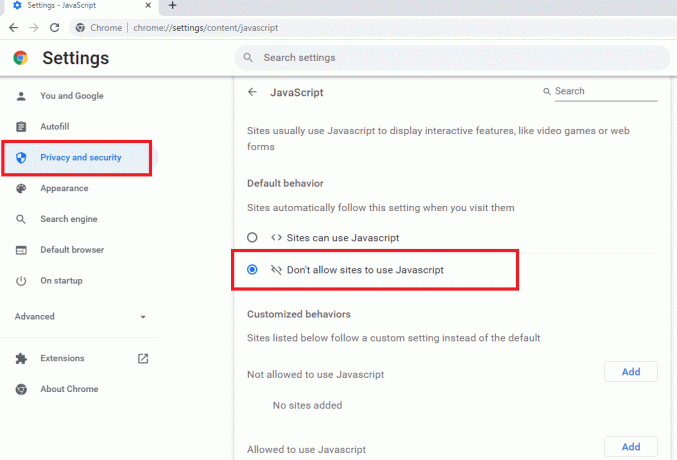
Metod 10: Ta bort Google Chrome-appmappar
Cachefilerna i Google Chrome-appen kan ha orsakat störningar för att använda dina plugins i Google Chrome-appen. Du måste ta bort filerna för att använda tilläggen på Google Chrome. Följ stegen nedan.
1. Tryck Windows + Rnycklar tillsammans för att lansera Springa dialog ruta.
2. Skriv sedan %localappdata%\Google\Chrome\User Data\ och klicka på OK knappen för att öppna Applikationsdata mapp.
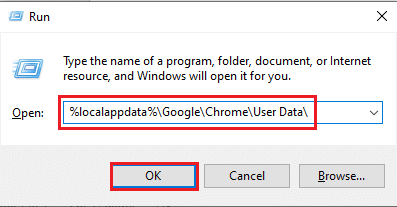
3. Välj filen ShaderCache och tryck på Radera för att radera cachefilen.
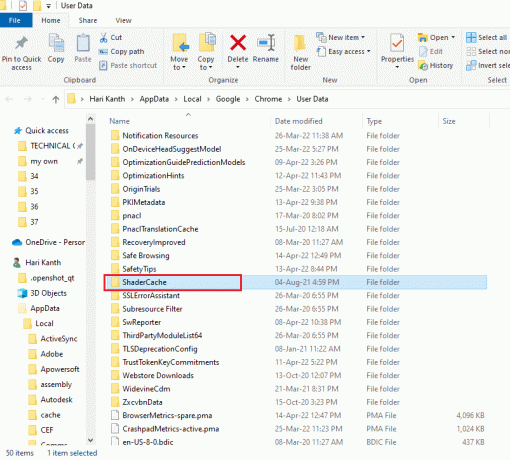
4. På samma sätt, ta bort PepperFlash mapp.
Läs också:Hur man åtgärdar Chrome fortsätter att krascha
Metod 11: Återställ webbläsarinställningar
Om du återställer webbläsaren återställs den till standardinställningarna, och det finns fler möjligheter att åtgärda det diskuterade felet. Följ först stegen nedan för att återställa Google Chrome.
1. Lansera Google Chrome som gjort tidigare.
2. Klicka på treprickade ikonen enligt ovanstående metod.
3. Välj nu inställningar alternativ.
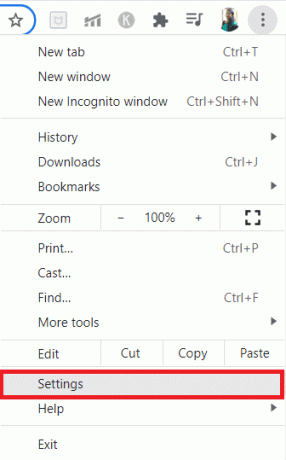
4. Här, klicka på Avancerad inställningen i den vänstra rutan och välj Återställ och rensa alternativ.
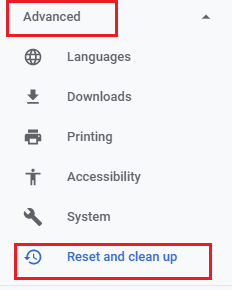
5. Klicka nu på Återställ inställningarna till deras ursprungliga standardvärden alternativ som visas nedan.
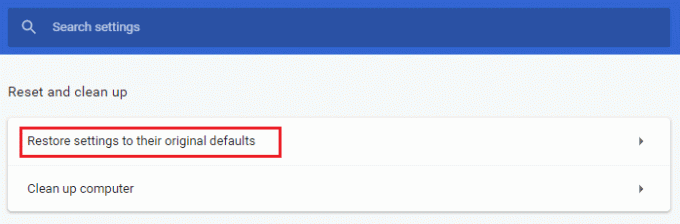
6. Bekräfta nu uppmaningen genom att klicka på Återställ inställningar knappen enligt bilden.
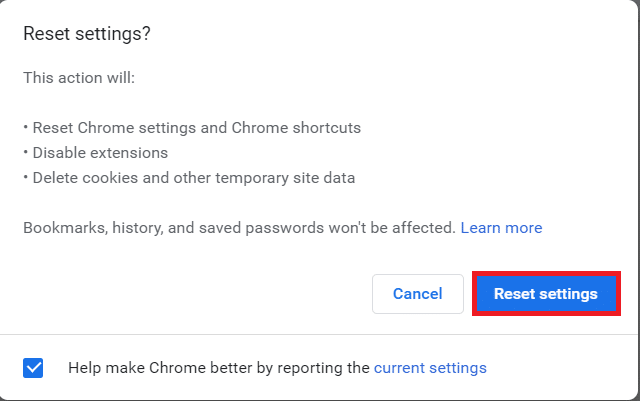
Metod 12: Skapa ny användarprofil
Chrome-profiler används avsevärt för att behålla bokmärken, tillägg, teman och inställningar. Användare har ofta olika profiler för att separera personlig och arbetsrelaterad surfning. Det är ingen skada att få tillägg att fungera via en ny kromprofil. Om användarprofilen är korrupt på Google Chrome kan du prova att skapa en ny användarprofil med någon av följande metoder för att fixa problem med Chrome-plugins som inte fungerar.
Alternativ I: Byt namn på standardmapp
1. Tryck Windows + R-tangenter tillsammans för att lansera Springa dialog ruta.
2. Typ %localappdata%\Google\Chrome\User Data\ och klicka på OK knappen för att öppna Applikationsdata mapp.
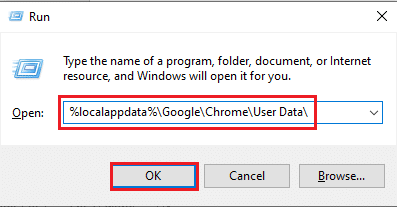
3. Högerklicka på filen Standard och välj alternativet Döp om i menyn.
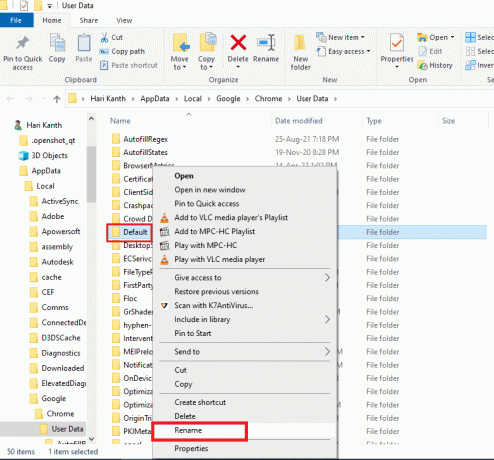
4. Byt namn på filen till Standard-Bak och tryck på Stiga på för att skapa en ny användarprofil för Google Chrome.
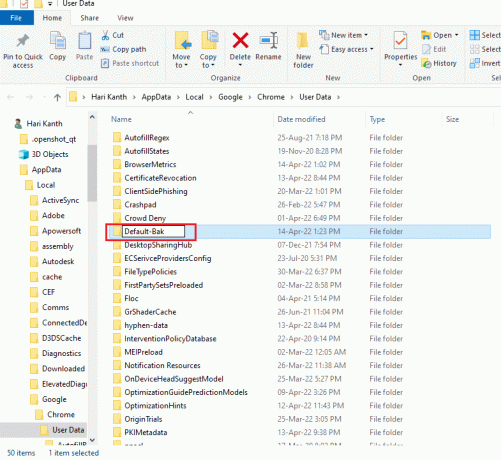
5. Lansera Google Chrome.
Läs också:Fix Ethernet har inte ett giltigt IP-konfigurationsfel
Alternativ II: Skapa ny Chrome-profil
För att skapa en ny kromprofil, följ stegen nedan.
1. Öppna Google Chrome webbläsare som gjort tidigare.
2. Klicka på profilbild som visat.
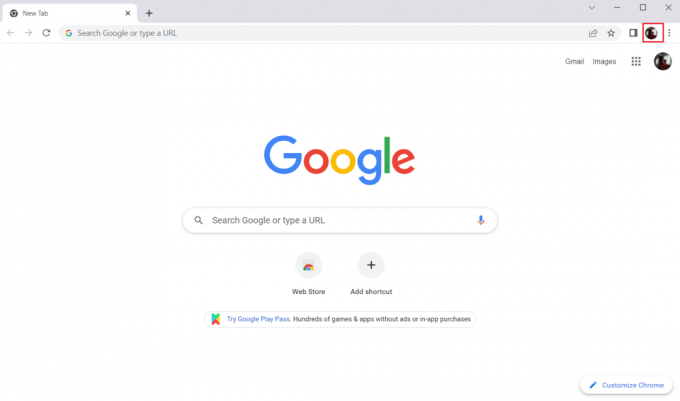
3. Välj sedan Lägg till alternativet som markerats för att skapa en ny profil.
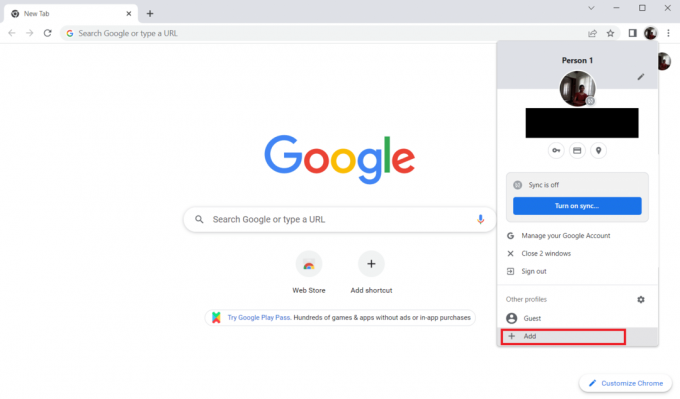
4. Klicka på Fortsätt utan konto.
Notera: Klicka på Logga in för att logga in med ditt Gmail-konto.
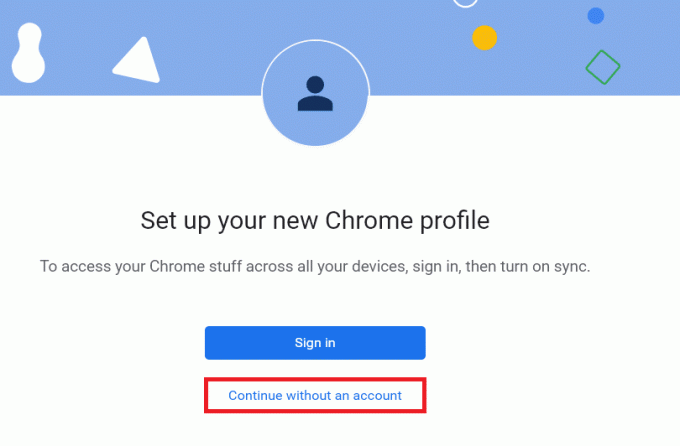
5. Här kan du anpassa din profil genom att lägga till din önskat namn,profilbild och temafärg.
6. Klicka nu på Gjort, enligt nedanstående.
Notera: Om du inte vill ha en genväg på skrivbordet för den här användaren, avmarkera Skapa en genväg på skrivbordet för den här användaren alternativ.
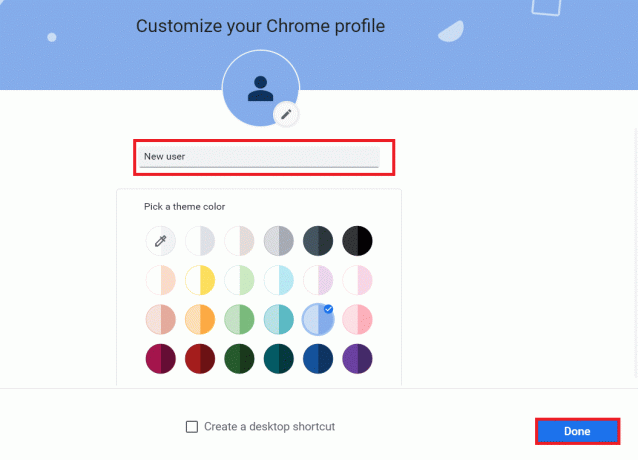
7. Nu, starta Google möte med den nya kromprofilen och korrigeringstillägget för Google Meet rutnätsvy.
Metod 13: Uppdatera Windows
Eventuella buggar och felaktiga uppdateringar i din dator kan fixas av Windows uppdatering. Microsoft släpper frekventa uppdateringar för att åtgärda problem med Chrome-plugins som inte fungerar. Se därför till om du använder den uppdaterade versionen av Windows operativsystem, och om några uppdateringar väntar i åtgärd, använd vår guide Hur man laddar ner och installerar den senaste uppdateringen för Windows 10.

Läs också:Hur man aktiverar DNS över HTTPS i Chrome
Metod 14: Kör SFC- och DISM-skanningar
Om det finns några skadliga filer på din dator kan det hindra dig från att använda plugins eller tillägg på Google Chrome. För att leta efter skadliga filer, kör SFC- och DISM-skanningar för att enkelt komma åt Chrome-plugins.
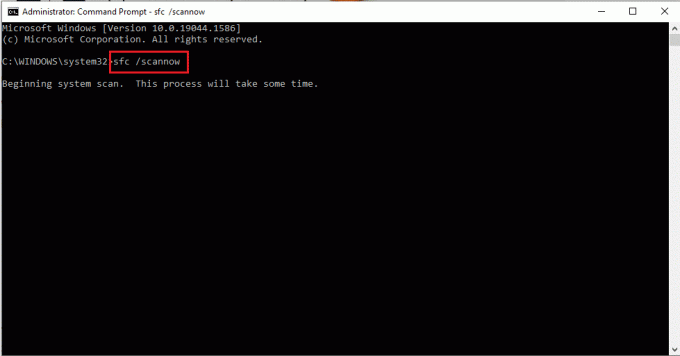
Rekommenderad:
- 20 bästa gratis 2D-animationsprogramvara i Windows 10
- Hur man öppnar MOBI-filer på Android
- Hur man avblockerar webbplatser på Chrome i Windows 10
- Var är menyknappen för Chrome?
Vi hoppas att den här artikeln var till hjälp och att du kunde fixa Chrome-plugins fungerar inte på Windows 10. Eftersom artikeln handlar om: plugins måste den ha hjälpt dig att lösa problemet. Låt oss veta dina förslag eller frågor om artikeln i kommentarsfältet nedan. Låt oss också veta vad du vill lära dig härnäst.



