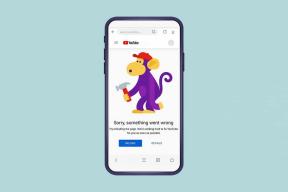Hur man visar verktygsfältet i Chrome
Miscellanea / / April 22, 2022

För många användare sätter Google Chrome standarden för alla webbläsare. Den kan anpassas på olika sätt och den hålls i smidigt skick genom frekventa uppdateringar. Men ingenting är perfekt och ofta stöter användare på vissa problem med Google Chrome också. Ett sådant fel är när användare inte kan se eller hitta verktygsfältet i Google Chrome. Med Chromes verktygsfält kan du enkelt komma åt bokmärken och tillägg och söka efter webbsidor i adressfältet. Detta fel kan hämma användarnas produktivitet på många sätt. Det finns dock några sätt att visa verktygsfältet i Chrome. Om du också har att göra med samma problem är du på rätt plats. Genom att lägga till Googles verktygsfält till chrome kommer du att kunna fixa saknade verktygsfältsfel och vi ger dig en perfekt guide som lär dig hur du lägger till verktygsfält till chrome.
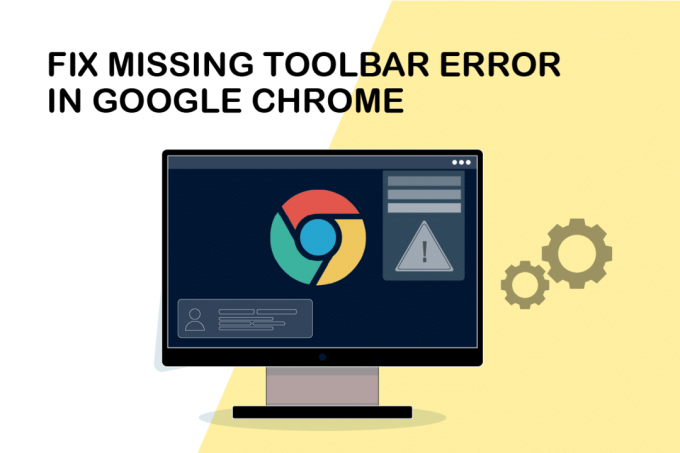
Innehåll
- Hur man visar verktygsfältet i Chrome
- Metod 1: Starta om Google Chrome
- Metod 2: Uppdatera Google Chrome
- Metod 3: Aktivera bokmärkesfältet
- Metod 4: Aktivera tillägg
- Metod 5: Återställ Google Chrome
Hur man visar verktygsfältet i Chrome
Innan du lär dig hur du visar verktygsfältet Krom, låt oss lära oss den möjliga orsaken som gör att verktygsfältet försvinner. Här är några av dem.
- Felaktiga inställningar i Chrome
- Fel eller buggar i Chrome
- Föråldrad Chrome-version
Se först till att du inte har fullskärmsläge i Chrome eftersom det läget inte visar verktygsfältet i Chrome. Du kan trycka på F11 och aktivera eller inaktivera helskärmsläge i Chrome. Kontrollera om Chrome-verktygsfältet återkommer om du inaktiverar det. Om det inte gör det, följ metoderna nedan.
Metod 1: Starta om Google Chrome
Att starta om Chrome är en enkel lösning på många problem relaterade till Chrome. Det kommer att fixa mindre buggar och fel och kan lägga till verktygsfältet i Chrome igen. Följ dessa steg för att starta om Chrome.
1. Öppen Aktivitetshanteraren genom att trycka Ctrl + Shift + Tabnycklar samtidigt.

2. I Processer flik, hitta Google Chrome bearbeta.
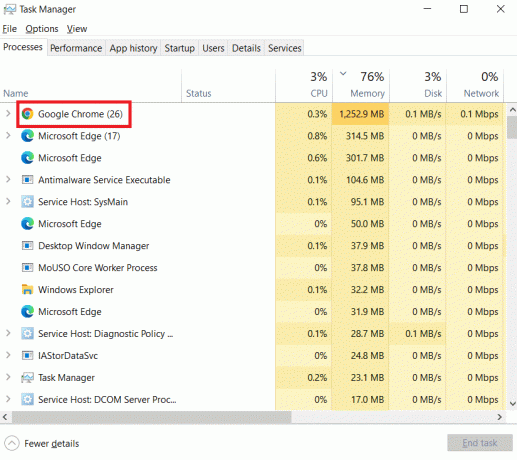
3. Välj Avsluta uppgiften efter att ha högerklickat på Google Chrome för att avsluta Google Chrome-relaterade processer.
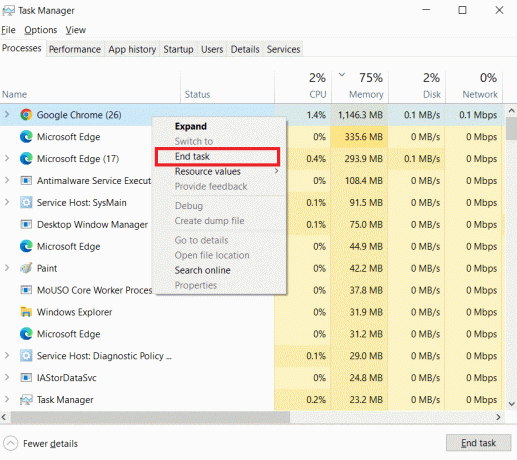
4. Öppen Google Chrome efter att ha väntat i några sekunder.
Metod 2: Uppdatera Google Chrome
Om du inte har uppdaterat Chrome på länge kanske du använder en föråldrad version av Google Chrome som kan orsaka många problem. Chrome-uppdateringar kan lösa systemproblem som saknade verktygsfältsfel och fixa andra buggar. Följ stegen för att uppdatera Chrome.
1. tryck på Windows-nyckel, typ krom, och klicka på Öppen.

2. Öppna Chrome-inställningarna genom att skriva chrome://inställningar i adressfältet och tryck Enter-tangent.
3. Klicka på Om Chrome alternativ från den vänstra rutan.
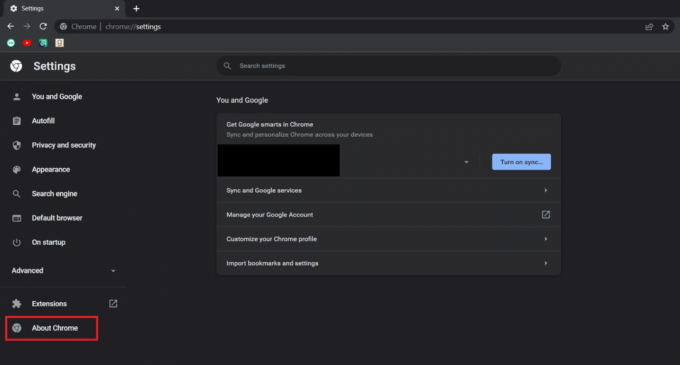
4. Chrome kommer att börja leta efter uppdateringar i nästa fönster och börjar uppdatera automatiskt, om det finns nya uppdateringar tillgängliga.
5. Starta om knappen visas efter att Chrome har uppdaterats. Klicka på den starta om Chrome och kontrollera om problemet är löst.
6. Det kommer vara Chrome är uppdaterad meddelande efter Steg 3 om du använder den senaste versionen av Chrome.

Läs också:14 sätt att åtgärda Chrome-profilfel
Metod 3: Aktivera bokmärkesfältet
Du kan visa verktygsfältet i Chrome genom att göra ditt bokmärkesfält i Chrome synligt. Det är en enkel lösning på detta irriterande problem och du kan göra det genom att följa stegen nedan.
1. Följ steg 1 från Metod 2.
2. Klicka på tre vertikala prickar ikon.

3. Håll muspekaren över Bokmärken möjlighet att utöka den.
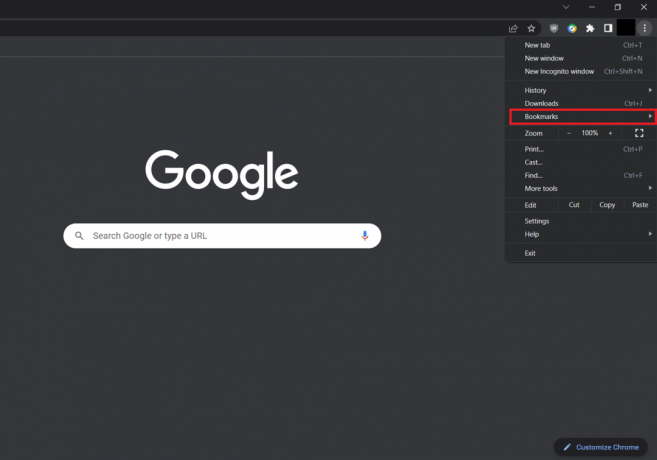
4. Välj Visa bokmärkesfältet alternativ.

5. Stänga Google Chrome och öppna den efter några sekunder.
Kontrollera om du kunde lägga till verktygsfältet i Chrome.
Metod 4: Aktivera tillägg
Google Chrome erbjuder flera tillägg för att förbättra användarupplevelsen och de finns som standard i Chromes verktygsfält. Om de är inaktiverade visas de inte i verktygsfältet. Om du aktiverar dem kan verktygsfältet visas och du kan visa verktygsfältet i Chrome. Följ dessa steg för att göra detsamma.
1. Följ steg 1 från Metod 2.
2. Öppna tilläggssidan genom att skriva chrome://extensions i adressfältet och tryck Stiga på.
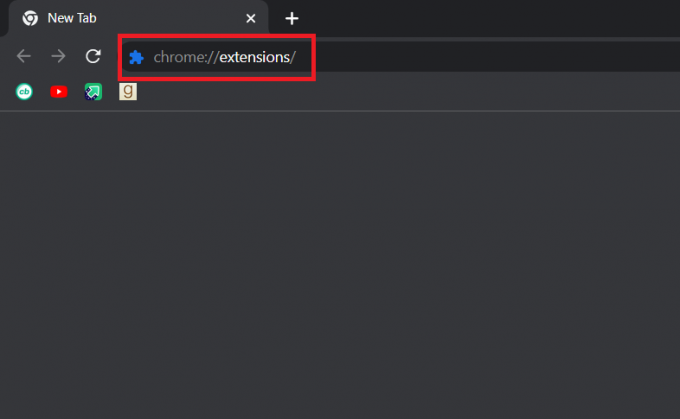
3. Växla På valfri förlängning.
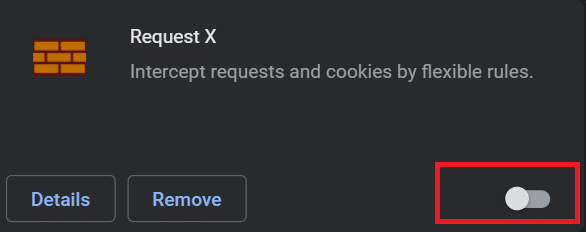
Kontrollera om detta hjälpte dig att lägga till Google Toolbar i Chrome.
Läs också: Åtgärda ERR_CONNECTION_RESET i Chrome
Metod 5: Återställ Google Chrome
Om ovanstående metoder inte har fungerat så är detta det sista alternativet. Om du återställer Chrome återställs den till standardinställningarna och verktygsfältet visas i Chrome igen. Du kan göra det genom att följa dessa steg nedan.
1. Lansera Google Chrome från Windows-sökning.
2. Gå till Chrome Reset och rensa sidan genom att skriva chrome://settings/reset i adressfältet och tryck Enter-tangent.
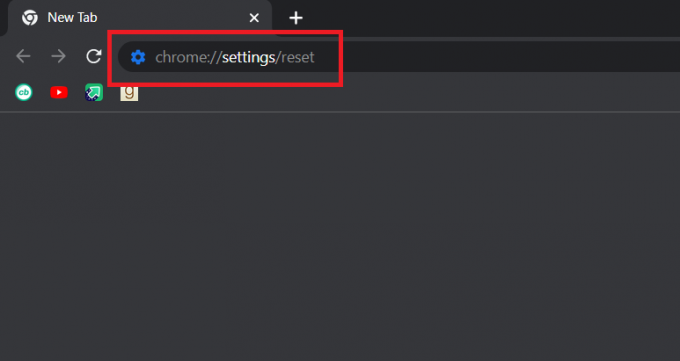
3. Klicka på Återställ inställningarna till deras ursprungliga standardvärden alternativ.

4. Klicka på Återställ inställningar knappen i bekräftelsemeddelandet.
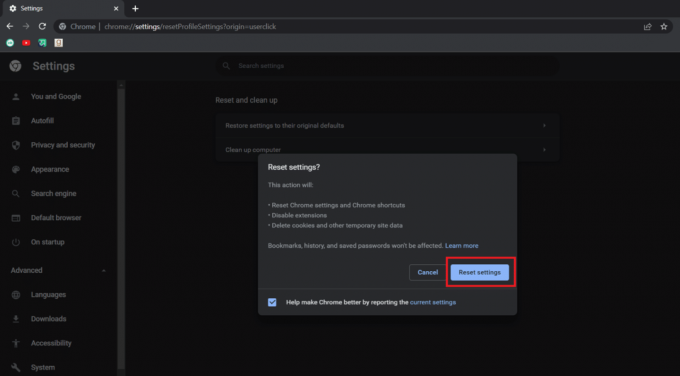
Rekommenderad:
- Fixa mekanisk tangentbord dubbelskrivning i Windows 10
- Hur man använder bokmärken på Twitter
- Åtgärda Chrome-plugins som inte fungerar i Windows 10
- Var är menyknappen för Chrome?
Vi hoppas att den här guiden var till hjälp och att du kunde visa verktygsfältet i Chrome. Låt oss veta vilken metod som fungerade bäst för dig. Om du har några frågor eller förslag får du gärna lämna dem i kommentarsfältet.