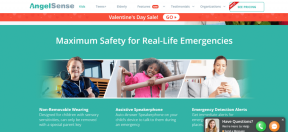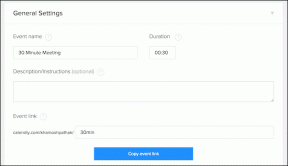Hur man aktiverar nätverksupptäckt i Windows 10
Miscellanea / / April 22, 2022

Network Discovery är en funktion som gör att din dator kan hitta andra datorer eller enheter som är anslutna till ett nätverk och vice versa. När du använder ett privat nätverk slås det på automatiskt men det stängs av i ett offentligt nätverk av säkerhetsskäl. Den stängs även av när du arbetar offline eller inte är ansluten till Wi-Fi. Men ibland har användare observerat att Network Discovery inte fungerar och stängs av automatiskt. Om du också har att göra med samma problem är du på rätt plats. Vi ger dig en perfekt guide som hjälper dig att fixa Network Discovery är avstängt Windows 10-fel och lär dig hur du aktiverar Network Discovery Windows 10.

Innehåll
- Hur man aktiverar nätverksupptäckt i Windows 10
- Metod 1: Starta om datorn
- Metod 2: Kör nätverksadapterfelsökaren
- Metod 3: Ändra avancerade delningsinställningar
- Metod 4: Tillåt nätverksupptäckt i Windows-brandväggen
- Metod 5: Använd kommandotolken
- Metod 6: Aktivera beroendetjänster
- Metod 7: Aktivera SMB 1.0 eller CIFS fildelningsstöd
- Metod 8: Inaktivera antivirus tillfälligt (om tillämpligt)
- Metod 9: Uppdatera nätverkskortsdrivrutiner
- Metod 10: Installera om nätverkskort
- Metod 11: Återställ nätverksdrivrutiner
- Metod 12: Återställ nätverksinställningar
- Metod 13: Utför systemåterställning
Hur man aktiverar nätverksupptäckt i Windows 10
Här är några vanliga orsaker till att Network Discovery är avstängt Windows 10 problem.
- Vissa viktiga Windows-tjänster är inaktiverade.
- Windows-brandvägg eller liknande program som inaktiverar Network Discovery.
- SMB 1.0/CIFS fildelningsstöd är inaktiverat.
- Föråldrade eller inkompatibla drivrutiner för trådlös adapter.
- Störningar av antivirus eller andra säkerhetsprogram.
- Felaktiga nätverksinställningar.
Det är viktigt att aktivera Network Discovery Windows 10 eftersom du kan missa filer eller mappar som delas i ett visst nätverk om det är inaktiverat. Här är en lista över metoder som hjälper dig att förstå hur du aktiverar Network Discovery Windows 10. Följ dem i samma ordning för att få bästa resultat.
Metod 1: Starta om datorn
För det första rekommenderade du att starta om datorn för att åtgärda eventuella tillfälliga fel. Så här kan du göra det.
1. Tryck WindowsNyckel för att öppna startmenyn.
2. Håll muspekaren över Kraft ikonen i det nedre vänstra hörnet och klicka på den.
3. Välj Omstart alternativ.
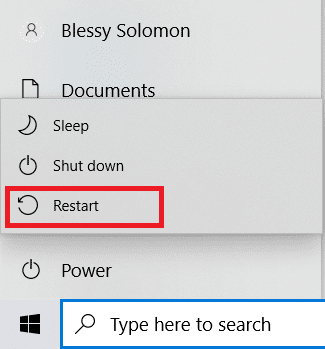
Notera: Du kan också välja att stänga av och sedan starta datorn igen.
När du har startat om din dator, kontrollera om du har åtgärdat problemet med att nätverksupptäckt inte fungerar.
Metod 2: Kör nätverksadapterfelsökaren
Microsoft-datorn levereras med inbyggd felsökare för att fixa många vanliga nätverksrelaterade problem. Att använda felsökare kan lösa det här problemet, du kan köra nätverksfelsökaren enligt anvisningarna i vår guide för att felsöka nätverksanslutningsproblem i Windows 10.
Läs också:Fix Det går inte att ansluta till proxyservern i Windows 10
Metod 3: Ändra avancerade delningsinställningar
För att aktivera Network Discovery Windows 10 måste du aktivera avancerade delningsinställningar som används för att aktivera nätverksdelning. Följ stegen nedan för att göra detsamma.
1. tryck på Windowsnyckel- och typ Kontrollpanel och klicka på Öppen för att starta kontrollpanelen.

2. Uppsättning Visa efter som Kategori efter det leta upp och klicka på Nätverk och internet.

3. Klicka på Nätverks-och delningscenter som avbildats.

4. Klicka på Ändra avancerade delningsinställningar alternativ som visas.
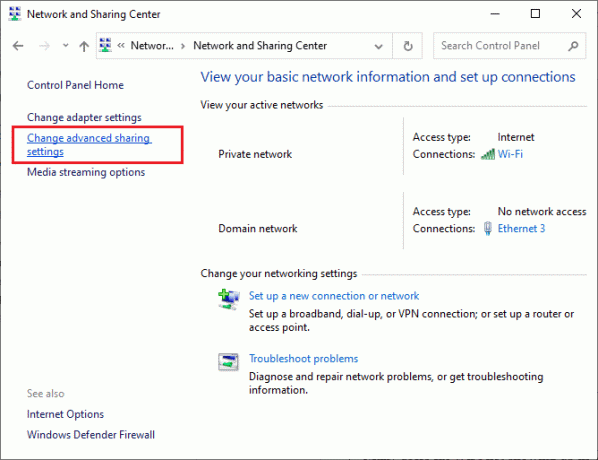
5. Under Privat avsnitt, välj Aktivera nätverksupptäckt kryssa i rutan markerad Aktivera automatisk inställning av nätverksanslutna enheter som markerats.
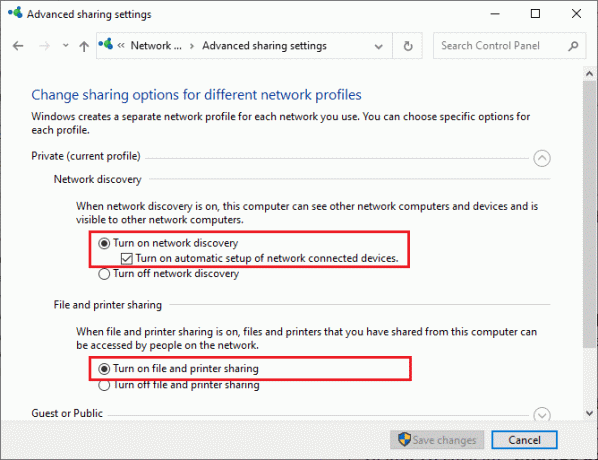
6. Nu under Fil- och skrivardelning avsnitt, välj Aktivera fil- och skrivardelning box som visas ovan.
7. Efter det utöka Gäst eller publik avsnitt och välj Aktivera nätverksupptäckt under Nätverksupptäckt avsnitt och även välja Aktivera fil- och skrivardelning låda under Fil- och skrivardelning sektion.
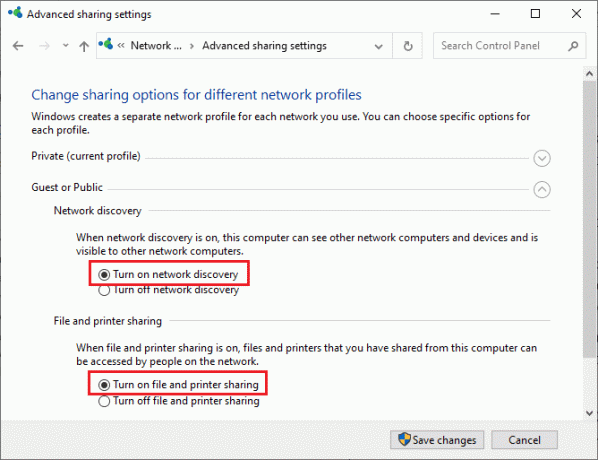
8. Klicka på Spara ändringar för att bekräfta ändringar.
Notera: Dessa inställningar bör alternera för privata och offentliga profiler. Aktivera till exempel nätverksupptäckt för privata profiler när du använder privat profil och inaktivera nätverksupptäckt för offentliga profiler och vice versa.
Metod 4: Tillåt nätverksupptäckt i Windows-brandväggen
Om du använder Windows Defender-brandväggen måste du aktivera Network Discovery i dess inställningar så att den inte blockeras av brandväggen. Om du nyligen har börjat använda brandväggen eller har återställt dess inställningar efter en uppdatering kan det hända att nätverksupptäckten inte fungerar. Följ stegen nedan för att tillåta Network Discovery-funktionen i Windows-brandväggen.
1. Tryck Windows + Rnycklar samtidigt för att öppna Springa dialog ruta.
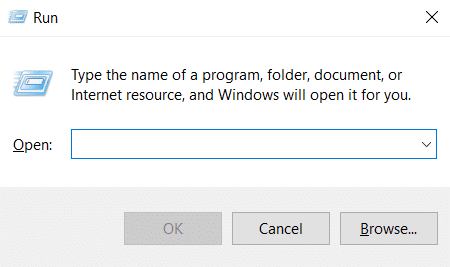
2. Typ kontrollera brandvägg.cpl i Dialogrutan Kör och klicka OK.

3. Klicka på Tillåt en app eller funktion via Windows Defender-brandväggsalternativet som visas.

4. Klicka på Knappen Ändra inställningar och markera rutan märkt Network Discovery och se till att du kollar Privat och offentlig lådor bredvid.
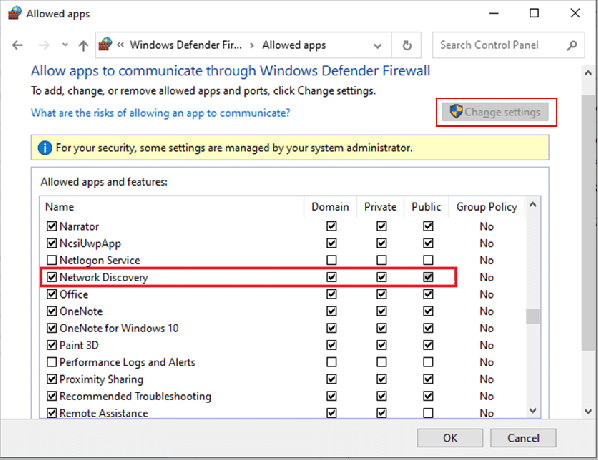
5. Klicka på OK knappen för att spara ändringar.
Notera: Om du använder några andra brandväggsappar på din PC, tillåt Nätverksupptäckt inslag i dem.
Läs också:Fix Windows kunde inte automatiskt upptäcka detta nätverks proxyinställningar
Metod 5: Använd kommandotolken
Ett annat sätt att aktivera Network Discovery Windows 10 är genom att använda kommandotolken. Att köra några enkla kommandon kan fixa Network Discovery är avstängt Windows 10-problem och du kan göra det genom att följa dessa steg.
1. Slå Windows nyckel och typ Kommandotolken och klicka på Kör som administratör för att öppna kommandotolken.

2. Skriv följande kommando och tryck Enter-tangent.
netsh advfirewall firewall set rule group="Network Discovery" new enable=Ja

3. Vänta tills kommandot körs. Därefter aktiveras Network Discovery.
4. Om du vill inaktivera Nätverksupptäckt, utför följande kommando.
netsh advfirewall firewall set rule group="Network Discovery" new enable=Nej

Metod 6: Aktivera beroendetjänster
Vissa tjänster i Windows 10 PC måste vara aktiverade för att undvika nätverksrelaterade problem. En av dem är beroendetjänster som används för att påverka tjänster som är beroende av en eller flera tjänster. Så här kan du aktivera dem på din Windows-dator.
1. Tryck Windows-nyckel och typ Tjänster och klicka på Kör som administratör att öppna Tjänster fönster.

2. Scrolla ner, leta upp och dubbelklicka på Funktion Discovery Resource Publication service. Det kommer att öppna Egenskaper fönster.
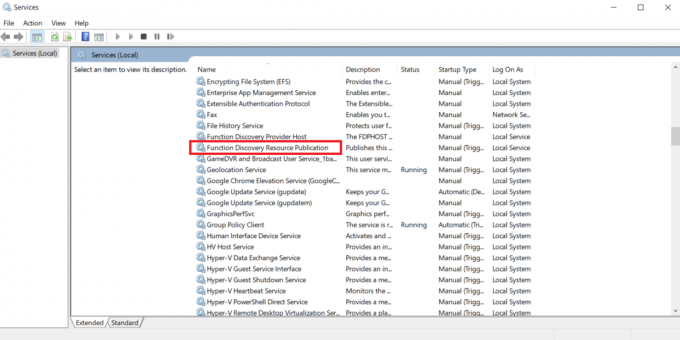
Notera: Om Servicestatus inte körs, högerklicka sedan på den och välj Start.

3. I Allmän fliken, klicka på rullgardinsmenyn bredvid Starttyp och välj Automatisk.
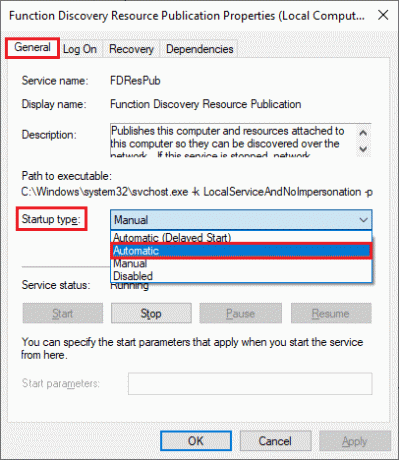
4. Klick Tillämpa och OK för att spara ändringar.
5. Upprepa Steg 1-4 och ställ in Starttyp till Automatisk för tjänster som DNS-klient och SSDP-upptäckt.
Läs också:Fixa Amazon KFAUWI-enhet som visas på nätverket
Metod 7: Aktivera SMB 1.0 eller CIFS fildelningsstöd
Server Message Block (SMB) är ett nätverksprotokoll för fildelning som gör att andra applikationer i PC: n kan läsa och skriva till filer samtidigt som de tillåter åtkomst av delade datafiler till över internet. Att aktivera det kan fixa. Nätverksupptäckt är avstängt fel. Följ dessa steg för att göra det.
1. Tryck Windows + Rnycklar samtidigt för att öppna Springa dialog ruta.
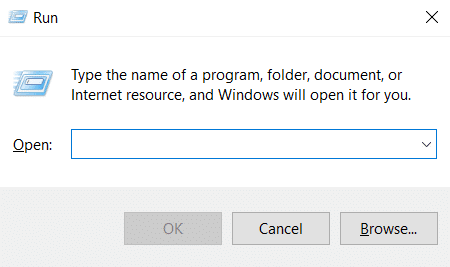
2. Typ Appwiz.cpl och klicka OK att öppna Program och funktioner.
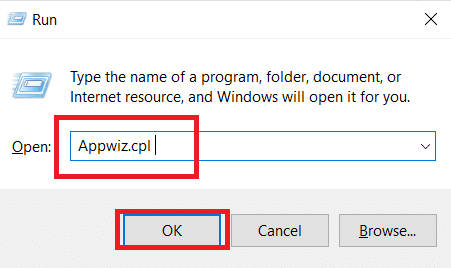
3. Klicka på Slår på eller av egenskaper i Windows alternativ finns i den vänstra rutan som visas.
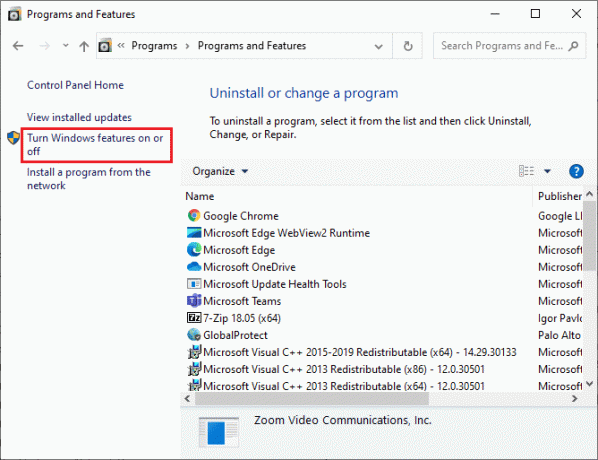
4. Markera nu rutan markerad Stöd för SMB 1.0/CIFS fildelning som visat.

5. Klick OK för att spara ändringar och starta om din PC.
Metod 8: Inaktivera antivirus tillfälligt (om tillämpligt)
Ibland kan antivirusprogram störa nätverksupptäckten vilket kan orsaka problemet. Du kan inaktivera antivirus tillfälligt för att ta itu med det här problemet genom att följa vår guide för att inaktivera antivirus tillfälligt på Windows 10.
Notera: Aktivera alltid antivirus efter att du har åtgärdat problemet för systemskydd.

Metod 9: Uppdatera nätverkskortsdrivrutiner
Drivrutiner för nätverkskort bör alltid hållas uppdaterade för att undvika nätverksfel. En föråldrad och inkompatibel drivrutin kan orsaka att Network Discovery stängs av Windows 10 problem. För att åtgärda det här problemet kan du uppdatera Network Ada[ter-drivrutiner med hjälp av vår guide för att uppdatera drivrutiner för nätverkskort i Windows 10.

Läs också: Åtgärda Wi-Fi-adaptern som inte fungerar i Windows 10
Metod 10: Installera om nätverkskort
Om du fortfarande står inför problemet efter att du har uppdaterat nätverksdrivrutiner kan du försöka installera om dem för att åtgärda problemet. Följ vår guide för att avinstallera och installera om drivrutiner på Windows 10.

Metod 11: Återställ nätverksdrivrutiner
Om ominstallering och uppdatering av drivrutiner inte fungerade för dig, återställ sedan dina drivrutiner till en tidigare version för att åtgärda problemet med att nätverksupptäckt inte fungerar. Om felet orsakas på grund av en ny uppdatering kommer den här metoden att åtgärda det. Följ stegen som anges i vår guide för att återställa drivrutiner på Windows 10.

Metod 12: Återställ nätverksinställningar
Om ingen av metoderna hjälpte dig att aktivera Network Discovery Windows 10, återställ sedan nätverksinställningarna till standardvärdena. Den här metoden kommer inte att radera någon data från din PC, men kommer att ställa in alla nätverksrelaterade inställningar till standard. Följ vår guide för att återställa nätverksinställningar på Windows 10.

Läs också:Fix Ethernet har inte ett giltigt IP-konfigurationsfel
Metod 13: Utför systemåterställning
Ibland kan komponenter från den senaste Windows-uppdateringen störa funktioner som Network Discovery och kan orsaka problemet. Du kan återställa din dator till en tidigare version när du inte stötte på ett nätverksupptäcktsfel. För att göra det, följ vår guide för att använda Systemåterställning på Windows 10. Efter att ha utfört systemåterställning, kontrollera om du har åtgärdat problemet.

Rekommenderad:
- 16 bästa gratis programvara för nätverksövervakning för Windows 10
- 30 bästa videograbberverktyg för att ladda ner videor
- Hur man utför Zoom Video Test på Windows och Android
- Fixa Firefox SSL_ERROR_NO_CYPHER_OVERLAP i Windows 10
Vi hoppas att den här guiden var till hjälp och att du kunde aktivera Network Discovery i Windows 10. Låt oss veta vilken metod som fungerade bäst för dig. Om du har några frågor eller förslag får du gärna lämna dem i kommentarsfältet.