Åtgärda Wireless Autoconfig Service wlansvc körs inte i Windows 10
Miscellanea / / April 22, 2022

Tjänsten WLANSVC (WLAN AutoConfig) hjälper din dator att identifiera alla trådlösa nätverk och ansluta till detsamma så länge som din dator har en trådlös adapter installerad. Den här tjänsten identifierar vilket särskilt nätverk som måste anslutas till din PC och konfigurerar automatiskt alla nödvändiga inställningar. Därför är det mest föredragna trådlösa nätverket anslutet för att säkerställa korrekt internetanslutning. Men ibland kan du möta den trådlösa autoconfig-tjänsten wlansvc körs inte problem i din Windows 10 PC och därmed kan du inte ansluta till ett trådlöst nätverk sömlöst. Om du står inför samma, är du på rätt plats! Vi tar med en perfekt guide som hjälper dig att fixa problemet med Wlansvc som inte körs. Så fortsätt läsa.

Innehåll
- Så här fixar du den trådlösa autokonfigureringstjänsten wlansvc körs inte i Windows 10
- Metod 1: Aktivera WLAN
- Metod 2: Aktivera WiFi-adaptrar
- Metod 3: Kör nätverksfelsökaren
- Metod 3: Aktivera Wireless AutoConfig Service
- Metod 4: Starta Wlansvc Service
- Metod 5: Återställ TCP/IP
- Metod 6: Reparera korrupta filer
- Metod 7: Uppdatera WLAN-drivrutinen
- Metod 8: Installera om WLAN-drivrutinen
- Metod 9: Återställ WLAN-drivrutiner
- Metod 10: Ta bort tidigare Windows-uppdateringar
- Metod 11: Återställ nätverksinställningar
- Metod 12: Utför systemåterställning
- Metod 13: Reninstallera Windows 10
Så här fixar du den trådlösa autokonfigureringstjänsten wlansvc körs inte i Windows 10
Om du vill lösa problemet med att Wlansvc inte körs, måste du analysera vilken parameter som orsakar dig problemet. Här är några orsaker som orsakar detta problem Windows 10.
- WLAN AutoConfig-tjänsten är inaktiverad på din dator.
- Din PC har föråldrade drivrutiner installerade.
- Nätverksinställningarna är korrupta.
- Den trådlösa adaptern är skadad eller inkompatibel.
- Operativsystemet är korrupt.
- Den tidigare OS-uppdateringen är inkompatibel med Windows-tjänster.
Så, gå nu vidare till nästa avsnitt för att lära dig felsökningsstegen för att lösa problemet med den trådlösa autoconfig-tjänsten wlansvc inte körs.
I det här avsnittet har vi sammanställt en lista över metoder som hjälper dig att lösa problemet med trådlös autokonfigurationstjänst Wlansvc inte körs. Följ dem i samma ordning för att uppnå perfekta resultat.
Notera: Alltid skapa en systemåterställningspunkt för att återställa ditt system till dess tidigare version om något går fel.
Metod 1: Aktivera WLAN
Innan du går in i andra metoder måste du se till om den trådlösa tjänsten är aktiverad på din enhet. Om WiFi-tjänsten är fysiskt avstängd eller om de inbyggda inställningarna är inkompatibla med enheten kommer du att möta problemet med den trådlösa autokonfigurationstjänsten wlansvc körs inte. Ändå kan du aktivera WiFi- eller WLAN-tjänster genom att följa stegen enligt instruktionerna.
1. tryck och håll Windows + I-tangenter tillsammans för att öppna Windows-inställningar.
2. Klicka på Nätverk & Internet.

3. Klicka nu på i den vänstra rutan Wi-Fi fliken och slå på Wi-Fi knapp.

4. Kontrollera om du har åtgärdat problemet med att Wlansvc inte körs.
Metod 2: Aktivera WiFi-adaptrar
Du måste också se till om de trådlösa adaptrarna i din enhet är aktiverade för att säkerställa korrekt internetanslutning. Följ stegen nedan för att aktivera WiFi-adaptrar på din dator.
1. Starta Springa dialogrutan genom att trycka på Windows + R-tangenter samtidigt.
2. Skriv nu ncpa.cpl och slå Enter-tangent att öppna Nätverkskopplingar.

3. Högerklicka nu på din aktiva nätverksadapter och kontrollera om den är aktiverad eller inaktiverad.
3A. Välj Gör det möjligt om nätverkskortet är inaktiverat.
3B. Om nätverksadaptern redan har aktiverats, växla till nästa metod.
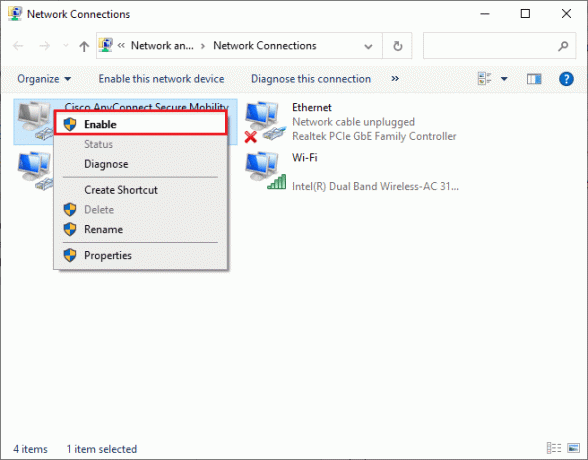
4. Kontrollera om du har åtgärdat problemet med att Wlansvc inte körs.
Läs också:Fix Windows kunde inte automatiskt upptäcka detta nätverks proxyinställningar
Metod 3: Kör nätverksfelsökaren
Din Windows 10-dator har ett inbyggt verktyg för att felsöka eventuella problem med internetanslutning. Du kan använda samma verktyg för att analysera vanliga nätverksproblem och när du har slutfört felsökningsprocessen kommer du att kunna fixa den trådlösa autokonfigureringstjänsten wlansvc inte är pågående problem. Lär dig och implementera stegen i vår guide för att felsöka nätverksanslutningsproblem i Windows 10 för att åtgärda alla nätverksrelaterade problem med hjälp av Windows Network Adapter-felsökaren.

När du har slutfört processen kan du åtgärda alla nätverksproblem som uppstår i Wi-Fi-nätverk, Ethernet-anslutningar och internetadaptrar på din dator. Kontrollera om du har fixat den trådlösa autoconfig-tjänsten wlansvc körs inte.
Metod 3: Aktivera Wireless AutoConfig Service
WLAN AutoConfig-tjänsterna har en inbyggd modul som gör att din dator kan upptäcka alla nya nätverk. Som ett resultat av nätverksfelsökningsprocessen kan du upptäcka att WLAN AutoConfig-tjänster är inaktiverade och det är anledningen till att du möter Wlansvc-problemet. Så kontrollera om den här tjänsten är inaktiverad på din enhet, i så fall starta den om igen genom att följa stegen nedan.
1. Slå Windows-nyckel och typ Tjänster och klicka på Kör som administratör.

2. Bläddra och sök efter WLAN AutoConfig Service och dubbelklicka på den.
Notera: Du kan också högerklicka på WLAN AutoConfig Service och välja Egenskaper alternativ från rullgardinsmenyn.

3. Välj nu Starttyp som Automatisk.
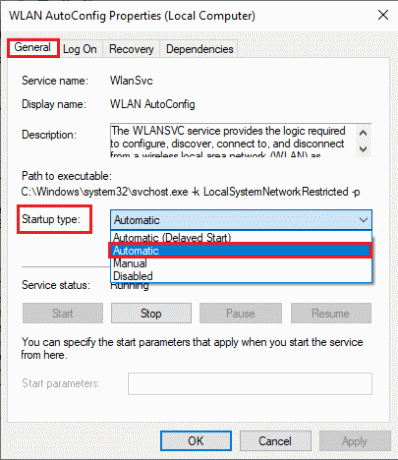
3A. När Servicestatus inte körs, välj sedan Start knapp.
3B. När Servicestatus är Löpning, Välj Sluta knappen i några minuter och starta den igen.
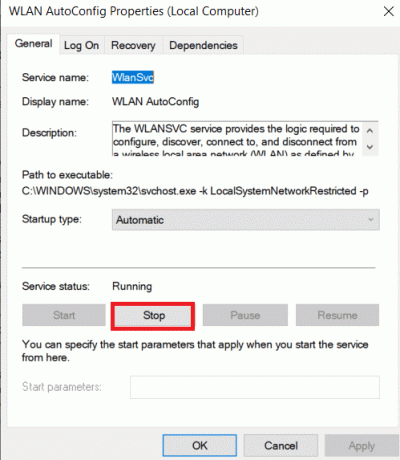
4. Slutligen, klicka på Använd > OK för att spara ändringarna. Nu skulle du ha fixat den trådlösa autokonfigureringstjänsten wlansvc körs inte.
Metod 4: Starta Wlansvc Service
Förutom metoden med det grafiska användargränssnittet kan du även aktivera Wlansvc-tjänsten från kommandotolken. Det är möjligt genom MS-DOS (Microsoft Disk Operating System) kommandon som du måste ha administrativa rättigheter för. Dessa kommandon interagerar med din dators operativsystem och med programvaran som fungerar med kommandoraderna. I den här guiden har vi visat hur du startar Wlansvc-tjänsten från kommandotolken för Windows-versioner av Vista och högre.
1. tryck på Windows-nyckel och typ Kommandotolken och klicka på Kör som administratör.

2. Skriv nu följande kommandon ett efter ett och tryck Enter-tangent efter varje kommando.
netsh wlan

3. Sedan, för att starta tjänsten för det trådlösa gränssnittet, skriv följande kommando och tryck Enter-tangent.
set autoconfig enabled=yes interface="Skriv namnet på trådlös nätverksanslutning"
Notera: Användare rekommenderas att skriva namnet på den trådlösa anslutningen inom citattecken istället för Skriv namnet på den trådlösa nätverksanslutningen i kommandot ovan. Se exemplet nedan.
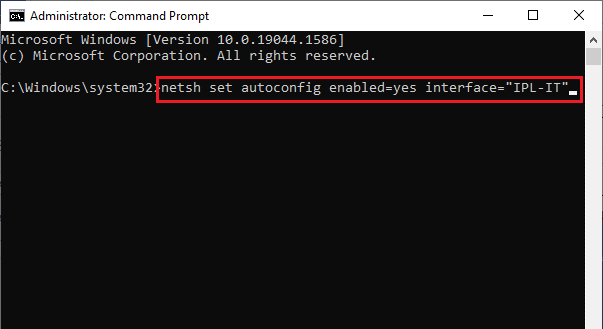
4. Slutligen, kontrollera om du har fixat trådlös autoconfig-tjänsten wlansvc inte körs.
Läs också:[LÖST] Windows upptäckte ett hårddiskproblem
Metod 5: Återställ TCP/IP
TCP (Transmission Control Protocol) är obligatoriskt för din dator eftersom det etableras regler och standard- rutiner över internet. TCP/IP-protokoll fungerar i sysslor som är ansvariga för datapaketens mobilitet. Om det finns en konflikt i processen, kommer återställning av protokollet tillsammans med IP-adressen att hjälpa dig att fixa det trådlösa autokonfigureringstjänsten wlansvc inte körs. Följ vår guide på Hur man felsöker nätverksanslutningsproblem i Windows 10 för att återställa TCP/IP.
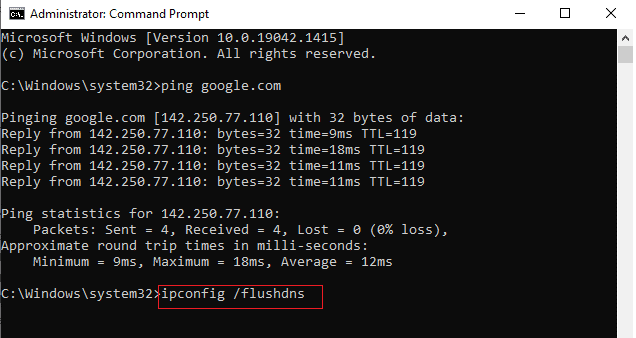
Efter att ha implementerat stegen, kontrollera om du kan fixa problemet med att Wlansvc inte körs eller inte.
Metod 6: Reparera korrupta filer
Om din Windows 10-dator har några korrupta eller skadade systemkonfigurationsfiler kommer du att möta problemet med trådlös autokonfigurationstjänst wlansvc körs inte. Detta leder också till att din dator inte fungerar som det ska, vilket leder till prestandafel. Lyckligtvis kan du reparera dessa korrupta filer genom att använda de inbyggda verktygen på din dator, nämligen, Systemfilsgranskare och Distribution Image Serving and Management. Följ vår guide på Hur man reparerar systemfiler i Windows 10 och implementera stegen som visas för att reparera alla korrupta filer på din dator.

Efter att ha reparerat de korrupta filerna genom att köra kommandona, kontrollera om du har fixat problemet med trådlös autoconfig-tjänst wlansvc körs inte.
Läs också:Hur man ställer in ett VPN på Windows 10
Metod 7: Uppdatera WLAN-drivrutinen
Enhetsdrivrutiner upprättar en anslutningslänk mellan hårdvaran och operativsystemet på din dator. Dessutom leder felaktiga eller korrupta drivrutiner till att Wlansvc inte körs. Många användare har rapporterat att uppdatering av WLAN-drivrutiner har hjälpt dem att lösa problemet. Du rekommenderas att uppdatera WLAN-drivrutiner för att förbättra tillförlitligheten hos dina nätverkskort, åtgärda kompatibilitetsproblem och lösa problemet med den trådlösa autokonfigureringstjänsten wlansvc inte körs. Följ vår guide på Hur man uppdaterar drivrutiner för nätverkskort i Windows 10 att göra så.
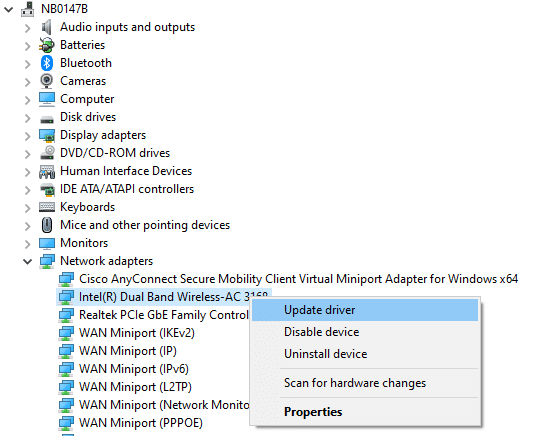
Efter uppdatering, kontrollera om du har fixat trådlös autoconfig-tjänsten wlansvc inte körs.
Metod 8: Installera om WLAN-drivrutinen
Inkompatibla drivrutiner måste installeras om för att fixa att Wlansvc inte körs. Du rekommenderas att endast installera om enhetsdrivrutiner om du inte kan få någon fix genom att uppdatera dem. Stegen för att installera om drivrutiner är mycket enkla och du kan göra det genom att använda ett tredjepartsprogram eller manuellt. Följ vår guide Hur man avinstallerar och installerar om drivrutiner på Windows 10 för att installera om drivrutiner i din Windows 10-dator.
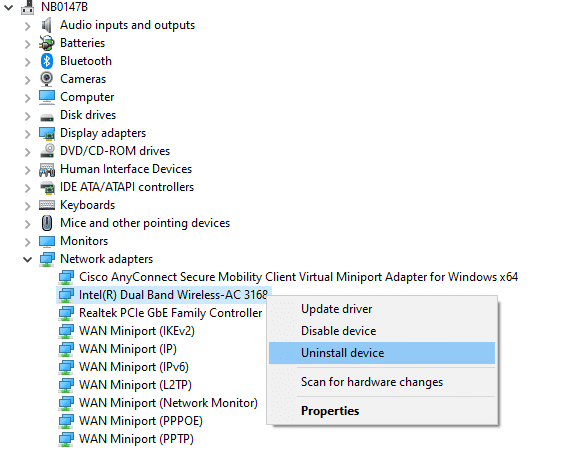
Efter att du har installerat om nätverksdrivrutinerna, kontrollera om du har åtgärdat den trådlösa autokonfigureringstjänsten wlansvc inte körs.
Metod 9: Återställ WLAN-drivrutiner
När du återställer dina drivrutiner kommer alla aktuella versioner av hårdvaruenheten att avinstalleras och tidigare installerade drivrutiner kommer att installeras på din PC. Den här funktionen kommer att vara till stor hjälp när en ny drivrutinsuppdatering inte fungerar bra med din dator. Följ stegen enligt anvisningarna i vår guide på Hur man återställer drivrutiner i Windows 10 för att fixa den trådlösa autoconfig-tjänsten wlansvc körs inte problemet.

Efter att din Windows 10-dator har installerat den tidigare versionen av drivrutiner, kontrollera om du har fixat den trådlösa autoconfig-tjänsten wlansvc körs inte.
Läs också:Fixa datorer som inte visas i nätverket i Windows 10
Metod 10: Ta bort tidigare Windows-uppdateringar
Få Windows-uppdateringskomponenter i din Windows 10-dator kan orsaka problem med att Wlansvc inte körs. För att åtgärda problemet bör du därför överväga att ta bort tidigare Windows-uppdateringar enligt instruktionerna nedan.
1. tryck på Windows + R-tangenter samtidigt för att öppna Dialogrutan Kör.
2. Typ appwiz. cpl och slå Enter-tangent att öppna Program och funktioner.
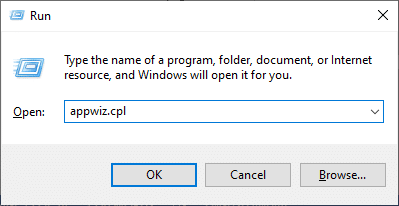
3. Klicka på Visa installerade uppdateringar i den vänstra rutan.

4. Sök nu efter den senaste uppdateringen och välj Avinstallera alternativ.
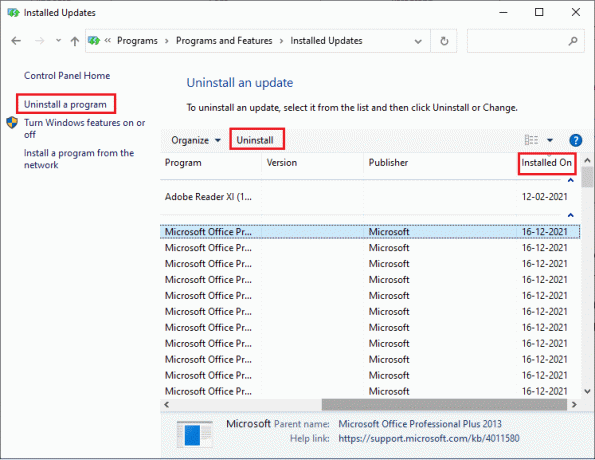
5. Om det finns några uppmaningar, bekräfta dem och starta om datorn. Nu skulle du ha åtgärdat problemet.
Metod 11: Återställ nätverksinställningar
Trots att du har uppdaterat WLAN-drivrutiner och avinstallerat de senaste uppdateringarna kan du försöka återställa nätverksinställningarna om ingen av metoderna har hjälpt dig att fixa den trådlösa autoconfig-tjänsten wlansvc körs inte. För att göra det, följ vår guide på Hur man återställer nätverksinställningar i Windows 10.

Metod 12: Utför systemåterställning
Det finns många omständigheter där den senaste Windows-uppdateringen har brutit den trådlösa mekanismen på din dator. Om den nuvarande versionen av din Windows 10-dator stör den befintliga arkitekturen för nätverkskonfigurationer kommer du att möta det diskuterade problemet. Systemåterställning återställer datorn till den version där den fungerade utan några fel. För att göra det, följ vår guide på Hur man använder systemåterställning i Windows 10 och implementera instruktionerna som visas.

När du har återställt din Windows 10-dator, kontrollera om du har åtgärdat problemet.
Läs också:Fix Ethernet har inte ett giltigt IP-konfigurationsfel
Metod 13: Reninstallera Windows 10
Om ingen av metoderna har hjälpt dig att fixa den trådlösa autokonfigureringstjänsten wlansvc inte körs, måste du reninstallera ditt Windows-operativsystem. För att göra det, implementera stegen enligt anvisningarna i vår guide Hur man gör en ren installation av Windows 10

Rekommenderad:
- Topp 36 bästa Beat Making Software för PC
- Hur man aktiverar nätverksupptäckt i Windows 10
- 16 bästa gratis programvara för nätverksövervakning för Windows 10
- Fixa Firefox SSL_ERROR_NO_CYPHER_OVERLAP i Windows 10
Utan WLANSVC (WLAN AutoConfig) tjänster kunde du inte ansluta till ett trådlöst nätverk, men nu skulle du ha fixat den trådlösa autoconfig-tjänsten wlansvc körs inte problem. Fortsätt besöka vår sida för fler coola tips och tricks och lämna dina kommentarer nedan. Om du har några frågor/förslag angående den här artikeln får du gärna släppa dem i kommentarsfältet.


