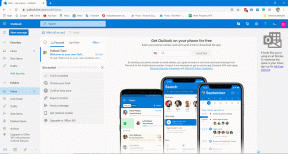Hur man aktiverar eller inaktiverar autofyll i Google Chrome för PC och mobil
Miscellanea / / July 07, 2022
Är du trött på att ange din personliga information varje gång du fyller i ett formulär eller gör ett onlineköp? Google Chromes autofyllfunktion kan spara tid och ansträngning. Den kan automatiskt fylla i detaljer som lösenord, adresser, telefonnummer och till och med kreditkortsinformation.

Om du är intresserad av att veta hur man använder Chromes autofyllfunktion på din enhet kommer det här inlägget att visa dig stegen för att aktivera och inaktivera autofyll i Google Chrome för både PC och mobil. Så, utan vidare, låt oss komma direkt till det.
Hur man aktiverar eller inaktiverar autofyll i Google Chrome (på PC)
Oavsett om du vill ställa in autofyll-funktionen för första gången eller vill inaktivera den för gott, är det ganska enkelt att komma åt Chromes autofyll-inställningar. Du kan använda följande steg på Windows och Mac.
Steg 1: Öppna Google Chrome på din PC. Klicka på menyikonen med tre punkter i det övre högra hörnet och välj Inställningar från listan.

Steg 2: Klicka på Autofyll från det vänstra sidofältet.

Steg 3: Till höger ser du tre alternativ: Lösenord, Betalningsmetoder och Adresser med mera. Välj det autofyllobjekt du vill aktivera eller inaktivera.

Aktivera eller inaktivera autofyll för lösenord
Låt oss först utforska lösenord. För att aktivera autofyll för lösenord, slå på reglaget bredvid "Erbjud att spara lösenord." Du kan också kan också aktivera funktionen för automatisk inloggning och tillåta Chrome att logga in dig automatiskt med lagrad lösenord.

När du har aktiverat det kommer Chrome att erbjuda en alternativ för att spara lösenord när du loggar in på en webbplats.
Om du vill inaktivera autofyll för lösenord när som helst, stäng av reglaget bredvid "Erbjud att spara lösenord" och "Automatisk inloggning".
Aktivera eller inaktivera autofyll för betalningsmetoder
Om du vill aktivera eller inaktivera autofyll för betalningsmetoder i Chrome använder du reglaget bredvid "Spara och fyll betalningsmetoder". Du kan använda knappen Lägg till för att spara dina betalkorts- eller kreditkortsuppgifter manuellt.

Aktivera eller inaktivera autofyll för adresser och mer
Slutligen, för att aktivera eller inaktivera autofyll för adresser i Chrome, använd växlingsknappen bredvid "Spara och fyll adresser". Detta gör att Chrome kan spara och autofylla dina uppgifter som din adress, region, telefonnummer, e-postadress med mera.

Hur man aktiverar eller inaktiverar autofyll i Google Chrome (på mobilen)
Chromes autofyll-funktion är också tillgänglig på dess mobilapp och fungerar på samma sätt som den gör på skrivbordet. Plus, om du använder samma Google-konto på både PC och mobil synkroniserar Chrome automatiskt all din autofyll-data. Du kan dock alltid ändra det genom att ändra synkroniseringsinställningar i Chrome.
Vi har använt en Android-telefon för att demonstrera processen för att aktivera och inaktivera autofyll i Chrome, men du kan använda följande steg i Chrome för iOS också.
Steg 1: Öppna Google Chrome på din telefon. Tryck på menyikonen med tre punkter i det övre högra hörnet och välj Inställningar från listan.


Steg 2: Under Grunderna ser du tre autofyllalternativ: Lösenord, Betalningsmetoder och Adresser med mera. Låt oss se hur du kan konfigurera dem.

Aktivera eller inaktivera autofyll för lösenord
För att konfigurera autofyll för lösenord, gå till Lösenord och använd knappen Spara lösenord från följande meny. Alla dina sparade lösenord visas under avsnittet Lösenord.


Aktivera eller inaktivera autofyll för betalningsmetoder
För att aktivera eller inaktivera autofyll för Betalningsmetoder, tryck på Betalningsmetoder på sidan Inställningar. Använd sedan reglaget bredvid "Spara och fyll betalningsmetoder" för att aktivera eller inaktivera autofyll för betalkorts- eller kreditkortsinformation.


Aktivera eller inaktivera autofyll för adresser och mer
Slutligen, för att aktivera eller inaktivera autofyll för adresser, kan du använda reglaget bredvid "Spara och fyll adresser". Alla dina sparade adresser, telefonnummer och e-postadresser kommer att visas på den här sidan.
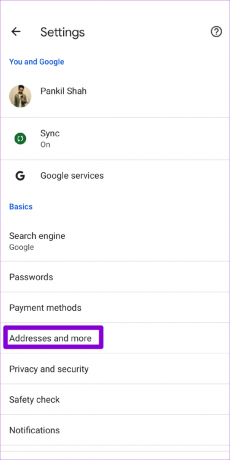

Fylla på tomrummen
Att använda Chromes autofyllfunktion kan ge mycket bekvämlighet till bordet. Det påskyndar inte bara ifyllningen av formulär, utan också kommer ihåg lösenord för alla dina favoritwebbplatser. Dessutom är det ganska enkelt att aktivera eller inaktivera autofyll, oavsett om du använder Google Chrome på din PC eller telefon. Men om du inte tänker använda autofyll i Chrome kan du överväga ta bort alla sparade autofyllobjekt på en gång genom att rensa webbinformation i Google Chrome.
Så vad är dina tankar om Chromes autofyll-funktion? Tycker du att det är användbart? Låt oss veta i kommentarerna nedan.
Senast uppdaterad den 7 juli 2022
Ovanstående artikel kan innehålla affiliate-länkar som hjälper till att stödja Guiding Tech. Det påverkar dock inte vår redaktionella integritet. Innehållet förblir opartiskt och autentiskt.

Skriven av
Pankil är civilingenjör till yrket som började sin resa som författare på EOTO.tech. Han började nyligen med Guiding Tech som frilansskribent för att täcka instruktioner, förklarare, köpguider, tips och tricks för Android, iOS, Windows och webben.

![[LÖST] Microsoft Print to PDF fungerar inte](/f/344b5aeb2c56b81d187e0eef4bfa1fd7.png?width=288&height=384)