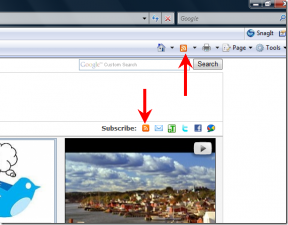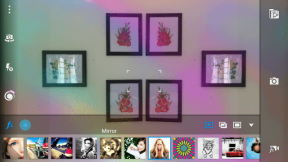Hur man får den här PC-ikonen på skrivbordet
Miscellanea / / April 22, 2022

Du kommer åt filerna med hjälp av ikonen Denna PC på din PC. För att underlätta åtkomsten skulle många användare placera den som en genvägsikon på skrivbordet. Så du har några frågor i detta avseende. Hur får man den här PC-ikonen på skrivbordet? Hur lägger man till den här datorn till skrivbordet i Windows 10? Om du vet att den här datorn tidigare hette Min dator, kanske du har en annan fråga. Hur lägger man till ikonen för min dator (denna dator) på skrivbordet i Windows 10? Den här artikeln kommer att svara på hur du visar ikonen för den här datorn på skrivbordet genom att lista några metoder.

Innehåll
- Hur man får den här PC-ikonen på skrivbordet
- Grundläggande felsökningssteg
- Metod 1: Anpassa skrivbordsmenyn
- Metod 2: Skapa genväg på skrivbordet
- Metod 3: Bygg om den här PC-ikoncachen
- Metod 4: Använd grupprincipredigeraren
- Proffstips: Hur du enkelt kommer åt den här datorn
Hur man får den här PC-ikonen på skrivbordet
Nedan har vi visat metoderna för att lägga till den här datorn till skrivbordet i Windows 10.
Grundläggande felsökningssteg
Innan du svarar på din fråga om hur du får den här PC-ikonen på ditt skrivbord, låt oss veta orsaken till att den försvann. Den här PC-ikonen kanske inte visas på skrivbordet om det finns något fel i datorn. Försök att lösa felet med hjälp av de grundläggande felsökningsmetoderna nedan.
Notera: Du kan direkt hoppa till metoderna nedan innan du provar dessa grundläggande felsökningsmetoder om du vet att ikonen togs bort av misstag och det inte fanns något fel i ditt system.
1. Stäng av surfplattans läge: Om du tittar på din datorskärm i pekdatorläge kanske du inte kan hitta ikonen för denna dator på skrivbordet. Du måste stänga av pekdatorläget för att se denna PC-ikon. För att göra det, välj alternativet Byt inte till surfplatteläge eller Fråga mig innan du byter läge i Systemetinställningar.

2. Välj Visa skrivbordsikoner: Ibland kanske den här PC-ikonen inte visas om den är dold på skrivbordet. Det här alternativet låter dig se skrivbordsikonerna på skrivbordet. Följ dessa steg för att välja Visa skrivbordsikoner.
1. Högerklicka på din Skrivbord, och flytta markören till Se meny.
2. Välj alternativet Visa skrivbordsikoner på listan.

3. Kör SFC Scan: Systemfilsgranskaren eller SFC-skanningen kan åtgärda problemen med de saknade ikonerna. Du måste köra SFC-skanning på din PC och åtgärda felen.
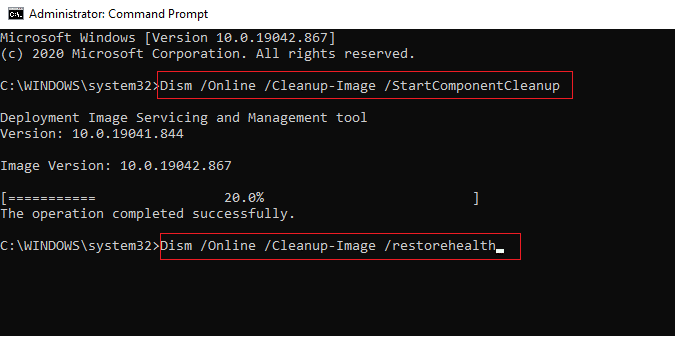
4. Uppdatera Windows:Uppdatera Windows på din PC kan återställa systemproblemen och fixa buggen, vilket gör att du kan använda ikonen för den här datorn.

5. Återställ PC: Återställ din PC för att fixa alla problem och börja med en ny dator.
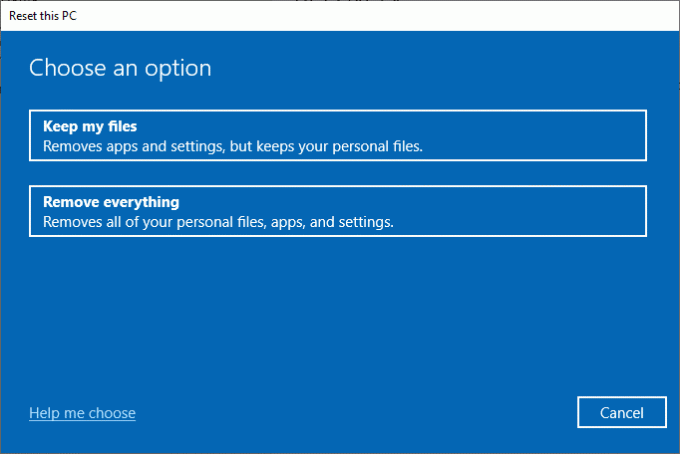
6. Återställ PC till föregående inställning: Om problemet med att denna PC-ikon försvinner fortfarande inte är löst kan du försöka återställa din PC till en tidigare inställning när den var funktionell.

7. Uppdatera grafikdrivrutinen: En föråldrad grafikdrivrutin kan hindra den här PC-ikonen från att visas på din PC. Du behöver uppdatera din grafikdrivrutin på din PC.

Läs också:Fixa File Explorer som inte svarar i Windows 10
Metod 1: Anpassa skrivbordsmenyn
Den första metoden för hur du visar ikonen för den här datorn på skrivbordet är att anpassa din skrivbordsmeny. Med den här metoden kan du anpassa ditt skrivbord och välja de ikoner du vill ha på ditt skrivbord specifikt.
1. Tryck på tangenterna Windows + D-tangenter samtidigt för att öppna Skrivbord.
2. Högerklicka på Skrivbord och välj alternativet Personifiera i menyn.

3. Välj teman fliken i den vänstra rutan i Personalisering fönster.
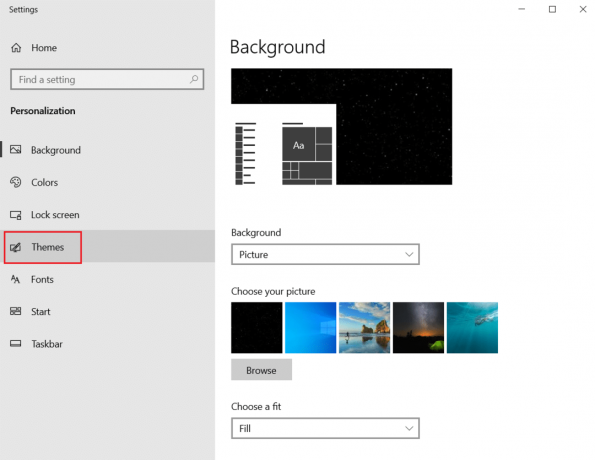
4. Klicka på Inställningar för skrivbordsikoner alternativet under Relaterade inställningar sektion.

5. I nästa fönster, kryssa i rutan Dator i listan.
Anteckning 1: Eftersom detta PC-alternativ tidigare kallades Den här datorn, måste du välja alternativet för att visa ikonen på skrivbordet.
Anteckning 2: Du kan avmarkera inställningen Tillåt teman att ändra skrivbordsikoner. Detta skulle förhindra att de inbyggda teman döljer skrivbordsikonerna.

6. Klicka på knapparna Tillämpa och sedan vidare OK för att göra denna ändring på din PC.
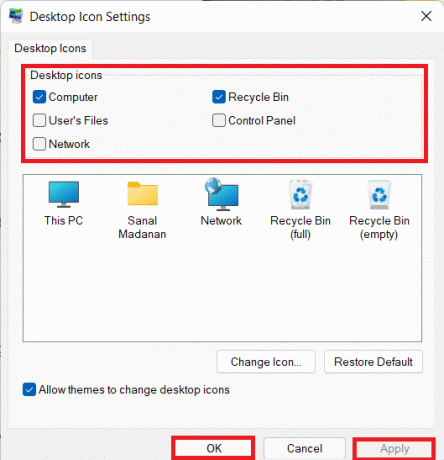
Metod 2: Skapa genväg på skrivbordet
Du kan skapa en genväg som svar på frågan om hur man får denna PC-ikon på skrivbordet. Om du vill skapa en ny genväg för den här datorn på skrivbordet kan du följa stegen i den här metoden.
1. Öppna Skrivbord på din PC genom att trycka på tangenterna Windows + D-tangenter samtidigt.
2. Högerklicka på din Skrivbordoch flytta markören till Ny i menyn. Välj alternativet Genväg i menyn som visas.

3. Typ %windir%\explorer.exe i fältet och klicka på Nästa knapp.
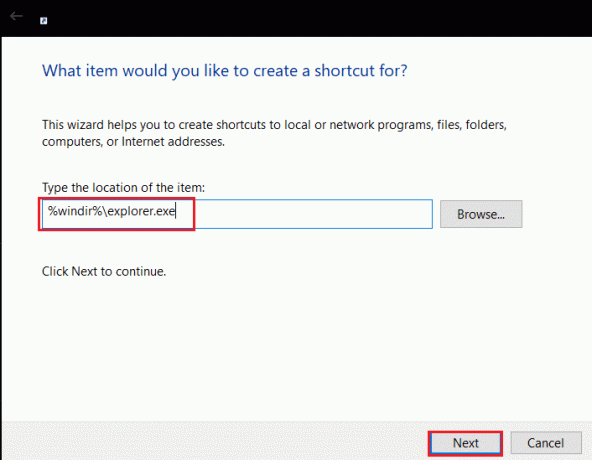
4. Ange namnet som Denna PC och klicka på Avsluta knappen för att skapa genvägen.
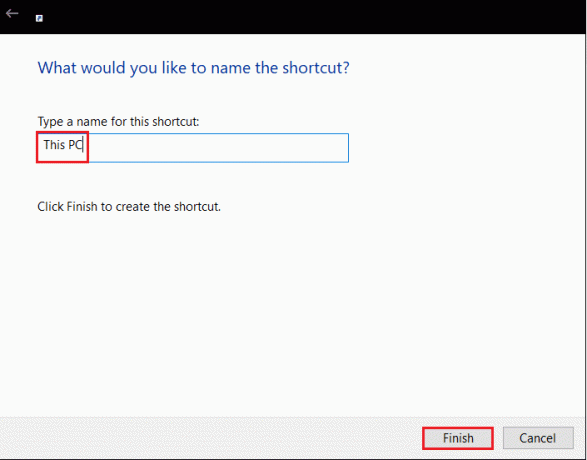
5. När genvägen har skapats högerklickar du på den och väljer Egenskaper i menyn.
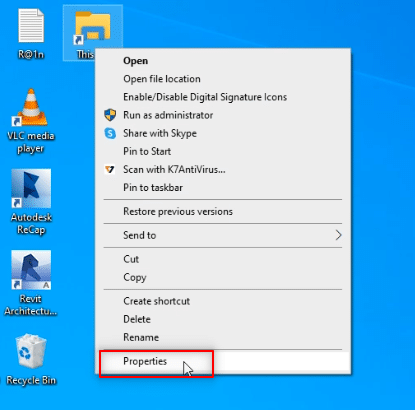
6. I Denna PC-egenskaper fönstret klickar du på Byta ikon… knappen under Genväg flik.
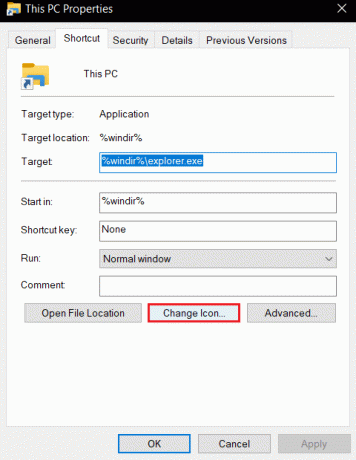
7. Stiga på %windir%\System32\imageres.dll i fältet och klicka på OK knapp.
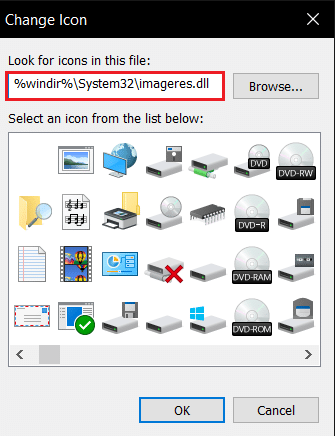
8. Leta efter Denna PC ikonen i listan och klicka på den. Klicka på OK knappen igen.

9. Klicka på knapparna Tillämpa och sedan vidare OK för att skapa genvägen på skrivbordet.
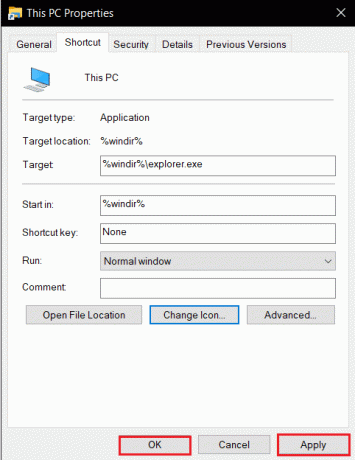
Notera: Alternativt kan du öppna Utforskaren och dra Denna PC till skrivbordet för att skapa genvägen.
Läs också:Åtgärda Windows Update Error 0x80070005
Metod 3: Bygg om den här PC-ikoncachen
Cachefilerna i den här PC-ikonen kan ha stört ikonens synlighet på ditt skrivbord. Du kan bygga om cachefilerna och rensa problem med ikonerna genom att ta bort dem eller använda kommandotolken för att få svar på hur du lägger till den här datorn till skrivbordet i Windows 10.
Alternativ I: Ta bort filen IconCache.db
Följ stegen nedan för att bygga om ikoncachen genom att ta bort filen IconCache.db.
1. Tryck Windows + E-tangenter samtidigt för att öppna Utforskaren.
2. Navigera till följande plats väg:
C:\Users\(Användarnamn)\AppData\Local.
Notera: Byta ut (Användarnamn) med ditt systemanvändarnamn i sökvägen ovan.

3. Högerklicka på IconCache.db fil och välj Radera.
Notera: Om du inte kunde hitta filen, välj Dolda föremål alternativet i Se meny.
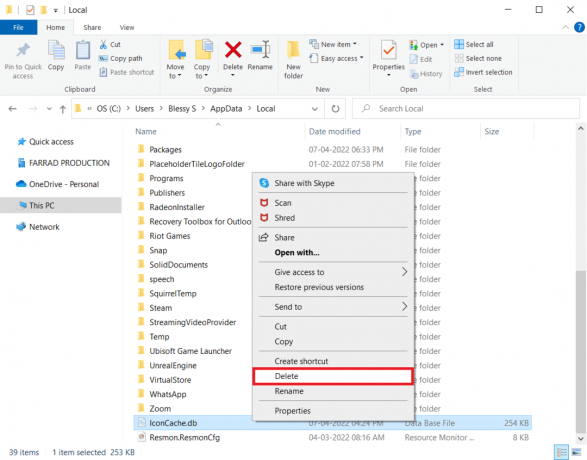
Alternativ II: Genom kommandotolken
Ibland kan du få problem med att ta bort filen. Sedan skulle det hjälpa dig att bygga om ikoncachen med kommandotolken.
Notera: Stäng alla program i bakgrunden innan du utför stegen nedan.
1. Typ Kommandotolken i Windows sökfält och klicka på alternativet Kör som administratör för att starta appen som administratör.

2. Klicka på Ja knappen i UAC-fönstret för att bekräfta valet.
3. Skriv följande kommandon och tryck på Enter-tangent efter varje kommando.
taskkill /F /IM explorer.execd /d %användarprofil%\AppData\Localattrib –h IconCache.dbdel IconCache.dbstarta explorer.exe

4. När kommandona är utförda, omstart din PC.
Metod 4: Använd grupprincipredigeraren
Med hjälp av Group Policy Editor Window kan du konfigurera inställningen så att ikonerna visas på skrivbordet. På så sätt kan du få svaret på frågan om hur du får denna PC-ikon på ditt skrivbord.
Notera: Du kan komma åt Grupppolicyredigerare bara om du använder Windows 10 Pro, Enterprise och Education-utgåvor.
1. Öppna Springa dialogrutan genom att trycka på tangenterna Windows + Rnycklar samtidigt.
2. Typ gpedit.msc och klicka på OK knappen för att starta Lokal grupppolicyredigerare.

3. Expandera mappen Användarkonfiguration under Lokal datorpolicy och expandera sedan mappen administrativa mallar.
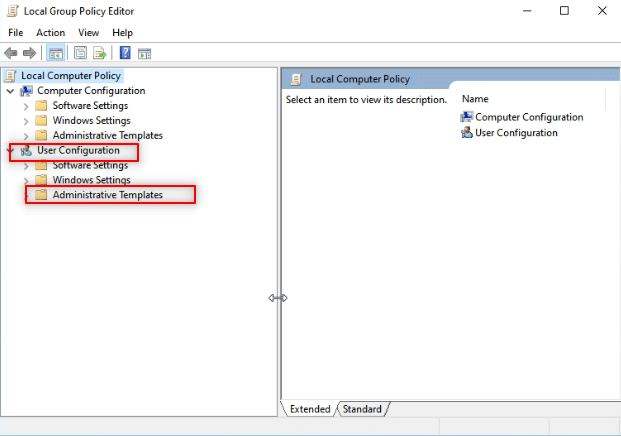
4. Expandera mappen Skrivbord och klicka på mappen Skrivbord i listan.

5. Klicka på inställningen i den högra rutan Inaktivera alla objekt.
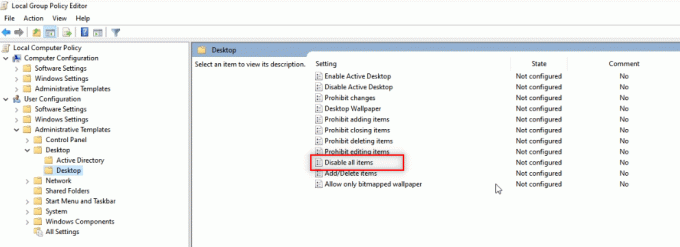
6. Välj alternativet Inte konfigurerad i listan och klicka på knapparna Tillämpa och sedan vidare OK.

Läs också:Aktivera eller inaktivera användarkonton i Windows 10
Proffstips: Hur du enkelt kommer åt den här datorn
Du kan prova att använda metoderna som listas här om du fortfarande inte kan hitta ikonen för den här datorn på skrivbordet.
Alternativ I: Fäst till startmenyn
Du kan se den här datorn fäst vid Start-menyn och du kan komma åt ikonen från menyn.
1. Tryck Windows-nyckel, skriv sedan denna PC och klicka på Fäst för att starta.

Alternativ II: Starta i Windows Explorer
Med den här metoden kan du ställa in Windows Explorer så att den öppnar den på den här datorn.
1. tryck på Windows + E-tangenter tillsammans för att lansera Windows utforskaren.
2. Navigera till Se fliken högst upp och klicka på knappen alternativ i bandet.

3. I Allmän klickar du på rullgardinsmenyn bredvid Öppna File Explorer för att: miljö.
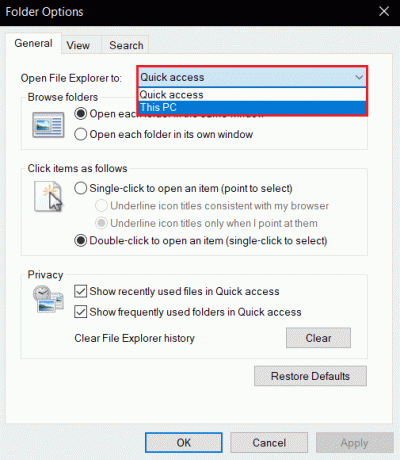
4. Klicka på Denna PC alternativet i listan och klicka på knapparna Tillämpa och då OK.

Rekommenderad:
- Åtgärda obehandlat undantag har inträffat i din applikation på Windows 10
- Vad är WaasMedic Agent Exe i Windows 10?
- Hur man avinstallerar McAfee LiveSafe i Windows 10
- Fixa Windows 10 Critical Error Start-menyn och Cortana fungerar inte
Den här artikeln har diskuterat lösningarna på hur du får den här PC-ikonen på ditt skrivbord. Med den här artikeln kan du lära dig hur du lägger till ikonen Den här datorn (denna dator) på skrivbordet i Windows 10. Försök gärna använda metoderna. Låt oss veta dina förslag och skriv dina frågor i kommentarsfältet. Berätta också vad du vill lära dig härnäst.