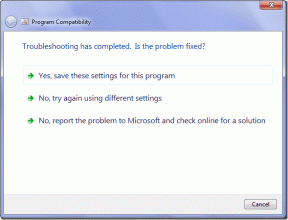Hur man växlar mellan Universal Control och Sidecar på Mac och iPad
Miscellanea / / April 22, 2022
Apple låter dig koppla din iPad till din Mac och använda den som en utökad skärm med Sidvagn funktion som kom med macOS Catalina och iPadOS 13. Med uppdateringar för iPadOS 15.4 och macOS 12.3, det nya Universell kontroll låter dig använda ett enda tangentbord och mus på flera Mac- och iPad-datorer. Så om du måste använda en Mac och iPad tillsammans men undrar vilken funktion du ska använda, har du hamnat på rätt sida.

Vi kommer att förklara skillnaden mellan de två funktionerna så att du enkelt kan välja rätt. Vi kommer också att visa dig hur du växlar mellan Universal Control och Sidecar på din Mac och iPad.
Sidovagn vs Universal Control
Som standard låter Sidecar dig spegla din Macs skärminnehåll eller förvandla din iPad till en extra monitor eller sekundär display. Så du kan antingen projicera allt innehåll på din Mac till din iPad eller använda det som en förlängning av Mac-skärmen. På ett sätt fungerar iPad som en komponent i Mac och upphör att vara en iPad tills du använder den i sidovagnsläge.
Om du vill använda Mac och iPad samtidigt, låter Universal Control dig styra alla iPad-funktioner och textinmatning direkt från din Mac. Så du kan göra det bästa av iPadOS tillsammans med macOS.
När du använder Universal Control behåller din iPad och Mac respektive funktioner exklusiva för dem. Du får dock använda Macs tangentbord och Magic TrackPad som den vanliga ingångskällan. Om du inte använder en externt tangentbord, kan du använda din Macs styrplatta och tangentbord för att styra din iPad och din iPads tangentbord för att styra din Mac.
Byt från universell kontroll till sidovagn
När du har installerat relevanta programuppdateringar på din iPad och Mac behöver du bara ställa in Universal Control en gång. För ett smidigt arbete måste du föra din iPad närmare Mac. Men om du vill förvandla iPad till din Macs utökade skärm är det enkelt. Så här kan du byta från Universal Control till Sidecar om du vill använda din iPad som en extern skärm för din Mac.
Steg 1: På din Mac klickar du på Apple-menyn i det övre vänstra hörnet av skärmen och väljer Systeminställningar från menyn.

Steg 2: I fönstret Systeminställningar klickar du på alternativet Bildskärmar i det nedre vänstra hörnet.

Steg 3: Om du redan använder Universal Control och vill byta till Sidecar förblir processen densamma. Du måste öppna alternativet Bildskärmar i Systeminställningar.
Med Universal Control aktiv kommer du fortfarande att se rullgardinsmenyn Lägg till bildskärmar i det nedre vänstra hörnet av bildskärmsfönstret.

För att byta från Universal Control till Sidecar, klicka på rullgardinsmenyn Lägg till bildskärm i det nedre vänstra hörnet och välj iPadens namn under alternativet "Spegla eller utöka till".
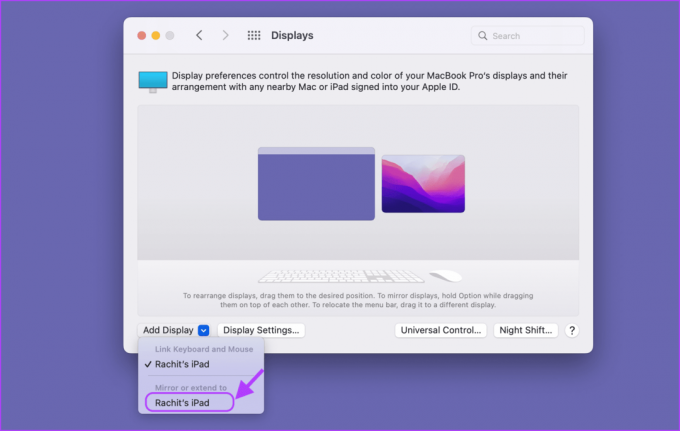
Byt från sidovagn till universalstyrning
På samma sätt, om du använder Sidecar på din enhet och vill byta till Universal Control, kan du använda skärminställningarna på din Mac för att göra det.
Steg 1: Klicka på Apple-menyn i det övre vänstra hörnet av skärmen och öppna sedan Systeminställningar.

Steg 2: Klicka på alternativet Bildskärmar i det nedre vänstra hörnet.

Steg 3: Klicka på menyn Lägg till bildskärm och klicka på din iPads namn under alternativet "Länk tangentbord och mus".

Växla enkelt mellan universell kontroll till sidovagn
Det är ganska enkelt att växla mellan sidovagn och Universal Control. När du vill använda Universal Control måste du öppna Systeminställningar för att byta. Från visningsalternativen väljer du din iPads namn under alternativet "Länk tangentbord och mus" och när du vill använda Sidecar klickar du på din iPads namn under alternativet "Spegla eller utöka till".
Om du har mer än en iPad kan du använda Sidecar och Universal Control samtidigt. Klicka för att välja den första iPaden under alternativet "Länka tangentbord och mus" och den andra iPaden under alternativet "Spegla eller utöka till". Det förvandlar en iPad till din Macs utökade skärm och den andra som den individuella iPad som du kan styra direkt från din Mac.
Vi hoppas att den här guiden hjälpte dig att växla mellan båda dessa funktioner utan förvirring.
Senast uppdaterad den 5 april 2022
Ovanstående artikel kan innehålla affiliate-länkar som hjälper till att stödja Guiding Tech. Det påverkar dock inte vår redaktionella integritet. Innehållet förblir opartiskt och autentiskt.