Topp 6 sätt att fixa bilder som inte laddas i Microsoft Edge
Miscellanea / / April 22, 2022
Microsoft Edge lovar en helhetssyn surfupplevelse, men det är fortfarande inte lika felfritt. Tillsammans med flera nya funktionsuppdateringar fortsätter gamla problem att finnas i webbläsaren. En sådan speciell fråga är när Microsoft Edge misslyckas med att ladda bilder.
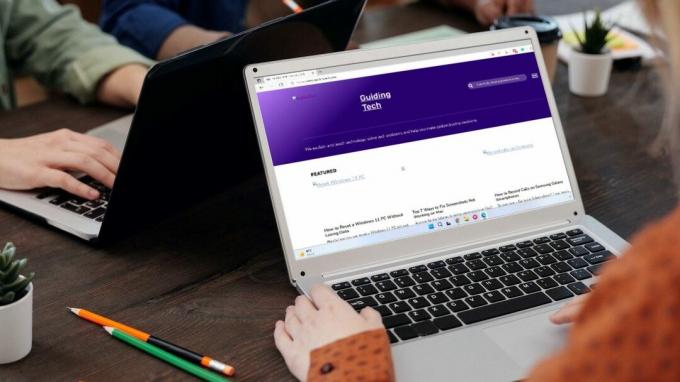
När du surfar, om Microsoft Edge inte laddar bilder när du öppnar en webbsida, kan det lämna dig i en soppa. Vi har listat några felsökningslösningar för att fixa problemet med bilder som inte laddas i Microsoft Edge. Så låt oss börja.
1. Öppna webbplatsen i InPrivate-fönstret
Först bör du försöka ladda webbplatsen i en InPrivate-fönster i Microsoft Edge. Det hjälper dig att verifiera om bilderna är blockerade av en av tilläggen eller befintliga webbläsardata – inga tillägg fungerar i det privata läget, såvida det inte är särskilt tillåtet.
För att komma åt InPrivate-fönstret i Microsoft Edge, använd menyikonen med tre punkter i webbläsarens övre högra hörn och välj Nytt InPrivate-fönster.

2. Inaktivera Adblock och andra tillägg
Om du har använt någon annonsblockerare på Edge för att blockera annonser, är det möjligt att tillägget av misstag blockerar alla bilder från att laddas. För att verifiera detta kan du pausa eller inaktivera annonsblockeraren tillfälligt innan du laddar om webbsidan.

Liknande, tredjepartstillägg på Edge kan också störa Edges funktionalitet ibland och hindra den från att ladda webbsidor. För att fixa detta kan du inaktivera alla tillägg. För det, skriv edge://extensions/ i adressfältet högst upp och tryck på Enter. Inaktivera sedan reglagen bredvid tilläggen.

Om bilderna laddas bra efter det, aktivera en förlängning i taget för att ta reda på vilken som orsakar problemet.
3. Kontrollera webbplatsbehörigheter
Om problemet kvarstår, måste du gå igenom de befintliga webbplatsbehörigheterna på Microsoft Edge för att se om du har nekat webbplatser att ladda bilder. Läs vidare för att lära dig hur.
Steg 1: Öppna Microsoft Edge, klicka på de tre horisontella prickarna för att öppna menyn och välj alternativet Inställningar med en kugghjulsikon framför sig.

Steg 2: När fönstret Inställningar öppnas, klicka på alternativet "Cookies och webbplatsbehörigheter" i den vänstra kolumnen. Scrolla sedan ner för att klicka på Bilder i den högra rutan.
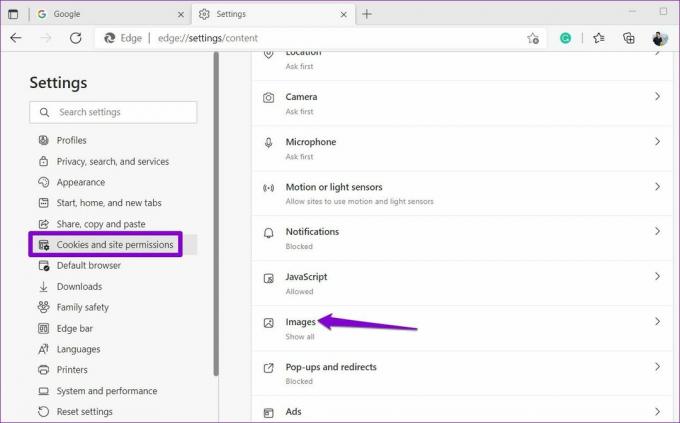
Steg 3: Aktivera reglaget bredvid Visa alla (rekommenderas). Se också till att ingen av webbplatserna är blockerade.

4. Ställ in spårningsförhindrande på Balanserad
Spårningsförebyggande är en användbar funktion i Microsoft Edge för att blockera spårningsskript och skadliga koder i webbläsaren. Men om du har aktiverat Strict Tracking Prevention i Edge, kan vissa webbplatser misslyckas med att ladda bilder eller videor på Edge.
Du kan enkelt åtgärda detta genom att ställa in spårningsförhindrande till balanserat läge. Här är hur.
Steg 1: Öppna Microsoft Edge, klicka på menyn med tre horisontella prickar i det övre högra hörnet och välj Inställningar från menyn som öppnas.

Steg 2: I inställningsfönstren klickar du på alternativet "Sekretess, sökning och tjänster" i den vänstra kolumnen. Under Spårningsförhindrande väljer du Balanserat läge. Se till att reglaget bredvid "Använd alltid "Strikt" spårningsskydd när du surfar i InPrivate är avstängd.
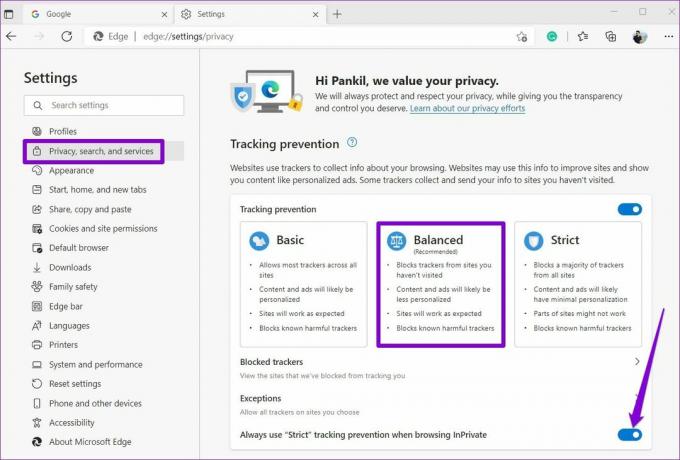
5. Rensa webbläsarens cache
Det är möjligt att befintlig cachedata som lagras av Microsoft Edge har blivit otillgänglig eller skadad av någon anledning och börjat störa webbläsarens prestanda. För att fixa det kan du försöka rensa Microsoft Edges cachedata genom att följa stegen nedan.
Steg 1: Starta Microsoft Edge, klicka på menyn med tre horisontella prickar och välj Inställningar från menyn som öppnas.

Steg 2: I fönstret Inställningar väljer du "Sekretess, sökning och tjänster" i den vänstra kolumnen. Rulla ned till avsnittet Rensa webbläsardata i den högra rutan. Klicka sedan på knappen "Välj vad du vill rensa".
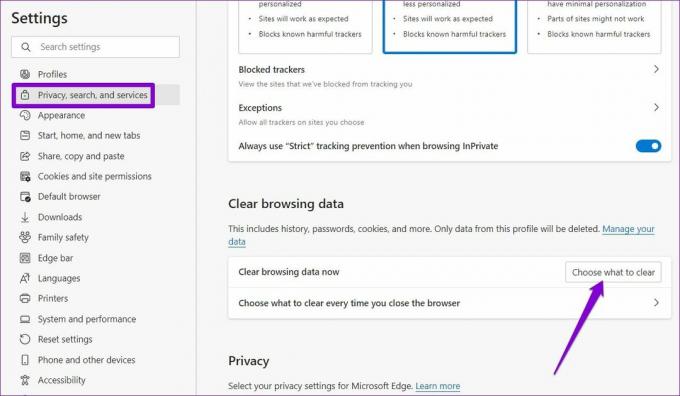
Steg 3: Använd rullgardinsmenyn under Tidsintervall för att välja Hela tiden. Markera sedan rutan som läser "Cachade bilder och filer" och tryck på Rensa nu.
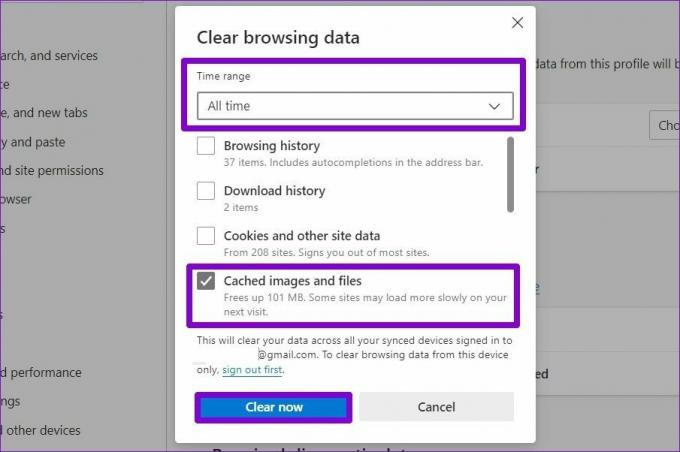
6. Prova en annan DNS-server
Ibland kan problem med ISP: s DNS-server också leda till sådana fel. Du kan prova att byta till en annan DNS-server för att se om det hjälper. Här är hur.
Steg 1: Tryck på Windows-tangenten + R för att starta dialogrutan Kör. I fältet Öppna skriver du ncpa.cploch tryck på Retur.
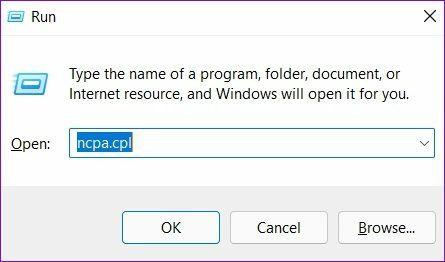
Steg 2: I fönstret Nätverksanslutning högerklickar du på din internetanslutning och väljer Egenskaper.

Steg 3: På fliken Nätverk dubbelklickar du på alternativet Internet Protocol Version 4 (TCP/IPV4) för att öppna dess egenskaper.

Steg 4: Välj Använd följande DNS-serveradresser. I textfälten bredvid Föredragen DNS-server och den alternativa DNS-servern anger du Googles DNS – 8.8.8.8 respektive 8.8.4.4.

Få bilder att laddas normalt
I de flesta fall hindrar bristen på behörigheter eller ett tillägg Edge från att ladda en webbsida korrekt. Om ingenting fungerar kan du alltid återställ Microsoft Edge till standardinställningarna eller byt till ett bättre alternativ.
Senast uppdaterad den 5 april 2022
Ovanstående artikel kan innehålla affiliate-länkar som hjälper till att stödja Guiding Tech. Det påverkar dock inte vår redaktionella integritet. Innehållet förblir opartiskt och autentiskt.

Skriven av
Pankil är civilingenjör till yrket som började sin resa som författare på EOTO.tech. Han började nyligen med Guiding Tech som frilansskribent för att täcka instruktioner, förklarare, köpguider, tips och tricks för Android, iOS, Windows och webben.



