Hur man fixar AirDrop-konverteringsvideor på iPhone
Miscellanea / / April 22, 2022
Apples AirDrop är ett av de bästa sätten att överföra stora filer från en iPhone till en Mac och vice versa. Medan de flesta överföringar via AirDrop sker omedelbart, kan upplevelsen vara annorlunda när du skickar stora videor.

Ibland, AirDrop kan sluta fungera på iPhone eller visar "Konverterar" innan den skickar stora videofiler. Denna överföring tar antingen alldeles för lång tid eller avbryts bara plötsligt. Så här fixar du AirDrop-konvertering av videor på iPhone varje gång innan du skickar dem.
Varför fastnar AirDrop vid konvertering
Undrar du varför AirDrop konverterar videor innan de skickas? Det beror på att iPhone spelar in videon i ett specifikt format för att spara på lagringsutrymme, vilket är begränsat på det. Så videorna slutar vanligtvis med HEVC-komprimering.

Videor med detta format kan spelas upp på iPhone utan problem men är inte lätt kompatibla med andra enheter. Som ett resultat konverterar din iPhone först videon till ett mer kompatibelt format innan den skickas till andra enheter via AirDrop. Denna konverteringsprocess tar ett tag beroende på videons varaktighet.
Ibland fastnar konverteringsprocessen och AirDrop-överföringen avbryts. Det kan också hända att AirDrop på din Mac agerar. Kolla vår guide på fixa AirDrop-problem på Mac.
Förhindra att AirDrop konverterar videor innan du skickar dem
Det finns två lösningar på problemet där AirDrop tar på sig att konvertera videor innan de skickas till mottagarenheter. Den första lösningen innebär att du ändrar formatet och komprimeringen som används av din iPhones kamera för att spela in en video och det kommer att hoppa över AirDrops omvandlingskarad. Den andra lösningen gäller videor som du redan har spelat in på din iPhone.
För videor som du kommer att spela in i framtiden
Det är bäst att ändra formatet som din iPhone spelar in videor i som standard. Det kommer att säkerställa att iPhones kameraapp kommer att spela in video i format som är kompatibelt med de flesta enheter. Efter att ha aktiverat detta behöver iPhone inte konvertera den enstaka videon innan den skickas via AirDrop. Här är hur man gör.
Steg 1: Öppna appen Inställningar på din iPhone. Rulla ned och tryck på avsnittet Kamera.
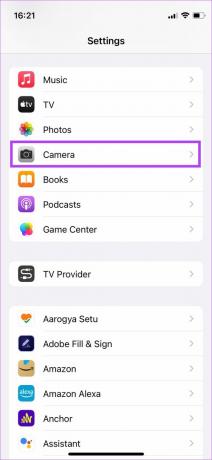
Steg 2: Välj Format.

Steg 3: Klicka på alternativet Mest kompatibla för att ställa in det som standardinspelningsformat.

Nu, när du spelar in en video på din iPhone, kommer den att spelas in med standard H.264-komprimering för att göra den kompatibel med ett stort antal enheter. För att testa detta, spela in en video och skicka den till din Mac via AirDrop. Videon skickas vidare till din Mac utan att någon konvertering sker på iPhone.
Den enda baksidan att en sådan videofil förbrukar något mer lagringsutrymme. Du kan dock alltid ta bort dessa videor efter att ha överfört dem med AirDrop.
För videor som redan är inspelade
Videorna som du har spelat in med din iPhone med HEVC-komprimering kräver fortfarande konvertering om du planerar att överföra dem via AirDrop. Det finns dock ett sätt att hoppa över denna konvertering i AirDrop.
Steg 1: Öppna iMovie-appen på din iPhone. Om du har tagit bort det, ladda ner och installera det från App Store.
Skaffa iMovie
Steg 2: Välj alternativet Film under Starta nytt projekt.
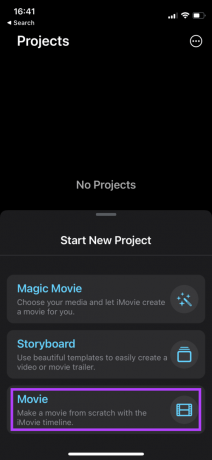
Steg 3: Från listan över media väljer du videon du vill skicka.

Steg 4: Välj alternativet Skapa film längst ned.
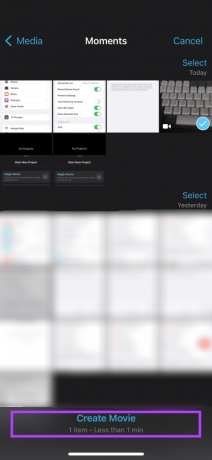
Steg 5: Det öppnar ett gränssnitt med videon du har valt. Du kan redigera videon eller välja Klar i det övre vänstra hörnet för att spara ditt projekt om du inte behöver göra några ändringar.

Steg 6: Välj knappen Dela i mitten i den nedre raden.

Steg 7: I delningsarket väljer du den lilla knappen Alternativ.
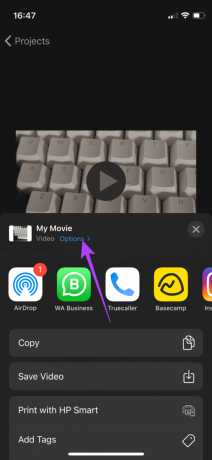
Steg 8: På nästa skärm kan du välja upplösning och bildfrekvens för videon. Tryck sedan på Klar.
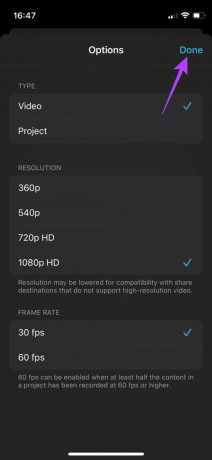
Steg 9: När du återvänder till delningsarket väljer du AirDrop och väljer den maskin som visas under avsnittet Enheter som mottagare av videon.
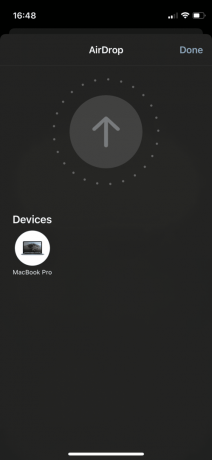
Efter det kommer AirDrop att skicka videon direkt utan att konvertera den. Det är snabbare än på andra sätt.
Skicka videor via Airdrop utan att konvertera
Att dela ett par videor eller överföra dem alla från din iPhone via AirDrop bör spara tid. Ibland är det snabbare än att koppla upp kabeln mellan din iPhone och Mac eller iPad. Kan du inte överföra filer mellan iPhone och Mac? Se vår detaljerade guide om bästa korrigeringar för AirDrop skickar inte filer från iPhone till Mac.
Senast uppdaterad den 20 april 2022
Ovanstående artikel kan innehålla affiliate-länkar som hjälper till att stödja Guiding Tech. Det påverkar dock inte vår redaktionella integritet. Innehållet förblir opartiskt och autentiskt.


