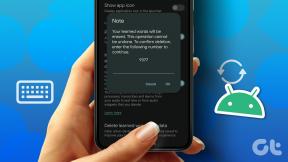Topp 6 sätt att fixa textersättning som inte fungerar på Mac
Miscellanea / / April 22, 2022
macOS kommer med en inbyggd textersättningsfunktion som låter dig skapa genvägar för att skriva ut meningar som du använder regelbundet. Men ibland fungerar inte textersättning som förväntat. Om du också står inför samma problem, här är de 6 bästa sätten du kan använda för att fixa textersättning som inte fungerar på Mac.

Textersättning fungerar i princip som textexpansion och är ett användbart verktyg som kan spara mycket tid när du skriver. Du kan använda den för att skapa genvägar för regelbundet använda textavsnitt som din adress, e-post-ID, e-postmallar, och mer. Din textgenvägar synkronisera via iCloud och arbeta på alla dina Apple-enheter, inklusive iPhone och iPad.
1. Kontrollera appkompatibilitet
Trots att det är en inbyggd macOS-funktion, fungerar inte textexpansion med alla appar eftersom det kräver att tredjepartsutvecklare aktiverar den här funktionen från deras sida. Innan du fortsätter med felsökningsguiden måste du se till om dina appar stöder den här funktionen eller inte.
Steg 1: För att kontrollera en apps kompatibilitet, starta appen och klicka på Redigera-menyn i menyraden.

Steg 2: Hitta undermenyn Substitutioner. Om den finns stöder din app funktionen för textersättning på Mac.

2. Aktivera textersättning för kompatibla appar
Om dina appar stöder textexpansionsfunktionen, och den fortfarande inte fungerar för dig, finns det en chans att funktionen är inaktiverad i appen. Så här kan du aktivera textersättning för kompatibla appar.
Steg 1: Starta appen och klicka på Redigera-menyn. Klicka nu på Ersättningar.

Steg 2: Kontrollera om det finns en bock bredvid Textersättning eller inte.

Steg 3: Om bockmarkeringen inte finns där, klicka på Text Ersättning för att aktivera det.

3. Använd Spotlight för snabbinsättning med inkompatibla appar
Flera framstående appar, bl.a Microsoft Word, stöder inte textersättningsfunktionen i macOS. Även om det inte finns något du kan göra för att aktivera funktionen i dessa appar, kan du använda ett snabbt hack för att övervinna inkompatibilitetsproblemet.
Steg 1: När du skriver i en inkompatibel app som Microsoft Word, tryck på tangentkombinationen CMD+Mellanslag för att få fram Strålkastare.

Steg 2: Använd din textgenväg för att utöka texten i Spotlight.

Steg 3: Använd kortkommandot Cmd+A för att markera texten och sedan Cmd+C för att kopiera den. Tryck på Escape på ditt tangentbord för att stänga av Spotlight.

Steg 4: Använd kortkommandot Cmd+V för att klistra in den kopierade texten.
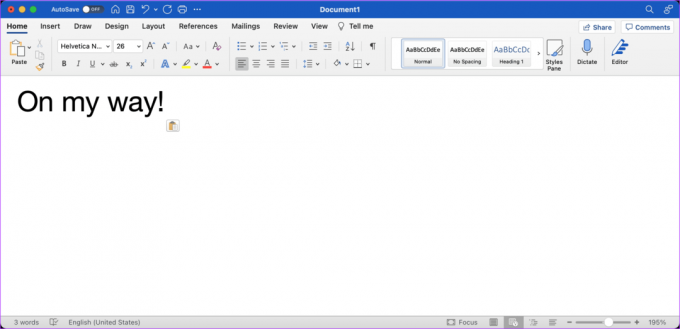
4. Lägg till ett nytt textersättningsobjekt och ta bort det
Om textersättning inte fungerar i en kompatibel app någonsin efter att den har aktiverats, fungerar inte funktionen korrekt. Användare har rapporterat att problemet med att lägga till ett nytt textersättningsobjekt och ta bort det i allmänhet löser problemet.
Steg 1: Klicka på Apple-ikonen uppe till vänster och öppna Systeminställningar.

Steg 2: På sidan Systeminställningar klickar du på Tangentbord.

Steg 3: Klicka på Text och sedan på +-knappen.
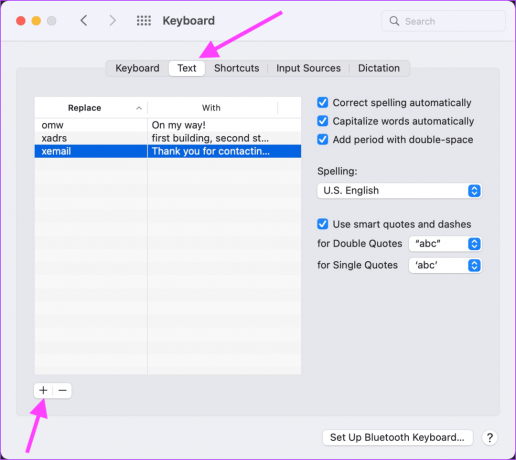
Steg 4: Fyll i kolumnerna Ersätt och Med med valfritt värde.

Steg 5: Klicka för att välja det nyligen tillagda objektet och klicka på minusknappen (-) för att ta bort det.

Steg 6: Testa att använda textersättning i appar som stöds.
5. Uppdatera macOS till senaste firmware
Ett annat sätt att lösa problemet med textersättning som inte fungerar är genom uppdatera din Mac till den senaste firmware. Apple släpper kontinuerligt nya uppdateringar till macOS för att lägga till nya funktioner och fixa buggar. Att köra den senaste firmware säkerställer att du har de senaste buggfixarna från Apple.
Steg 1: Klicka på Apple-ikonen längst upp till vänster och klicka på Systeminställningar.

Steg 2: Klicka på inställningen Software Update för att öppna den.
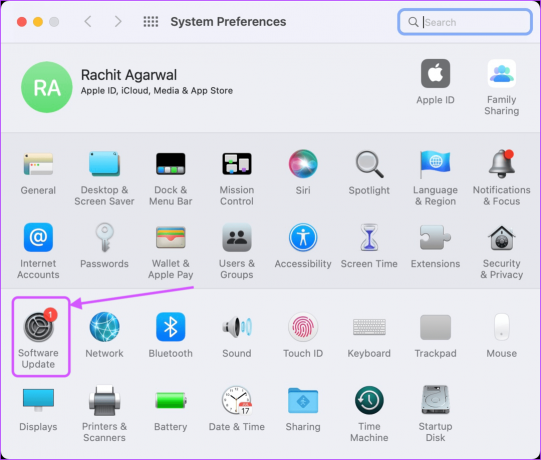
Steg 3: Om det finns en ny uppdatering tillgänglig klickar du på knappen Uppdatera nu för att uppdatera din Mac.
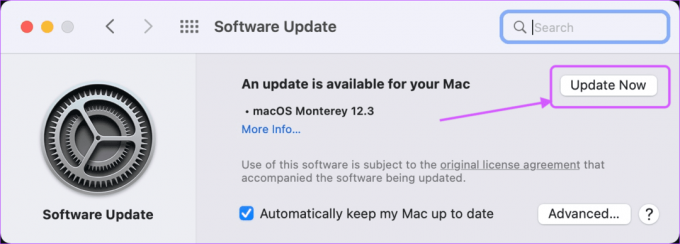
6. Starta om din Mac
Det sista steget är att starta om din Mac så att alla ändringar du gjort kan träda i kraft.
Steg 1: För att starta om din Mac, klicka på Apple-menyn uppe till vänster och klicka på Starta om.

Fixa textersättning som inte fungerar på Mac-problem
Om du följde stegen ovan noggrant, bör textersättning nu fungera bra på din Mac. Om du fortfarande har problem kan du överväga en tredje part textexpansionsappar. Inte bara kommer dessa appar att fungera överallt, utan de kommer också med fler funktioner.
Senast uppdaterad den 25 mars 2022
Ovanstående artikel kan innehålla affiliate-länkar som hjälper till att stödja Guiding Tech. Det påverkar dock inte vår redaktionella integritet. Innehållet förblir opartiskt och autentiskt.