Topp 8 sätt att fixa tangentbordsfördröjning på Windows 11
Miscellanea / / April 22, 2022
Om ditt arbete innebär att du hamrar på tangentbordet under långa timmar, vill du att dina inmatningar ska reflekteras på skärmen med ljusets hastighet. Därför kan det vara irriterande när Windows 11 försenar dina tangentbordsingångar på grund av tangentbordsfördröjning.

Anledningen bakom detta kan lätt variera från tömda tangentbordsbatterier till skadade drivrutiner. Den här guiden talar om en komplett lista med felsökningstips som bör hjälpa dig att fixa tangentbordsfördröjning på Windows 11. Så, låt oss börja.
1. Koppla bort och återanslut tangentbordet
Du bör försöka koppla bort tangentbordet från datorn och ansluta det igen. Om det är ett kabelanslutet tangentbord, se till att det är anslutet till höger. Du kan också prova att byta till en annan USB-port om tillgänglig.
På samma sätt, försök att ansluta trådlösa tangentbord med USB-mottagaren till en annan port.
2. Byt ut batterier och kontrollera om det finns Wi-Fi-störningar
En annan anledning till att du kan möta en sådan inmatningsfördröjning när du skriver är om ditt tangentbord har låg batterinivå. Så fortsätt och ladda ditt tangentbord genom att ansluta det till en strömkälla eller byta ut batterierna.

Dessutom bör du undvika att placera Wi-Fi-enheter som routrar för nära din dator för att undvika Wi-Fi-störningar.
3. Kör felsökaren
Windows 11 innehåller viktiga felsökare som kan hjälpa till att hantera de flesta problem på systemnivå. En av dem är tangentbordsfelsökaren som kan upptäcka och fixa eventuella mindre problem som är ansvariga för skrivfördröjningen på Windows. Så här kör du det.
Steg 1: Tryck på Windows-tangenten + I för att öppna Inställningar. På fliken System bläddrar du nedåt för att välja Felsökning.

Steg 2: Gå till Andra felsökare.

Steg 3: Klicka på knappen Kör bredvid Tangentbord och följ instruktionerna på skärmen för att slutföra felsökningsprocessen.

När du har kört felsökaren kontrollerar du om tangentbordsfördröjningen är löst.
4. Stäng av filternycklar
Filtertangenter är en tillgänglighetsfunktion i Windows som automatiskt justerar tangentbordets svar för att ignorera upprepade tangenttryckningar. Om du av misstag har aktiverat filternycklar på Windows kan sådana tangentbordsfördröjningsproblem uppstå. Så här fixar du det.
Steg 1: Öppna Start-menyn och klicka på den kugghjulsformade ikonen för att starta appen Inställningar.

Steg 2: Använd den vänstra rutan för att växla till fliken Tillgänglighet. På höger sida, scrolla ned till Interaktionssektionen och välj Tangentbord.
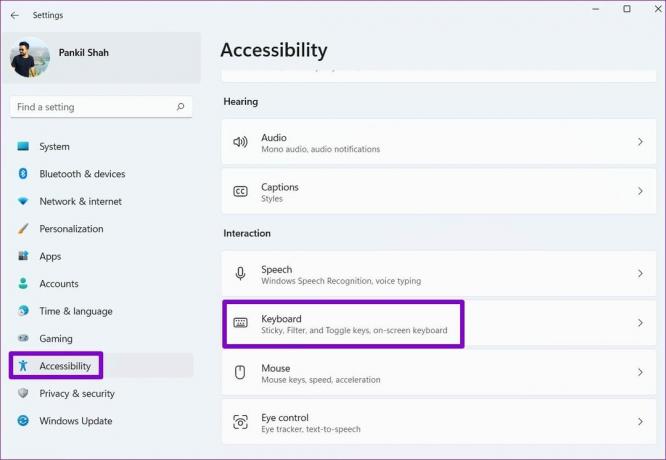
Steg 3: Stäng av strömbrytaren bredvid Filter Keys.

5. Ändra tangentbordsegenskaper
Om problemet kvarstår kan du försöka ändra tangentbordsegenskaperna för att justera teckenupprepningshastigheten. Här är hur.
Steg 1: Tryck på Windows-tangenten + R för att starta dialogrutan Kör. Skriv in kontrolltangentbord i rutan och tryck på Enter.
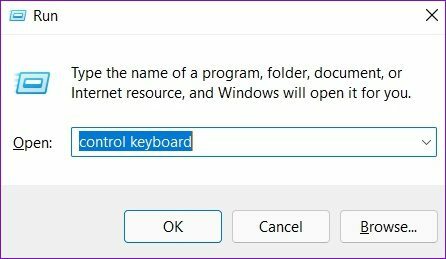
Steg 2: I fönstret Tangentbordsegenskaper som öppnas använder du skjutreglaget för att ställa in repeteringshastigheten till Snabb. Tryck på Använd för att spara ändringar.

Du kan behöva experimentera med inställningarna för upprepningsfrekvens tills du hittar den som träffar din önskade plats.
6. Uppdatera tangentbordsdrivrutiner
Drivrutiner hjälper till att kommunicera Windows med din dators hårdvarukomponenter. Naturligtvis, om det finns ett problem med den aktuella tangentbordsdrivrutinen installerad på din PC, kan Windows misslyckas med att kommunicera effektivt med ditt tangentbord och leda till sådana problem.
För att fixa detta kan du uppdatera tangentbordsdrivrutinerna. Följ stegen nedan.
Steg 1: Klicka på sökikonen i aktivitetsfältet, skriv in Enhetshanteraren, och välj det första resultatet som visas.
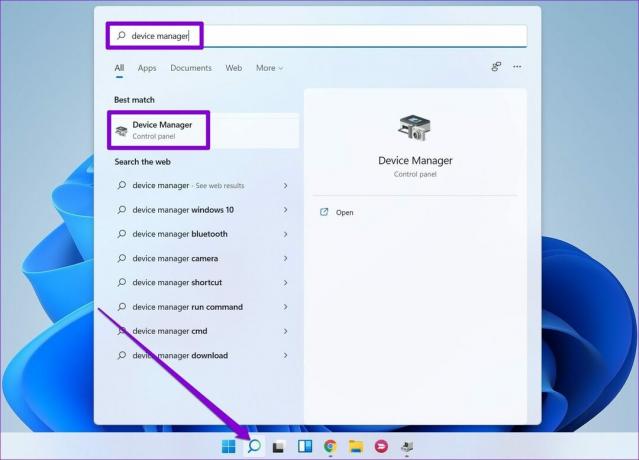
Steg 2: Hitta och expandera Tangentbord, högerklicka på tangentbordsdrivrutinerna och välj Uppdatera drivrutin från listan.

Följ instruktionerna på skärmen för att uppdatera tangentbordsdrivrutinerna på Windows.
7. Kör DISM Scan
DISM (eller Deployment Image Servicing and Management) är ett praktiskt kommandoradsverktyg som kan hjälpa till att åtgärda eventuella problem med Windows-systemavbildningen som kan ha varit ansvarig för sådana anomalier. Så här kör du det.
Steg 1: Högerklicka på Start-menyikonen och välj alternativet Windows Terminal (Admin) från menyn som visas.

Steg 2: Skriv följande kommandon ett efter ett och tryck på Enter efter vart och ett av dem.
DISM /Online /Cleanup-Image /CheckHealth. DISM /Online /Cleanup-Image /ScanHealth. DISM /Online /Cleanup-Image /RestoreHealth

Efter att ha kört skanningarna kommer verktyget att ansluta till Windows Update online för att ladda ner nya kopior av skadade filer om det behövs. Så se till att du är ansluten till internet när du kör dessa kommandon.
8. Prova Clean Boot
Det finns en chans att något av tredjepartsprogram eller tjänster som körs i bakgrunden saktar ner Windows, vilket leder till sådana inmatningsfördröjningar. För att bekräfta detta kan du prova att starta upp din dator i en Clean Boot-tillstånd.
Steg 1: Tryck på Windows-tangenten + R för att öppna dialogrutan Kör. Skriv in msconfig.msc rutan och tryck på Enter.

Steg 2: I fönstret Systemkonfiguration, gå över till fliken Tjänster. Markera rutan som läser rutan Dölj alla Microsoft-tjänster och tryck på knappen Inaktivera alla.

Steg 3: Växla sedan till fliken Startup och klicka på Öppna Aktivitetshanteraren.

Steg 4: Under Start, välj tredjepartsprogram och inaktivera dem. Kom ihåg att bara inaktivera program och tjänster som du känner igen.

När din PC startar om kommer bara det väsentliga att starta. Om du inte upplever någon tangentbordsfördröjning när du skriver är det ett av tredjepartsprogrammen som orsakar problemet. Börja med att ta bort alla nyligen installerade appar och program eller utföra en systemåterställning för att fixa problemet med tangentbordsfördröjning i Windows 11.
Lagringsfritt tangentbord
Sådana förseningar och skrivfördröjningar på Windows kan vara irriterande. Oftare än inte är det mjukvaran som bär skulden snarare än hårdvaran. Du kan gå igenom lösningarna som nämns ovan för att fixa tangentbordsfördröjningen på Windows 11 och njuta av en fördröjningsfri skrivupplevelse.
Senast uppdaterad den 29 mars 2022
Ovanstående artikel kan innehålla affiliate-länkar som hjälper till att stödja Guiding Tech. Det påverkar dock inte vår redaktionella integritet. Innehållet förblir opartiskt och autentiskt.

Skriven av
Pankil är civilingenjör till yrket som började sin resa som författare på EOTO.tech. Han började nyligen med Guiding Tech som frilansskribent för att täcka instruktioner, förklarare, köpguider, tips och tricks för Android, iOS, Windows och webben.



