Windows 10 fryser vid start [LÖST]
Miscellanea / / November 28, 2021
Fixa Windows 10 fryser vid start: Efter att ha uppgraderat till Windows 10 måste användarna möta en mängd olika problem, även om de flesta av dem var lätta att fixa men ett av huvudproblemen som kräver lite allvarlig felsökning var att Windows 10 fryser vid start eller start och den enda lösningen på detta problem är att hålla strömknappen för att stänga av (hård omstart) systemet. Det finns ingen säker orsak som leder till att Windows 10 slumpmässigt kraschar vid uppstart.
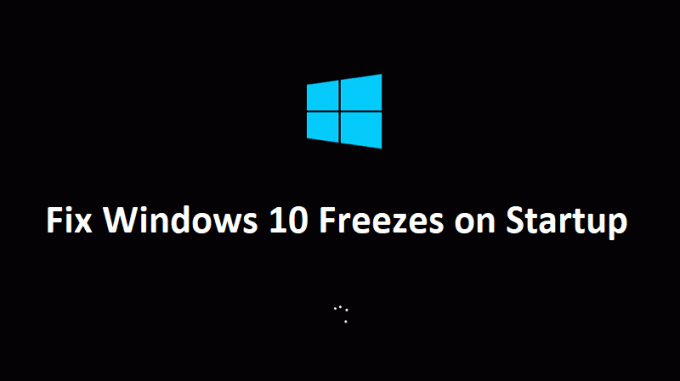
Vissa användare installerade till och med om Windows 7 eller 8 och problemet försvinner, men så snart de installerat Windows 10 dök problemet upp igen. Så uppenbarligen verkar detta vara ett drivrutinsproblem, nu kommer drivrutinerna som var avsedda för Windows 7 helt klart att bli inkompatibla med Windows 10 vilket gör att systemet blir instabilt. Den vanligast drabbade enheten är grafikkort som verkar skapa detta problem i många system, även om det inte nödvändigtvis kommer att vara boven för alla andra användare men det är säkert att felsöka det först.
Även om den rena installationen av Windows 10 hjälpte få användare, är det möjligt att du kommer tillbaka till ruta ett igen, så låt oss bara först felsöka problemet och sedan prova den här metoden. Så utan att slösa någon tid, låt oss se hur du faktiskt åtgärdar Windows 10-stopp vid start med hjälp av nedanstående felsökningsguide.
Innehåll
- Windows 10 fryser vid start [LÖST]
- Metod 1: Utför automatisk reparation
- Metod 2: Inaktivera snabbstart
- Metod 3: Utför Clean Boot
- Metod 4: Uppdatera grafikkortsdrivrutiner
- Metod 5: Avmarkera Hardware Acceleration
- Metod 6: Kör Windows Memory Diagnostic
- Metod 7: Kör SFC och DISM
- Metod 8: Inaktivera AppXSvc
- Metod 9: Utför systemåterställning
- Metod 10: Inaktivera antivirusprogram
Windows 10 fryser vid start [LÖST]
Starta din Windows i felsäkert läge för att utföra nedanstående lösningar. Om du normalt kan starta upp till PC, se till att göra det skapa en återställningspunkt, ifall något går fel och följ sedan stegen nedan.
Metod 1: Utför automatisk reparation
1.Sätt in den startbara installations-DVD: n för Windows 10 och starta om din PC.
2. När du uppmanas att tryck valfri knapp för att starta från CD eller DVD, tryck på valfri tangent för att fortsätta.

3.Välj dina språkinställningar och klicka på Nästa. Klicka på Reparera din dator längst ner till vänster.

4. Klicka på skärmen för att välja ett alternativ Felsökning.

5. Klicka på på skärmen Felsökning Avancerat alternativ.

6. Klicka på på skärmen Avancerade alternativ Automatisk reparation eller startreparation.

7.Vänta tills Windows automatiska/startreparationer komplett.
8. Starta om och du har lyckats Fixa Windows 10 fryser vid start, om inte, fortsätt.
Läs också Hur man fixar Automatisk reparation kunde inte reparera din dator.
Metod 2: Inaktivera snabbstart
1.Tryck på Windows-tangenten + R, skriv sedan kontroll och tryck på Enter för att öppna Kontrollpanel.

2.Klicka på Hårdvara och ljud klicka sedan på Energialternativ.

3. Välj sedan " från den vänstra fönsterrutan "Välj vad strömknapparna gör.“

4. Klicka nu på "Ändra inställningar som för närvarande inte är tillgängliga.“

5. Avmarkera "Slå på snabb start” och klicka på Spara ändringar.

Metod 3: Utför Clean Boot
Ibland kan programvara från tredje part komma i konflikt med Windows Startup och kan orsaka problemet. För att åtgärda problem med Windows 10 som fryser vid start måste du gör en ren start på din PC och diagnostisera problemet steg för steg.

Metod 4: Uppdatera grafikkortsdrivrutiner
1. Tryck på Windows-tangenten + R och i dialogrutan skriv "dxdiag” och tryck enter.

2. Sök efter det efter visningsfliken (det kommer att finnas två visningsflikar en för den integrerade grafikkort och ett annat kommer att vara från Nvidia) klicka på skärmfliken och ta reda på din grafik kort.

3. Gå nu till Nvidia-drivrutinen ladda ner webbplats och skriv in produktinformationen som vi just får reda på.
4.Sök i dina drivrutiner efter att ha matat in informationen, klicka på Godkänn och ladda ner drivrutinerna.

5. Efter en lyckad nedladdning, installera drivrutinen och du har framgångsrikt uppdaterat dina Nvidia-drivrutiner manuellt.
Metod 5: Avmarkera Hardware Acceleration
1. Öppna Google Chrome och klicka sedan på de tre prickarna i det övre högra hörnet och välj Inställningar.

2. Scrolla nu ner tills du hittar Avancerad (som förmodligen skulle finnas längst ner) klicka sedan på den.

3. Scrolla nu ner tills du hittar Systeminställningar och se till att göra det inaktivera växeln eller stäng av alternativet "Använd hårdvaruacceleration om det är möjligt.“

4. Starta om Chrome och det här borde hjälpa dig Åtgärda problem med Windows 10 som fryser vid start.
Metod 6: Kör Windows Memory Diagnostic
1. Skriv minne i Windows sökfält och välj "Windows minnesdiagnostik.“
2.I uppsättningen alternativ som visas väljer du "Starta om nu och leta efter problem.“

3.Därefter kommer Windows att starta om för att kontrollera eventuella RAM-fel och kommer förhoppningsvis Åtgärda problem med Windows 10 som fryser vid start.
4. Starta om datorn för att spara ändringarna.
Metod 7: Kör SFC och DISM
1.Tryck på Windows-tangenten + X och klicka sedan på Kommandotolk (Admin).

2.Skriv nu följande i cmd och tryck enter:
Sfc /scannow. sfc /scannow /offbootdir=c:\ /offwindir=c:\windows (Om ovanstående misslyckas, prova den här)

3. Vänta tills ovanstående process är klar och starta om din dator när du är klar.
4. Öppna cmd igen och skriv följande kommando och tryck enter efter varje:
a) Dism /Online /Cleanup-Image /CheckHealth. b) Dism /Online /Cleanup-Image /ScanHealth. c) Dism /Online /Cleanup-Image /RestoreHealth

5. Låt DISM-kommandot köras och vänta tills det är klart.
6. Om kommandot ovan inte fungerar, försök med nedan:
Dism /Bild: C:\offline /Cleanup-Image /RestoreHealth /Källa: c:\test\mount\windows. Dism /Online /Cleanup-Image /RestoreHealth /Källa: c:\test\mount\windows /LimitAccess
Notera: Ersätt C:\RepairSource\Windows med platsen för din reparationskälla (Windows installations- eller återställningsskiva).
7. Starta om din dator för att spara ändringarna och se om du kan Åtgärda problem med Windows 10 som fryser vid start.
Metod 8: Inaktivera AppXSvc
1.Tryck på Windows-tangenten + R och skriv sedan regedit och tryck på Enter för att öppna Registereditorn.

2. Navigera till följande registernyckel:
HKEY_LOCAL_MACHINE\SYSTEM\ControlSet001\Services\AppXSvc
3.Se till att välja AppXSvc från den högra fönsterrutan dubbelklicka sedan på Start undernyckel.
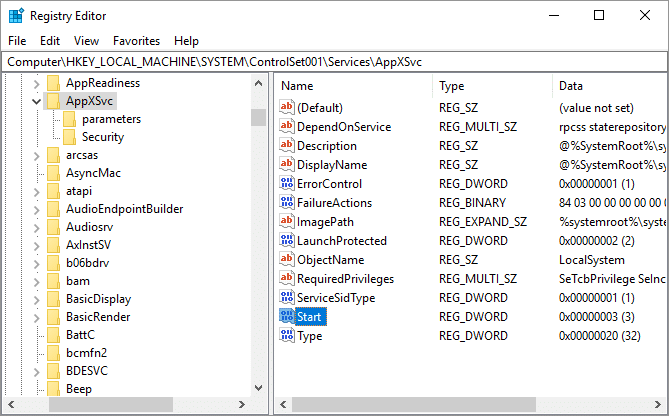
4.In Value datafälttyp 4 och klicka sedan på OK.

5. Starta om datorn för att spara ändringarna
Metod 9: Utför systemåterställning
1. Tryck på Windows-tangenten + R och skriv”sysdm.cpl” tryck sedan på enter.

2. Välj Systemskydd flik och välj Systemåterställning.

3. Klicka på Nästa och välj önskat Systemåterställningspunkt.

4. Följ instruktionerna på skärmen för att slutföra systemåterställningen.
5. Efter omstart kanske du kan Åtgärda problem med Windows 10 som fryser vid start.
Metod 10: Inaktivera antivirusprogram
1.Högerklicka på Ikon för antivirusprogram från systemfältet och välj Inaktivera.

2. Välj sedan den tidsram för vilken Antivirus kommer att förbli inaktiverat.

Notera: Välj minsta möjliga tid, till exempel 15 minuter eller 30 minuter.
3. När du är klar, försök igen att navigera runt och kontrollera om felet löser sig eller inte.
Rekommenderat för dig:
- Fix Windows kunde inte slutföra de begärda ändringarna
- Fix MTP USB-enhetsdrivrutininstallation misslyckades
- Så här åtgärdar du Felet för att välja uppgift "{0}" finns inte längre
- Åtgärda Vänligen sätt i en disk i en flyttbar disk USB-fel
Det är det du har lyckats med Åtgärda problem med Windows 10 som fryser vid start men om du fortfarande har några frågor angående den här guiden, ställ dem gärna i kommentarsavsnittet.
![Windows 10 fryser vid start [LÖST]](/uploads/acceptor/source/69/a2e9bb1969514e868d156e4f6e558a8d__1_.png)


