3 Bästa sätten att lägga till en Superscript eller Subscript i Microsoft Word
Miscellanea / / April 22, 2022
En upphöjd är en bokstav, siffra eller symbol som visas ovanför en annan text. Nedsänkta är raka motsatsen till upphöjda. De är bokstäver, ord, siffror eller fraser som visas något under den andra texten. Den här typen av textformatering är användbar när du arbetar med dokument som kräver fotnoter eller citat.

Upphöjda och nedsänkta skrifter används ofta för kemiska och matematiska uttryck såsom formler. De ger dock inte ytterligare information till en text som slutnoter och fotnoter vanligtvis gör. Här är de olika sätten du kan lägga till en upphöjd eller nedsänkt text till ett Word-dokument.
Lägga till Superscript eller Subscript med kortkommandon
Du kan enkelt lägga till upphöjda och nedtecknade i Microsoft Word med kortkommandon på en Windows-dator. Här är vad du behöver göra:
Steg 1: På din Windows-dator, klicka på Start-menyn och sök efter Word.

Steg 2: Klicka på Word-appen eller Word-dokumentet du behöver för att lägga till skript från resultaten.

Steg 3: I Word-dokumentet väljer du texten där du vill lägga till den upphöjda eller nedsänkta texten.
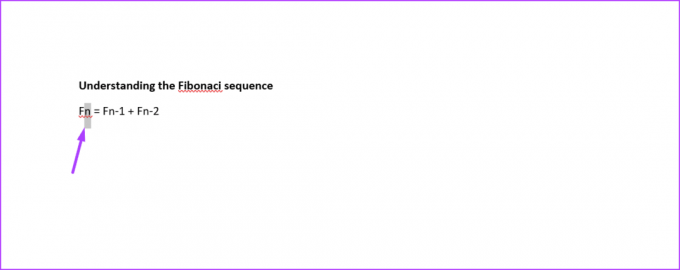
Steg 4: Skriv någon av kortkommandona nedan:
- För upphöjd: Ctrl + Shift + +
- För subscript: Ctrl + =
Använd endast plus- och likhetstecknen på huvudtangentbordet. Använd inte deras motsvarigheter på nummerlappen eftersom de inte fungerar.
Steg 5: Tryck på kortkommandot igen för att stänga av formateringsalternativet när du är klar.
Steg 6: Tryck på Ctrl + S på ditt tangentbord för att spara dina ändringar.
Lägga till Superscript eller Subscript med Font Editor
Ett annat sätt att lägga till upphöjda och nedtecknade till din text i Microsoft Word är genom teckensnittsredigeraren. Här är vad du behöver göra:
Steg 1: På din Windows-dator, klicka på Start-menyn och sök efter Word.

Steg 2: Klicka på Word-appen eller Word-dokumentet du behöver för att lägga till skript från resultaten.

Steg 3: På Word-dokumentet placerar du markören på den del av texten där du behöver lägga till upphöjd eller nedsänkt. Alternativt kan du välja den text som du behöver konvertera till upphöjd eller nedsänkt.
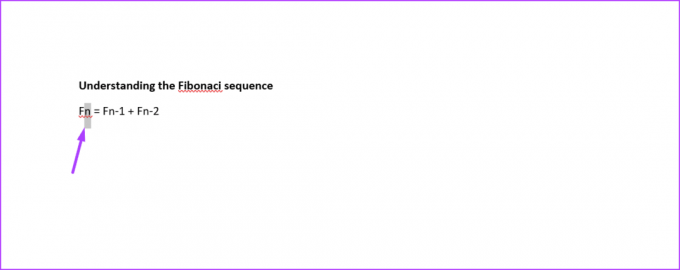
Steg 4: Håll utkik efter Teckensnittsgruppen på menyfliksområdet och klicka på knappen Upphöjd eller Nedsänkt. När du klickar på den ändras knappens bakgrundsfärg till mörkgrå jämfört med resten av bandet.
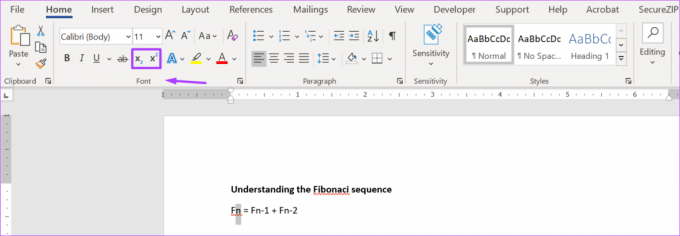
Steg 5: Klicka på knappen du klickade på tidigare (Superscript eller Subscript) för att stänga av formateringsalternativet. Du kommer att märka att knappens bakgrundsfärg återgår till ljusgrå för att matcha resten av bandet.

Steg 6: När du är klar med dokumentet kan du spara dina ändringar.

Lägga till upphöjd eller nedsänkt med symbolfunktion
Vi kommer att diskutera den sista metoden med hjälp av symbolfunktionen för att lägga till upphöjda och nedsänkta i Microsoft Word. Denna metod innebär att man väljer en av de upphöjda versionerna från symboldialogrutan. Versionerna är mellan noll (0) och nio (9). Det finns också några sänkta versioner som du kan använda i formler och ekvationer.
Observera att dessa symboler är en del av din dators förinstallerade teckensnittsfiler. Vilka symboler du kan komma åt beror på vilken typsnittstyp du väljer. Alla vanliga typsnitt inkluderar dessa symboler. Exempel inkluderar teckensnittstyperna Calibri, Helvetica, Times New Roman och Arial. Med detta ur vägen, så här lägger du till upphöjda och nedsänkta med hjälp av symbolfunktionen:
Steg 1: På din PC, klicka på Start-menyn och sök efter Word.

Steg 2: Klicka på Word-appen eller Word-dokumentet du behöver för att lägga till skript från resultaten.

Steg 3: På Word-dokumentet placerar du markören på den del av texten där du behöver lägga till upphöjd eller nedsänkt.

Steg 4: Klicka på Infoga i Word-dokumentets band.
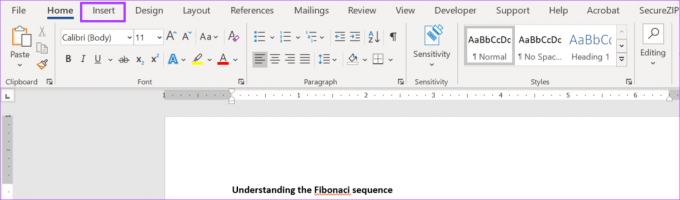
Steg 5: Gå till symbolgruppen och klicka på rullgardinsmenyn bredvid Symbol.

Steg 6: Klicka på Fler symboler för att öppna dialogrutan Symboler.
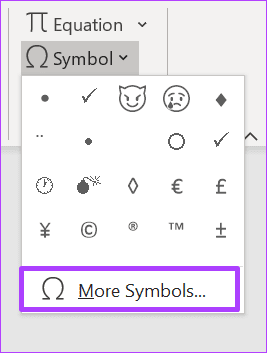
Steg 7: Klicka på fliken Symboler i dialogrutan.

Steg 8: Gå till rullgardinsmenyn Font och välj Normal text. Detta säkerställer att din nedsänkta eller upphöjda text matchar det aktuella teckensnittet i dokumentet.

Steg 9: Gå till rullgardinsmenyn Subset och välj Upphöjda och nedsänkta.

Steg 10: Välj den upphöjda eller nedsänkta texten du behöver.

Steg 11: Klicka på Infoga.

Du kan fortsätta att flytta runt markören i ditt dokument för att infoga upphöjda eller nedsänkta medan dialogrutan förblir öppen.
Steg 12: Klicka på Stäng för att stänga dialogrutan och återgå till dokumentet.
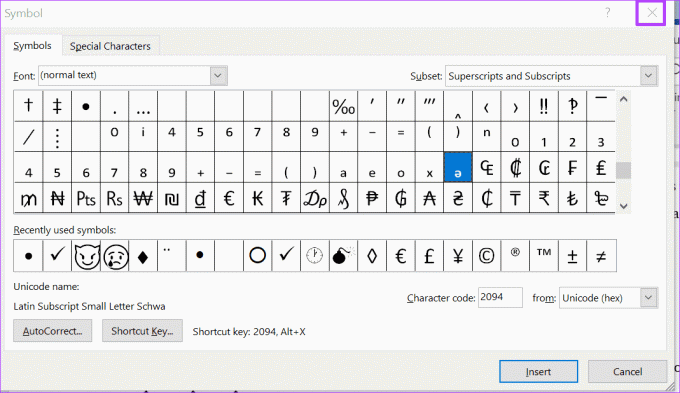
Steg 13: Spara dina ändringar när du är klar.
Andra sätt att använda symboldialogrutan i Word
Så här lägger du till upphöjda och nedtecknade i ett Microsoft Word-dokument. Dialogrutan Symbol har också andra användningsområden förutom att lägga till upphöjda och nedsänkta. Du kan också använda den till lägga till accenter i text i en Microsoft Word-fil.
Senast uppdaterad den 1 april 2022
Ovanstående artikel kan innehålla affiliate-länkar som hjälper till att stödja Guiding Tech. Det påverkar dock inte vår redaktionella integritet. Innehållet förblir opartiskt och autentiskt.



