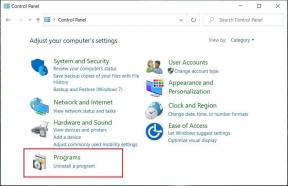Hur man ändrar land eller region i Windows 10
Miscellanea / / November 28, 2021
Så här ändrar du land eller region i Windows 10: Platsen för land eller region (hem) i Windows 10 är viktig eftersom den tillåter Windows Store att visa appar och deras priser för den valda platsen eller landet. Landet eller regionens plats kallas Geografisk plats (GeoID) i Windows 10. Av någon anledning, om du vill ändra ditt standardland eller -region i Windows 10 är det fullt möjligt att använda appen Inställningar.

När du installerar Windows 10 ombeds du också att välja en region eller ett land baserat på var du befinner dig, men oroa dig inte, detta kan enkelt ändras när du startar upp till Windows 10. Huvudproblemet uppstår bara med Windows Store eftersom till exempel om du bor i Indien och du valt USA som ditt land då kommer apparna i Windows Store att vara tillgängliga för köp i dollar ($) och betalningsgateway kommer att vara tillgänglig för det valda landet.
Så om du står inför ett problem med Windows 10 Store eller apppriserna är i en annan valuta eller om du vill installera en app som inte är tillgänglig för ditt land eller din region kan du enkelt ändra din plats baserat på din krav. Hur som helst, utan att slösa någon tid, låt oss se hur man ändrar land eller region i Windows 10 med hjälp av handledningen nedan.
Innehåll
- Hur man ändrar land eller region i Windows 10
- Metod 1: Ändra land eller region i Windows 10-inställningar
- Metod 2: Ändra land eller region i kontrollpanelen
- Metod 3: Ändra land eller region i registerredigeraren
Hur man ändrar land eller region i Windows 10
Se till att skapa en återställningspunkt bara om något går fel.
Metod 1: Ändra land eller region i Windows 10-inställningar
1. Tryck på Windows-tangent + I för att öppna inställningar klicka sedan på Tid & språk.

2. Från menyn till vänster se till att du väljer "Region & språk“.
3. Nu i menyn till höger under "Land eller region" falla ner välj ditt land (t.ex. Indien).
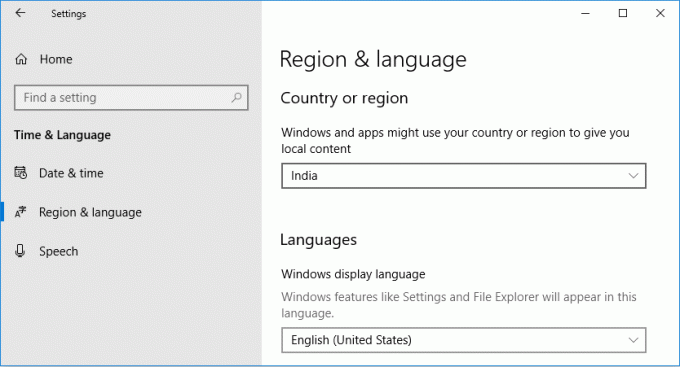
4. Stäng inställningarna och starta om datorn för att spara ändringarna.
Metod 2: Ändra land eller region i kontrollpanelen
1. Typ kontrollera i Windows Sök och klicka sedan på Kontrollpanel från sökresultaten.

2. Se till att du är i "Kategori” Visa och klicka sedan på Klocka, språk och region.

3. Klicka nu på "Område” och byt till Fliken Plats.
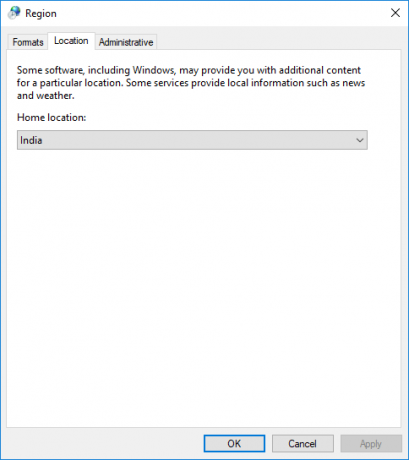
4. Från "Hemplats" falla ner välj önskat land (ex: Indien) och klicka på Verkställ följt av OK.
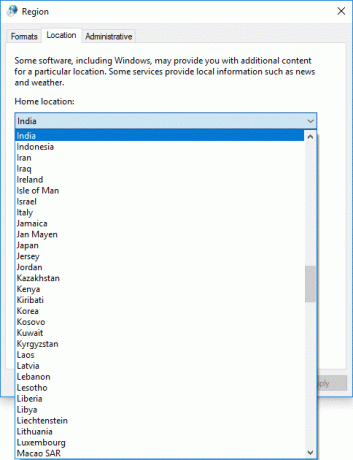
5. Stäng allt och starta om datorn för att spara ändringarna.
Så här ändrar du land eller region i Windows 10 men om inställningarna är nedtonade, följ nästa metod.
Metod 3: Ändra land eller region i registerredigeraren
1.Tryck på Windows-tangenten + R och skriv sedan regedit och tryck på Enter.

2. Navigera till följande registerplats:
HKEY_CURRENT_USER\Kontrollpanelen\International\Geo

3. Se till att välja Geo och dubbelklicka sedan på " i höger fönsterrutaNation” sträng för att ändra dess värde.
4.Nu under "Värdedata”-fältet använd följande värde (Geografisk platsidentifierare) enligt ditt föredragna land och klicka på OK:
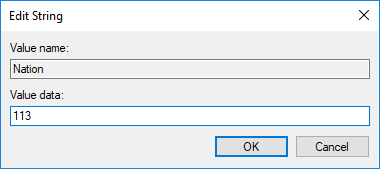
Gå hit för att komma åt listan: Tabell över geografiska platser
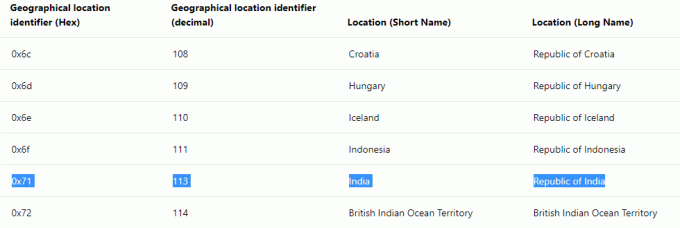
5. Stäng allt och starta sedan om datorn.
Rekommenderad:
- Lägg till kopia till mapp och flytta till mapp i snabbmenyn i Windows 10
- Aktivera eller inaktivera Cortana på Windows 10 låsskärm
- Hur man aktiverar eller inaktiverar Cortana i Windows 10
- Visa kontrollpanelen i WinX Menu i Windows 10
Det är det du framgångsrikt har lärt dig Hur man ändrar land eller region i Windows 10 men om du fortfarande har några frågor angående denna handledning, fråga dem gärna i kommentarsavsnittet.