6 bästa korrigeringar för att Microsoft OneDrive inte loggar in på Mac
Miscellanea / / April 22, 2022
Använder sig av Microsoft OneDrive på Mac blev med sin officiella macOS-app. Det är naturligt att du förväntar dig att det fungerar lika sömlöst som det gör på Windows. Men ibland kastar den en handduk. några Mac-användare stöter på problem när de loggar in på sina system.

Det här inlägget ger en lista över effektiva lösningar för att fixa att Microsoft OneDrive inte loggar in på Mac och för att hjälpa dig att återställa en smidig inloggningsupplevelse på OneDrive.
1. Kontrollera om lösenord och e-post giltighet
Många människor använder OneDrive för att lagra filer eller bilagor från arbetsrelaterade e-postmeddelanden. Ibland glömmer du att lösenordet angavs för månader eller till och med ett år sedan. För att skydda ditt konto ber Microsoft dig ofta att ändra ditt lösenord, om det är lätt att gissa. Om du har ignorerat dessa e-postmeddelanden eller uppmaningar är det en bra idé att kontrollera om ditt lösenord fortfarande är giltigt. Samma sak skulle hända om du har använt din skol- eller arbetsmail även efter att du har gått vidare från det.
Du kan enkelt göra det genom att följa dessa steg.
Steg 1: Öppna din föredragna webbläsare och sök efter onedrive.live.com.

Steg 2: Tryck på Retur för att öppna den officiella OneDrive-webbplatsen.
Steg 3: Klicka på profilen (cirkulär ikon) i det övre högra hörnet för att logga in.
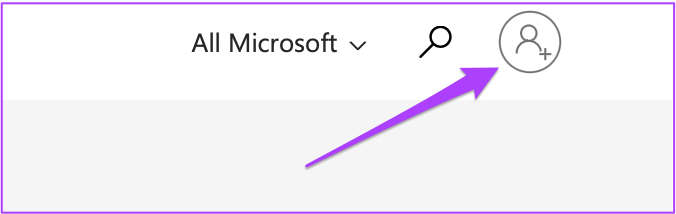
Steg 4: Ange ditt OneDrive-e-post-ID och lösenord.

Om du kan se dina filer betyder det att e-postadressen och lösenordet fortfarande är giltiga.
2. Kontrollera Internethastighet
Ibland ger våra appar och webbplatser en intermittent användningsupplevelse. Den främsta boven bakom detta är bristen på konsekventa internethastigheter. Om du inte kan logga in på OneDrive på Mac, bör du kontrollera hastigheten på din internetanslutning.
Vi rekommenderar att du kör ett hastighetstest på din Mac minst 3-5 gånger. Detta kommer att hjälpa dig att uppskatta konsistensen av dina nedladdningshastigheter.
Du kan använda fast.com eller den Hastighetstest av Ookla för att köra dem i en valfri webbläsare på din Mac.
3. Sök efter appuppdatering
Microsofts team för OneDrive-appen för macOS fortsätter att rulla ut uppdateringar regelbundet regelbundna uppdateringar. Det är en bra idé att kolla om du har missat den senaste uppdateringen. För det kan du kontrollera appens lista i App Store. Här är hur.
Steg 1: Öppna App Store.

Steg 2: Klicka på Uppdateringar för att se alla dina appuppdateringar.

Om du inte ser en uppdatering, tryck på Kommando + R för att uppdatera skärmen.
Steg 3: Om det finns en tillgänglig uppdatering klickar du på knappen Uppdatera bredvid OneDrive-appen.

4. Kontrollera och ändra DNS-inställningar
De flesta användare slutar med att använda DNS-serverinformationen som tillhandahålls av deras ISP sedan den dag internetuppkopplingen var aktiv i deras hem. Chansen är stor att din ISP: s DNS-server upplever driftstopp eller är för överbelastad för att bearbeta din dators frågor. Det kan vara orsaken till OneDrive-appens signeringsproblem. För att vara på den säkra sidan kan du prova att ändra DNS-serveradressen på din Mac.
Följ dessa steg för att kontrollera DNS-serveradressen.
Steg 1: Gå till Inställningar.

Steg 2: Klicka på Nätverk.

Steg 3: Välj nätverket som du har anslutit din Mac till.

Steg 4: Klicka på knappen Avancerat längst ner till vänster.
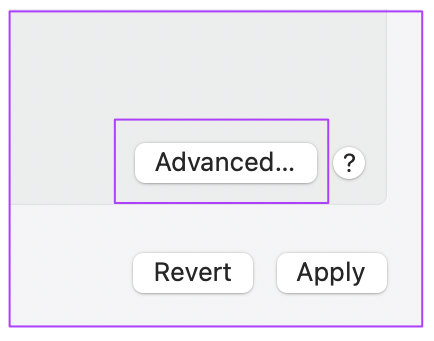
Steg 5: Från popup-menyn, klicka på DNS.
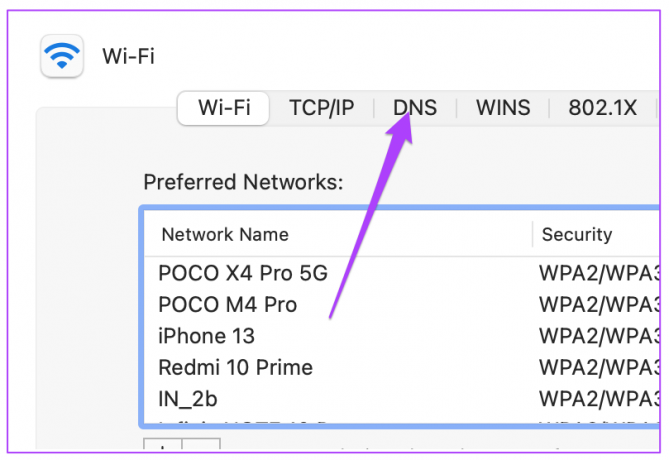
För att lösa OneDrive-problemet måste du ändra dina DNS-inställningar. Observera att dessa ändringar endast är för din Mac och inte för din internetleverantör.
Så här gör du det.
Steg 1: Klicka på plustecknet under fliken DNS-servrar.

Steg 2: Ange en ny IP-adress för DNS-servern. Vi rekommenderar att du använder Googles DNS-server genom att ange 8.8.8.8 och 8.8.4.4 i följd.

Steg 3: Klicka på Ok.

Steg 4: Klicka på Verkställ för att spara ändringarna.

Steg 1: Tryck på Kommando + Mellanslag för att öppna Spotlight-sökning. Typ Terminal och tryck på Retur.

Steg 2: Skriv följande kommando beroende på din macOS-version och tryck på Retur.

DNS-spolningskommandona är lite specifika på olika macOS-versioner:
macOS Monterey:
sudo dscacheutil -flushcache; sudo killall -HUP mDNSResponder
macOS Sierra:
sudo killall -HUP mDNSResponder
mac OS X 10.10 Yosemite, El Capitan och tidigare:
sudo killall -HUP mDNSResponder
När du har kört det relevanta kommandot måste du skriva in ditt Mac-administratörslösenord och trycka på Retur för att köra kommandot.
5. Återställ OneDrive-appen
Om du inte har haft tur med tidigare lösningar kan du välja att återställa OneDrive-appen. Det kommer att logga ut dig helt och ta bort en del av data. Så se till att du har tagit en säkerhetskopia av OneDrive-mappen innan du försöker återställa. Följ dessa steg.
Steg 1: Öppna Finder.

Steg 2: Välj Applications från den vänstra menyn och välj sedan OneDrive.

Steg 3: Högerklicka och välj Visa paketinnehåll.

Steg 4: Klicka på Resurser.
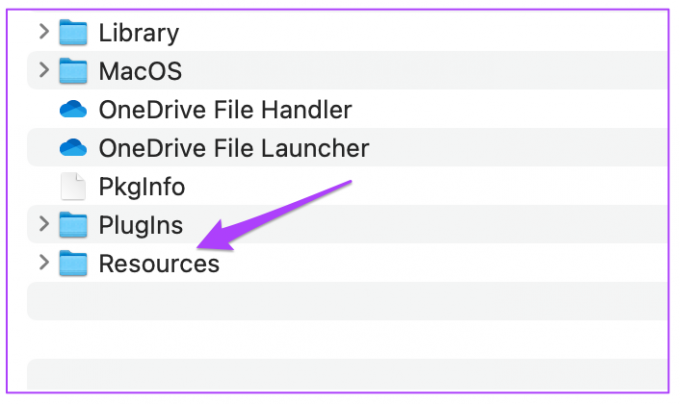
Steg 5: Välj ResetOneDriveApp.command.

Det öppnar snabbt Terminal, kör återställningskommandot och stänger det. Öppna sedan OneDrive-appen och försök logga in igen.
6. Avinstallera och installera om Onedrive-appen
Om inget fungerar är den sista utvägen att avinstallera och installera om OneDrive-appen på din Mac. Återigen, se till att du har en säkerhetskopia av dina filer för att undvika dataförlust. Efter det, följ dessa steg.
Steg 1: Klicka på Launchpad och sök efter Onedrive.
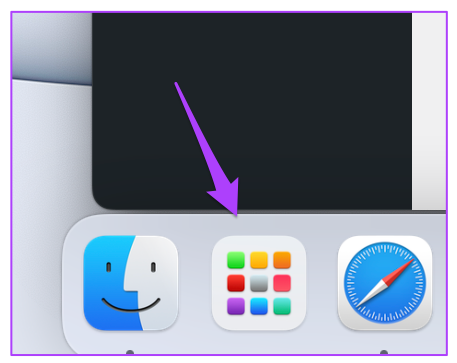
Steg 2: Tryck länge på OneDrive-ikonen tills den börjar skaka.

Steg 3: Klicka på X-ikonen och klicka sedan på Ta bort för att bekräfta din åtgärd.

Steg 4: Gå till App Store, installera om appen och försök logga in.
Åtgärda Onedrive-inloggningsproblem
OneDrive är ett utmärkt molnlagringsalternativ för att spara dina filer, speciellt om du använder en Mac och en Windows-dator. Dessa steg hjälper dig att lösa OneDrive-inloggningsproblem på din Mac och få dina filer att synkronisera mellan Mac och ditt OneDrive-konto.
Senast uppdaterad 21 april 2022
Ovanstående artikel kan innehålla affiliate-länkar som hjälper till att stödja Guiding Tech. Det påverkar dock inte vår redaktionella integritet. Innehållet förblir opartiskt och autentiskt.



