Hur man återställer skärmtidsdata på iPhone och Mac
Miscellanea / / April 25, 2022
Apple introducerade Skärmtid på Mac och iPhone för att hjälpa användare att spåra sina användningsmönster dagligen under en vecka. Du kan få användbara insikter om hur mycket tid du lägger på appar som används ofta för att förbättra din digitalt välmående. Men om du inte har ställt in skärmtiden med ett bestämt syfte, som att minska aktiviteten för videotittande, kan du återställa den informationen så att den börjar om.

Skärmtidsdata på din iPhone och Mac registrerar alla aktiviteter. Det ger dig en oklar bild om du vill börja senare eftersom det kommer att blanda gammal data med ny. Så det är en bra idé att återställa gamla skärmtidsdata och sedan börja spåra med ett definitivt syfte. Så här återställer du dina skärmtidsdata på iPhone och Mac genom att följa dessa enkla steg.
Hur fungerar skärmtid
iPhone, iPad och Mac har en inbyggd mekanism för att hålla ett register över de aktiviteter du utför, vilket innebär att du använder skärmen. Vidare ger skärmtiden dig också en detaljerad översikt över den tid du tillbringade med specifika aktiviteter under självförklarade avsnitt som sociala medier, underhållning, produktivitet, etc. Till exempel, att titta på en film i 2 timmar räknas som underhållning och att arbeta med kalkylblad räknas som produktivitet.

De Skärmtidsdata av iPhone, iPad eller Mac, ger dig en samlad ögonblicksbild av dina dagliga användningsvanor. Följaktligen kan du använda relevant information för att begränsa din användning. Du kan använda den informationen för att aktivt spendera mindre tid på sociala medier eller spel för att minska skärmanvändningen och få välförtjänta pauser.
Hur man tar bort och återställer skärmtidsdata på iPhone och iPad
Eftersom iPhone och iPad har ett liknande gränssnitt förblir stegen för att justera inställningarna nästan desamma, trots distinkta namn för varje operativsystem. Det är därför processen för att återställa skärmtidsdata på iPhone och iPad är densamma.
Observera att det inte finns någon inbyggd knapp eller växel för att återställa skärmtidsdata på någon enhet. Lösningen är att inaktivera funktionen och aktivera den igen. Detta kommer att radera tidigare data. Så här gör du.
Steg 1: Öppna appen Inställningar på din iPhone. Scrolla ner lite och välj Skärmtid.

Du kommer att se skärmen som visar dina skärmtidsdata.
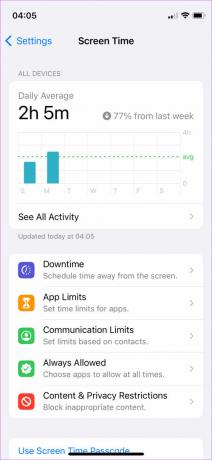
Steg 2: På den här skärmen bläddrar du ner till botten och trycker på "Stäng av skärmtid".
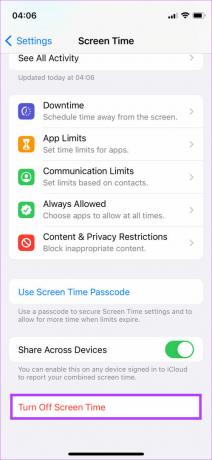
Steg 3: Tryck på "Stäng av skärmtid" igen för att bekräfta åtgärden.

Det tar bort data för skärmtid.
Steg 4: För att aktivera skärmtid igen, tryck på alternativet "Slå på skärmtid" på samma skärm.

Steg 5: Välj Fortsätt i prompten som visas.

Steg 6: Välj om du ska använda denna iPhone eller ditt barn. Detta är viktigt att välja eftersom om du delar din iPhone med ditt barn kan Screen Time inte särskilja användningsmönstren. Välj "Detta är min iPhone" eller det andra alternativet under den knappen.
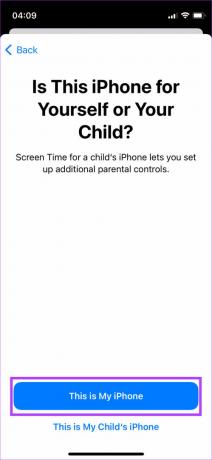
Det kommer att återställa skärmtidsdata på din iPhone. Du kommer att se en ny tidsräknare som visar noll.

Hur man tar bort och återställer skärmtidsdata på Mac
Det finns inget direkt alternativ för att återställa skärmtidsdata även på en Mac. Därför kommer vi att använda samma trick för att stänga av funktionen och sedan återaktivera den för att radera och återställa data. Så här återställer du skärmtidsdata på din Mac.
Steg 1: Klicka på Apple-menylogotypen i det övre vänstra hörnet av din Mac.
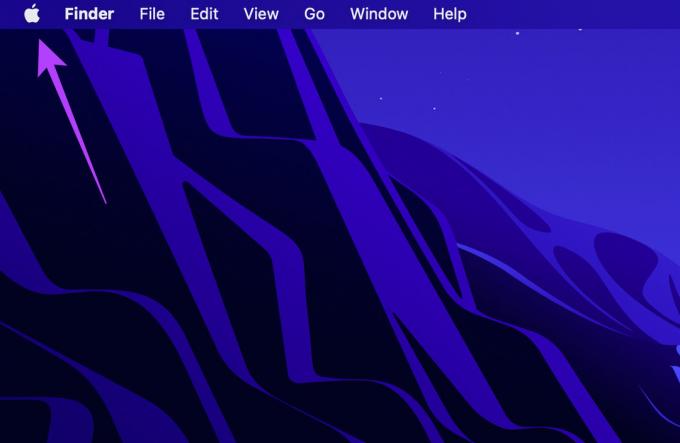
Steg 2: Välj Systeminställningar.
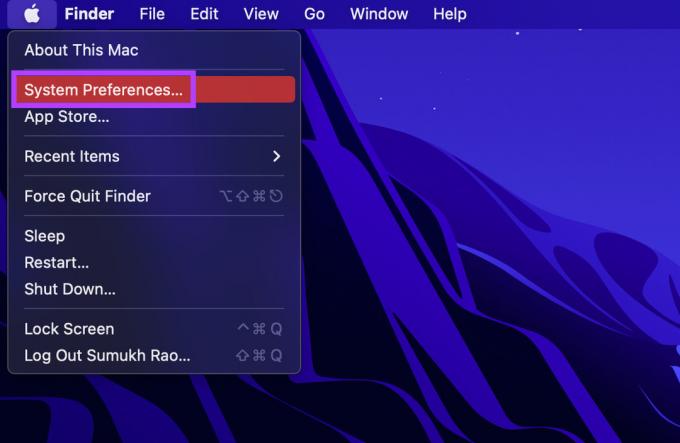
Steg 3: I fönstret Systeminställningar klickar du på alternativet Skärmtid.

Nästa skärm kommer att visa dig skärmtidsdata för din användning på Mac.

Steg 4: I den vänstra kolumnen klickar du på Alternativ i det nedre högra hörnet av fönstret för att komma åt ytterligare inställningar.

Steg 5: På den högra rutan ser du "Skärmtid: På", och bredvid den finns knappen Stäng av. Klicka på knappen för att stänga av skärmtid.

Steg 6: På bekräftelseprompten klickar du på knappen Stäng av för att tillämpa ändringen.
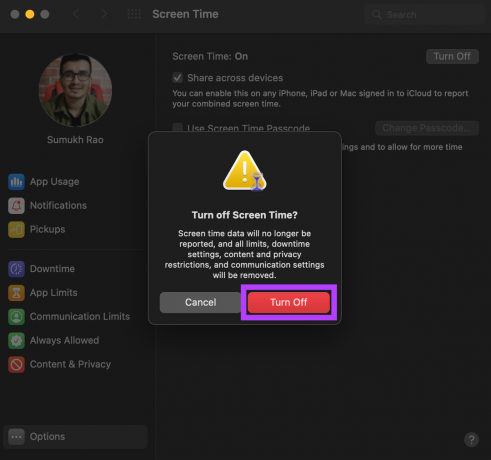
Det kommer att inaktivera skärmtid på din Mac. Knappen bredvid "Skärmtid för denna Mac: Av" kommer att säga Slå på.
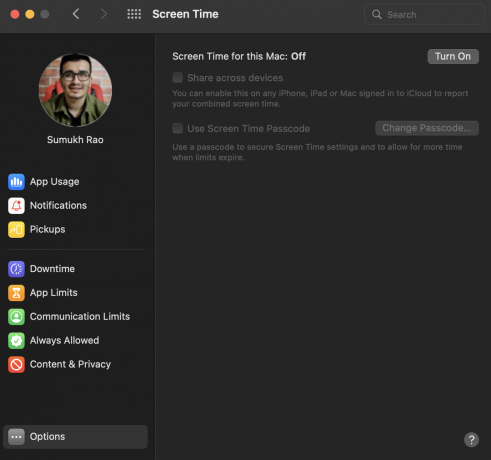
Steg 7: Klicka på knappen Slå på högst upp för att aktivera skärmtid igen.
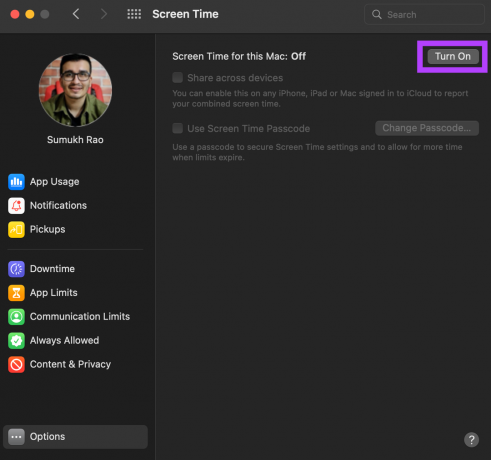
Steg 8: Välj fliken Appanvändning i den vänstra kolumnen för att se dina skärmtidsdata.
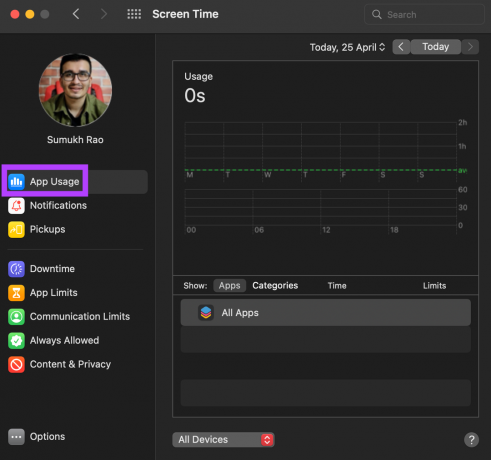
Du kommer att se att skärmtidsstatistiken och data kommer att visa en nolla, vilket betyder att den äldre informationen inte längre finns. Du kan börja använda din Mac igen för att låta Screen Time spåra data och visa dem som färsk användningsstatistik.
Rensa och återställ skärmtidsdata på dina Apple-enheter
Så här kan du återställa dina skärmtidsdata genom att följa några enkla steg. Även om det inte finns något direkt sätt att återställa data, fungerar den här enkla lösningen bra. Att rensa skärmtidsdata på en enhet kommer bara att rensa data för den specifika enheten. Det betyder att återställning av iPhones skärmdata inte påverkar samma sak på Mac. Om du har en iPhone, en iPad och en Mac måste du rensa skärmtidsdata för alla enheter separat.
Senast uppdaterad den 25 april 2022
Ovanstående artikel kan innehålla affiliate-länkar som hjälper till att stödja Guiding Tech. Det påverkar dock inte vår redaktionella integritet. Innehållet förblir opartiskt och autentiskt.



