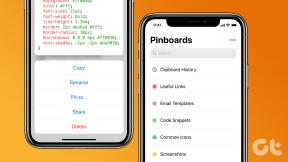Hur man aktiverar God Mode i Windows 11
Miscellanea / / November 28, 2021
Den helt nya appen Windows 11 och Inställningar har ett enkelt och rent användargränssnitt. Detta för att göra din upplevelse enkel, enkel och effektiv. Men avancerade Windows-användare och utvecklare, å andra sidan, anser att dessa alternativ och möjligheter är alltför restriktiva. Om du stöter på problem med att hitta en viss inställning eller kontroll i Windows 11, kommer aktivering av God Mode att hjälpa dig med det. Under lång tid har Microsoft siktat på att bli av med Kontrollpanelen och ersätta den med appen Inställningar. God Mode-mappen är din enda destination att komma åt runt 200+ kontrollpanelapplets tillsammans med några diskreta inställningar som är indelade i 33 kategorier. Att aktivera God Mode är en enkel process som kan slutföras med några enkla steg. Fortsätt läsa för att lära dig hur du aktiverar, använder, anpassar och inaktiverar God Mode i Windows 11.
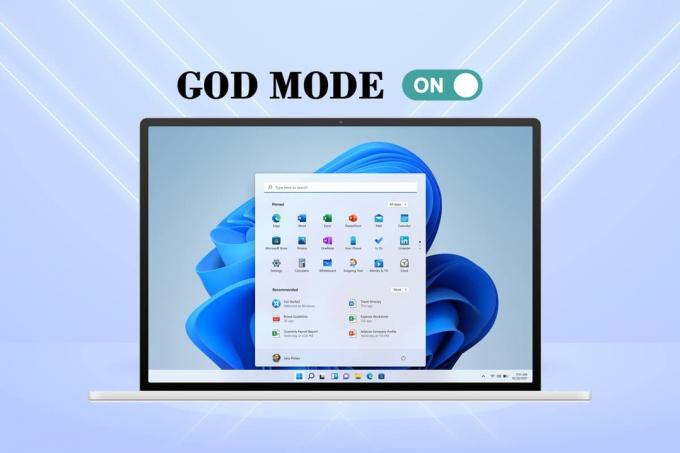
Innehåll
- Hur man aktiverar, får åtkomst till, anpassar och inaktiverar Gud-läge i Windows 11
- Hur man aktiverar gudsläge
- Hur man inaktiverar God Mode
- Hur man får åtkomst till God Mode-inställningar.
- Metod 1: Skapa genväg på skrivbordet
- Metod 2: Använd sökfältet
- Hur man anpassar mappen God Mode
- Alternativ 1: Gruppinställningar tillsammans.
- Alternativ 2: Ändra vytyp
Hur man aktiverar, får åtkomst till, anpassar och inaktiverar Gud-läge i Windows 11
Hur man aktiverar gudsläge
Användargränssnittet i Windows 11 har totalrenoverats av Microsoft, allt från Start-menyn till Aktivitetsfältet. Dessa förändringar gör att det känns både bekant och unikt på samma gång. Så här aktiverar du God Mode på Windows 11.
1. Högerklicka på ett tomt utrymme på Skrivbord.
2. Klicka på Ny > Mapp, som visas nedan.
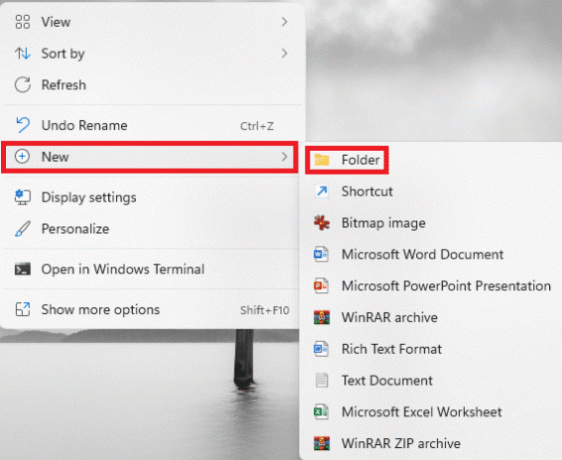
3. Byt namn på mappen till GodMode.{ED7BA470-8E54-465E-825C-99712043E01C} och tryck på Stiga på nyckel.
4. tryck på F5 nyckel för att uppdatera systemet.
5. De mappikon av mappen kommer att ändras till en ikon som liknar den för Kontrollpanel, men utan namn.
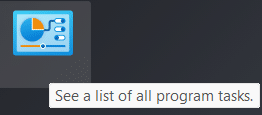
6. Dubbelklicka på Mapp för att öppna God Mode-verktyg.
Läs också:Skapa skrivbordsgenväg i Windows 10 (TUTORIAL)
Hur man inaktiverar God Mode
Om du inte längre har någon användning för det, följ de givna stegen för att inaktivera God Mode i Windows 11:
1. Klicka på God Mode-mappen från Skrivbord skärm.
2. Tryck Skift + Delete-tangenter tillsammans.
3. Klicka på Ja i bekräftelseprompten, som visas markerad.

Hur man får åtkomst till God Mode-inställningar
För att använda någon speciell funktion behöver du bara dubbelklicka på posten i mappen. Använd dessutom de angivna metoderna för enkel åtkomst.
Metod 1: Skapa genväg på skrivbordet
Du kan göra en genväg för en viss inställning genom att implementera dessa steg:
1. Högerklicka på Inställning Entry i mappen God Mode.
2. Välj Skapa genväg alternativ, som visas.
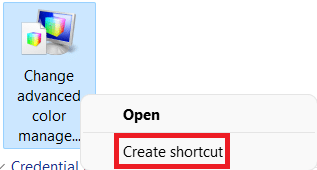
3. Klick Ja i Genväg uppmaning som visas. Detta kommer att skapa och placera genvägen på skrivbordsskärmen.

4. Här dubbelklickar du på Skrivbordsgenväg för att komma åt det snabbt.
Läs också:Skapa genväg till Kontrollpanelen Alla uppgifter i Windows 10
Metod 2: Använd sökfältet
Använd Söklåda av God Mode-mapp för att söka efter och använda en specifik inställning eller funktion.

Läs också:Hur man döljer senaste filer och mappar i Windows 11
Hur man anpassar mappen God Mode
Nu när du vet hur du aktiverar God Mode i Windows 11, då kan du anpassa det när det passar dig.
- Verktygen i mappen God Mode är indelade i kategorier, som standard.
- Verktygen inom varje kategori är listade i alfabetisk ordning.
Alternativ 1: Gruppinställningar tillsammans
Du kan justera strukturen för kategorier om du tycker att det befintliga arrangemanget av alternativ i mappen God Mode är svårt att navigera.
1. Högerklicka på tomt utrymme i mapp. Klicka sedan på Grupp av alternativ.
2. Välj ett av grupperingsalternativen: Namn, ansökan, Stigande eller Nedåtgående beställa.
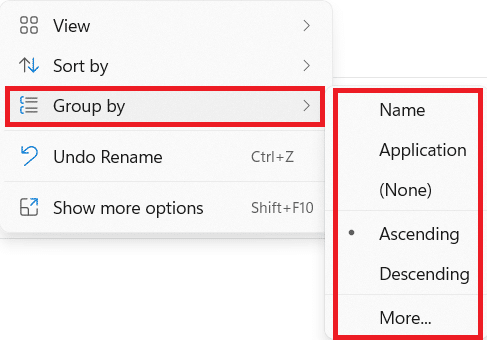
Alternativ 2: Ändra vytyp
På grund av det stora antalet inställningar som finns tillgängliga i den här mappen kan det vara en tråkig uppgift att gå igenom hela listan med inställningar. Du kan byta till ikonvy för att förenkla saker och ting, enligt följande:
1. Högerklicka på ett tomt utrymme i mapp.
2. Klicka på Se från snabbmenyn.
3. Välj bland de givna alternativen:
- Medelstora ikoner, Stora ikoner eller Extra stora ikoner.
- Eller, Lista, detaljer, plattor eller Innehåll se.
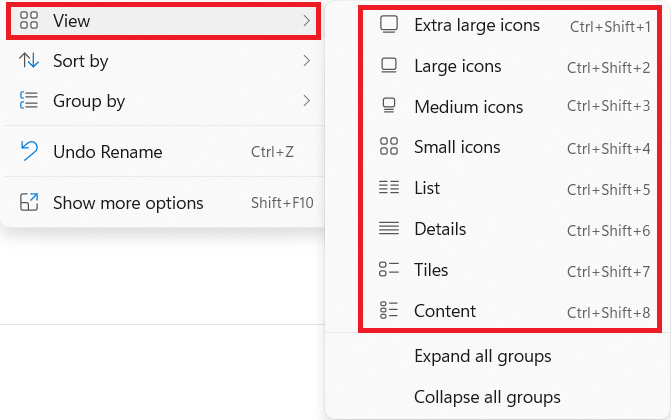
Rekommenderad:
- Hur man kontrollerar monitormodell i Windows 10
- Hur man debloterar Windows 11
- Hur man ökar internethastigheten i Windows 11
- Hur man uppdaterar appar på Windows 11
Vi hoppas att du tyckte att den här artikeln var intressant och användbar om hur man gör aktivera God Mode i Windows 11. Du kan skicka dina förslag och frågor i kommentarsfältet nedan. Vi vill gärna veta vilket ämne du vill att vi ska utforska härnäst.