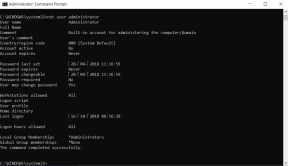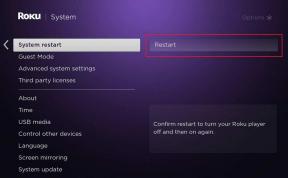Så här kommer du åt urklippet på din iPhone: 3 enkla sätt
Miscellanea / / April 05, 2023
När du kopierar innehåll på din iPhone läggs det till i ett urklipp. Men om du någonsin undrat hur du kan komma åt detta urklipp, det finns inget uttryckligt sätt att göra det. Det finns dock några lösningar som kan hjälpa dig att enkelt och effektivt komma åt urklippet på din iPhone.

Du kan använda Appen Notes eller en dedikerad genväg för att komma åt urklippsinnehållet på din iPhone. Du bör dock veta att du bara kan kopiera och klistra in en sak i taget. Men om du håller dig till slutet kommer vi också att visa dig hur du kan komma åt flera objekt på ett urklipp med hjälp av en tredjepartsapp. Så låt oss börja med grunderna.
Var är Urklipp på iPhone
Om du ofta kommer på dig själv med att fråga 'Varför stöter jag på fraser som 'kopiera till urklipp' men inte ser ett alternativ för att öppna det jävla urklippet?', får vi frustrationen. Vad du behöver veta är att iPhone-klippbordet bara är en bakgrundstjänst som kommer ihåg innehållet du kopierade och låter dig klistra in detsamma. Dessutom finns det ingen dedikerad app eller tjänst som kan öppnas för att se innehållet i urklippet.
Men vi har några lösningar som kan hjälpa dig att komma till urklipp. Som en bonus visar vi dig också hur du kopierar och visar flera urklippsobjekt samtidigt. Låt oss börja.
3 sätt att hitta Urklipp på iPhone
Här är tre enkla sätt att komma åt urklippshistoriken på din iPhone.
1. Använd Notes-appen för att se Urklipp
Att använda Notes-appen är ett utmärkt sätt att inte bara komma åt utan också lagra det kopierade innehållet från ett urklipp. Här är hur.
Steg 1: När du har kopierat innehållet till urklippet öppnar du Notes-appen.
Steg 2: Tryck på pennikonen för att skapa en ny anteckning.


Steg 3: Tryck länge på den nyöppnade anteckningen och tryck på Klistra in.
Steg 4: Du hittar nu ditt inklistrade urklippsinnehåll. Tryck nu på Klar för att lagra detsamma i Notes.
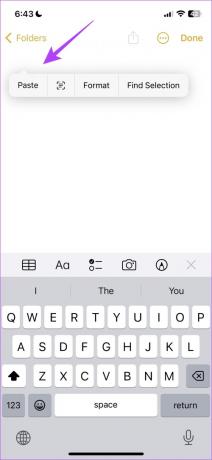
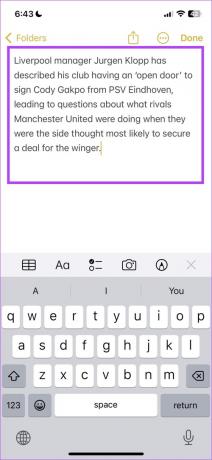
Låt oss sedan ta en titt på en genväg som låter dig komma åt innehållet i urklippet.
2. Visa urklipp med appen Genvägar
Du kan använda en redan utvecklad urklippsgenväg för att komma åt dess innehåll med standardtangentbordet.
Steg 1: Öppna appen Genvägar.
Steg 2: Tryck på Galleri längst ner.

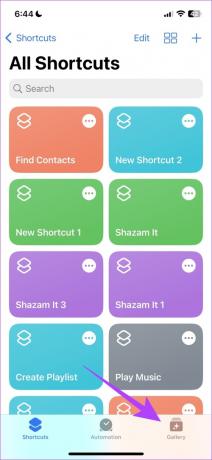
Steg 3: Sök efter Justera urklipp och tryck på "+"-ikonen för att lägga till genvägen.
Steg 4: För att komma åt genvägen, tryck på fliken Genvägar i det nedre fältet följt av Mina genvägar.

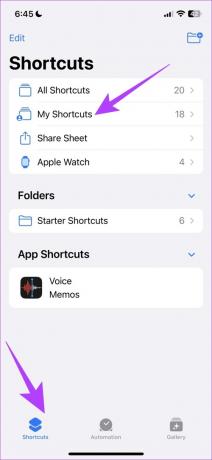
Steg 5: Tryck på genvägen du lade till.
Genvägen kommer nu att köras och visar dig innehållet i ditt urklipp.
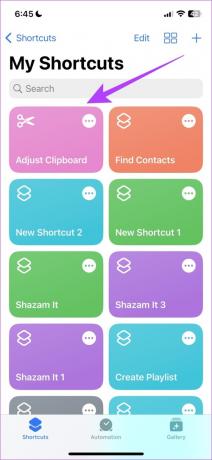
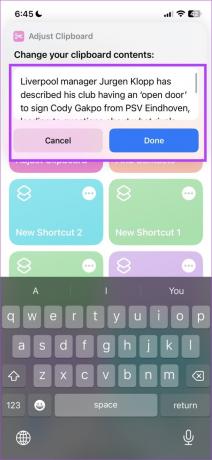
Som nämnts tidigare kan du bara kopiera och klistra in ett objekt åt gången. Men med användning av en tredjepartsapp kan du kopiera flera objekt och komma åt dem med appen. Låt oss se hur vi kan gå till väga.
3. Använd urklippshanterare från tredje part för att se urklippshistorik
Klistra in låter dig se allt innehåll i urklipp i appen. När du väl har ställt in det, i samma ögonblick som du kopierar något, lagras det automatiskt i appen. På så sätt kan du kopiera flera objekt, visa dem i appen och dela dem.
Steg 1: Ladda ner Paste för din iPhone med hjälp av länken nedan.
Ladda ner Klistra in
Steg 2: När du öppnar appen kommer den att be dig ställa in några saker. Ingen av dem är nödvändiga för det vi gör här, så tryck på "Jag aktiverar det senare i Inställningar".
Steg 3: Tryck nu på ikonen med tre punkter i det övre högra hörnet på startskärmen.
Steg 4: Tryck på Inställningar.
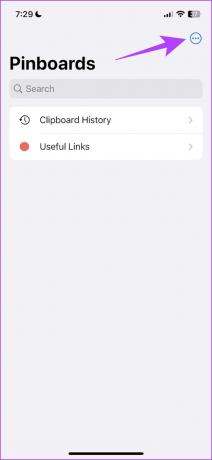
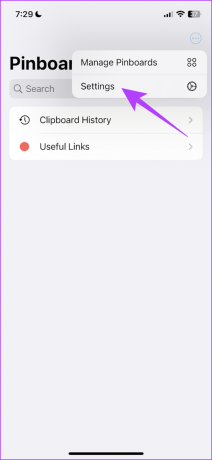
Steg 5: Se till att båda alternativen under Samla urklippsinnehåll – "När appen blir aktiv" och "När tangentbordet blir aktiv" är aktiverade. Dessa inställningar är viktiga för att appen ska fungera.

Det finns dock några saker du behöver göra om du använder appen för första gången.
Steg 6: Kopiera innehållet till urklipp och öppna appen Klistra in.
Steg 7: Tryck på "Tillåt klistra in" för att klistra in för att läsa innehåll från den specifika appen.
Notera: Du måste ge tillstånd för varje app som du kopierar innehåll från för första gången efter att du har konfigurerat Klistra in.
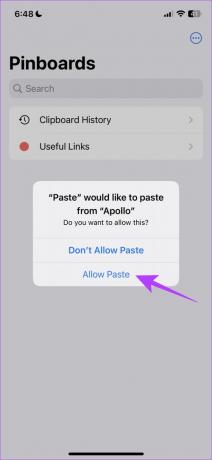
Steg 8: Tryck på panelen Urklippshistorik.
Du kan se de kopierade texterna på klippbordet tillsammans med tiden du kopierade dem. På så sätt kan du komma åt flera kopierade objekt på ditt urklipp.
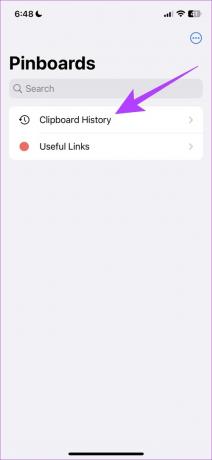
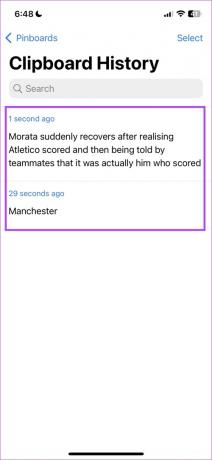
Det är allt du behöver veta om hur du kommer åt urklippet på din iPhone. Men om du har några fler frågor, ta en titt på FAQ-sektionen nedan.
Vanliga frågor om iPhone Urklipp
När du kopierar ett objekt till urklippet kommer det att lagras i det virtuella minnet tills du klistrar in det någon annanstans.
Ja, om du inte klistrar in det kommer du inte att kunna se innehållet någon annanstans. Om en app från tredje part försöker klistra in ditt innehåll kommer du att bli ombedd att ge tillstånd.
Nej, det finns ingen officiell urklippsapp från Apple.
Få åtkomst till urklippsinnehållet enkelt
Vi hoppas att den här guiden hjälpte dig komma åt och spara urklippsinnehållet på din iPhone. Så nästa gång du undrar var urklippet är eller hur du kommer åt innehållet du just kopierade, använd någon av metoderna för att hjälpa dig själv!
Senast uppdaterad den 28 mars 2023
Ovanstående artikel kan innehålla affiliate-länkar som hjälper till att stödja Guiding Tech. Det påverkar dock inte vår redaktionella integritet. Innehållet förblir opartiskt och autentiskt.
Skriven av
Supreeth Koundinya
Supreeth är en ut och ut tech-fanatiker och har haft kul runt det sedan han var liten. Han gör just nu det han älskar bäst – att skriva om teknik på Guiding Tech. Han är före detta maskiningenjör och har arbetat i elbilsbranschen i två år.