Topp 6 sätt att fixa att Mac inte ansluter till Hotspot
Miscellanea / / April 26, 2022
Att använda en mobil hotspot är ett utmärkt sätt att ansluta till internet när du är borta från ett Wi-Fi-nätverk. Om du har en bra dataanslutning på din telefon kan du använda den som en Wi-Fi-hotspot och ansluta till din Mac. Du kan dock möta problem som Android mobil hotspot fungerar inte eller iPhone-hotspot fungerar inte med din Mac.

Om din Mac inte ansluter till en hotspot från en Android eller iPhone kan du felsöka och fixa det problemet med praktiska lösningar i det här inlägget. Om du följer dessa bör din Mac kunna ansluta till en mobil hotspot sömlöst.
1. Glöm nätverket och återanslut till det
När din Android eller iPhone dyker upp som en hotspot i anslutningslistan, men inte fungerar som förväntat, kan du "glömma" dessa anslutningar. Oavsett om den inte ansluter eller inte fungerar kan du försöka glömma den relevanta hotspoten och försöka återansluta igen. Så här gör du.
Steg 1: Klicka på Wi-Fi-ikonen på din Mac för att visa de anslutna nätverken.

Steg 2: Välj Nätverksinställningar.

Steg 3: Klicka på knappen Avancerat i det nedre högra hörnet.

Steg 4: Nästa skärm visar dig en lista över alla Wi-Fi-nätverk som du har använt med din Mac. Scrolla ner tills du hittar namnet på din hotspot och klicka på den för att välja den.

Steg 5: Klicka på knappen "-" under rutan för att ta bort den valda hotspotposten från listan.

Steg 6: Klicka sedan på OK för att tillämpa ändringarna.

Aktivera hotspot på din Android och iPhone. Låt din Mac söka efter det och när det dyker upp, försök att ansluta dem igen.
2. Se till att telefonen har en fungerande internetanslutning
Detta kan låta som ett grundläggande steg, men det är ett av de viktigaste för att säkerställa att din Mac förblir ansluten till din hotspot. Starta webbläsaren på din telefon och navigera till några webbplatser för att se om de laddas korrekt. Om webbsidorna inte laddas kan det vara något fel med internetanslutningen på din telefon.
Kolla våra guider om de bästa sätten att fixa mobildata som inte fungerar på Android eller iPhone för att felsöka problemet innan du ansluter till hotspot.
3. Lägg till ett lösenord om det är ett öppet nätverk
Din Mac kanske inte ansluter till öppna nätverk ibland av säkerhetsskäl. Så om din hotspot är ett öppet nätverk utan någon kryptering, säkra den med ett lösenord och försök sedan ansluta din Mac till den. Hotspot på en iPhone är säker som standard, så detta är endast tillämpligt på Android. Så här gör du.
Observera att skärmdumparna nedan togs från en Samsung-telefon. Gränssnittet och alternativen kan variera beroende på din telefonmodell och Android-version.
Steg 1: Öppna appen Inställningar på din smartphone och använd sökfältet för att leta efter en hotspot.


Steg 2: Välj Mobile Hotspot från sökresultaten.
Steg 3: Tryck på Mobile Hotspot igen för att komma åt ytterligare inställningar.

Steg 4: Klicka på Konfigurera för att ändra krypteringen.

Steg 5: Tryck på Säkerhet och välj vilken säkerhetsstandard du önskar förutom Öppen.

Steg 6: Du kommer nu att bli ombedd att ange ett lösenord för nätverket. Ange den och tryck på Spara.

Steg 7: Glöm nätverket på din Mac med den första metoden och lägg sedan till hotspot igen.
4. Ändra band till 2,4 GHz om enheten är långt borta
Det finns två frekvenser där du kan köra en mobil hotspot på Android-telefoner – 2,4 GHz och 5 GHz. Medan 5 GHz-bandet erbjuder högre hastigheter, kommer det till priset av ett minskat räckvidd. Därför, om din telefon är borta från din Mac, till exempel, är det bäst att använda 2,4 GHz-konfigurationen i nästa rum. Du kommer att få något lägre hastigheter, men räckvidden skulle vara bättre. Så här kan du ändra det.
Steg 1: Öppna appen Inställningar på din smartphone och använd sökfältet för att leta efter hotspot.


Steg 2: Välj Mobile Hotspot från sökresultaten.
Steg 3: Tryck på Mobile Hotspot igen för att komma åt ytterligare inställningar.

Steg 4: Klicka nu på Konfigurera för att ändra bandpreferensen.

Steg 5: Välj Band och välj 2,4 GHz.


Steg 6: Tryck på Spara och du är igång.

5. Aktivera Maximera kompatibilitet på iPhone
iPhone kommer med en växel som låter dig utöka kompatibiliteten för iPhones hotspot när du försöker ansluta en ny enhet. Aktivering av växlingen skulle säkerställa att din Mac är kompatibel med hotspot och ansluter direkt. Så här aktiverar du det.
Steg 1: Öppna appen Inställningar på din iPhone och välj alternativet Personal Hotspot.

Steg 2: Aktivera reglaget bredvid Maximera kompatibilitet.

Prova att ansluta din Mac till hotspot.
6. Lägg till SSID och lösenord manuellt på Mac
Om du inte ens ser hotspoten listad i de tillgängliga nätverken, är det bästa sättet att ta itu med det att lägga till nätverket manuellt på din Mac. Detta är särskilt användbart om du försöker ansluta till en hotspot från en Android-telefon.
Ibland kan det finnas en obalans i krypteringsstandarder används av telefonen och Macen. Med den här metoden kan du eliminera det och lägga till ett nätverk direkt. Så här gör du.
Steg 1: Aktivera hotspot på din Android-telefon.
Steg 2: Säkra den med en krypteringsstandard genom att följa steg nummer 3. Notera vilken kryptering du väljer. I vårt fall är det WPA2-Personal.
Steg 3: På din Mac klickar du på Wi-Fi-ikonen högst upp och väljer sedan Andra nätverk.

Steg 4: Klicka nu på Annat.

Steg 5: Du kommer nu att se en dialogruta som ber dig att ange nätverkets namn och andra detaljer. Ange det exakta namnet på hotspot som visas på telefonen.

Steg 6: Klicka på Säkerhet och välj samma krypteringsstandard som du ställer in på din telefon. I det här fallet kommer det att vara WPA2/WPA3 Personal.

Steg 7: Ange lösenordet som du har angett och klicka på Gå med.
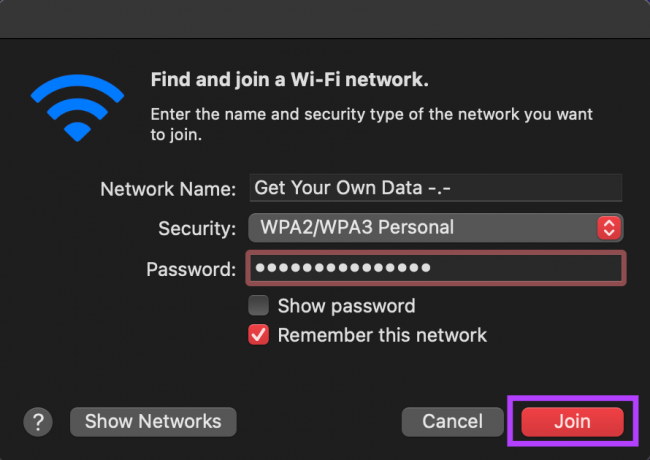
Vänta ett tag och din Mac ska nu ansluta till hotspot utan problem.
Använd mobil hotspot på Mac medan du är på resande fot
Det kan bli irriterande om du är ute och går och din Mac vägrar att ansluta till telefonens hotspot. Men stegen som nämns ovan bör hjälpa din Mac att ansluta till din hotspot utan några problem, oavsett vilken telefon du använder.
Senast uppdaterad den 26 april 2022
Ovanstående artikel kan innehålla affiliate-länkar som hjälper till att stödja Guiding Tech. Det påverkar dock inte vår redaktionella integritet. Innehållet förblir opartiskt och autentiskt.



