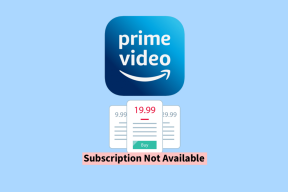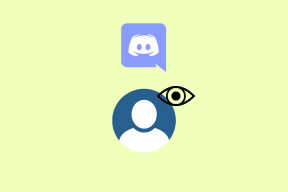7 bästa sätten att fixa NVIDIA-kontrollpanelen som saknas på Windows 10
Miscellanea / / November 29, 2021
Bärbara speldatorer med NVIDIA-grafikkort levereras med NVIDIA Control Panel. En användbar app det tillåter spelare att justera vissa inställningar baserat på deras preferenser. Du bör hitta den i högerklicksmenyn på skrivbordet. Problemet börjar när du vill ändra en inställning och inser att NVIDIA-kontrollpanelen saknas på din Windows 10-dator.

Du kan starta NVIDIA Control Panel antingen via skrivbordsgenväg eller från Start-menyn. Sök bara efter det. Problemet är förvånansvärt vanligt, och genom åren har användare kommit på användbara lösningar som hjälper till att lösa det. Låt oss förstå vad de är och hur man tillämpar dem.
1. Starta om
Detta är vad som hände mig nyligen. Grafikkortet saknades och i förlängningen saknades NVIDIA Control Panel också. Jag insåg det när jag öppnade den bärbara datorn för att applicera termisk pasta och startade ThrottleStop för att kontrollera temperaturerna. Tack och lov startade jag om min dator innan jag öppnade bakpanelen igen, och där var den.
2. Överklocka inte
Överklockning av GPU: n resulterar ofta i problem som dessa. Jag gör det inte och rekommenderar det inte heller. Jag rekommenderar att du ändrar inställningarna tillbaka till det normala och startar om innan du kontrollerar igen. Överklockning är farligt, speciellt om du inte vet vad du gör.
3. Visa NVIDIAs kontrollpanel
Steg 1: Sök efter och öppna kontrollpanelen.

Steg 2: Ändra vyn genom att ställa in från kategori till stora ikoner.

Kan du hitta NVIDIA Control Panel listad här? Om ja, öppna den och välj "Lägg till skrivbordskontextmeny" under fliken Skrivbord.

Kontrollera igen och du bör se alternativet NVIDIA Kontrollpanel i snabbmenyns snabbmeny med högerklick.
Även på Guiding Tech
4. Starta NVIDIA Kontrollpanel direkt
Här är en snabb lösning tills du hittar det verkliga problemet.
Steg 1: Öppna File Explorer och navigera till nedanstående mappstruktur.
C:\Program Files\NVIDIA Corporation\Display. NvContainer
Steg 2: Högerklicka på NVDisplay. Container.exe fil och välj Kopiera.
Steg 3: Tryck på Windows-tangenten+R för att öppna Kör-prompten och skriv skal: uppstart innan du trycker på Enter.

Det kommer att öppna mappen nedan:
C:\Users\användarnamn\AppData\Roaming\Microsoft\Windows\Startmeny\Programs\Startup
Steg 4: Du kommer att klistra in den kopierade filgenvägen här, högerklicka på den och välj Egenskaper.
Steg 5: Välj fliken Genväg, klicka på knappen Avancerat och markera alternativet Kör som administratör. Spara alla ändringar.
Du har precis skapat ett nytt högerklick snabbmeny genväg för skrivbordet. Mappen ovan innehåller alla snabbmenygenvägar, inklusive. NVIDIA Kontrollpanel nu.
Jag kan inte se ovanstående fil eftersom jag installerade NVIDIA Control Panel från Microsoft Store. Den kom inte förinstallerad. Om du inte kan se det heller, läs nästa punkt. Det är okej. Du kan fortfarande installera och starta den direkt från. Microsoft Store.
5. Hämta det från Microsoft Store
Har du ens NVIDIA Control Center installerat på din dator? Många användare fick reda på den hårda vägen att programvaran aldrig levererades med deras Windows 10-installation. Du kan ladda ner den från Microsoft Store.

Microsoft släppte DCH-drivrutiner, som har orsakat viss förvirring under de senaste månaderna. Jag föreslår att du går igenom båda länkarna I. delas ovan för mer information. Nu, ladda ner och håll dig till. Microsoft Store-versionen och installera dem om de saknas på din dator helt.
Observera att om du har NVIDIA Kontrollpanel installerad, avinstallera den med hjälp av Revo Uninstaller och sedan installera om det från Microsoft Store.
Även på Guiding Tech
6. Uppdatera GPU-drivrutiner
Du kan uppdatera eller avinstallera drivrutinerna och installera om dem igen för att se om det hjälper. Alternativt kan du också besöka NVIDIAs webbplats för att ladda ner och installera de senaste drivrutinerna direkt. Använd en app som CPUZ för att hitta grafikkortets modellnummer och andra detaljer om du inte redan vet.
Observera att många spelare rekommenderar att använda DDU eller Display Driver Uninstaller för att ta bort NVIDIA-drivrutiner helt innan du installerar om dem.
7. Starta om NVIDIA Services
Steg 1: Sök efter och starta appen Tjänster från Start-menyn.

Steg 2: Leta reda på alla tjänster som innehåller ordet NVIDIA i kolumnen Namn. Högerklicka på en av dem för att välja Egenskaper.

Steg 3: Se till att du har ställt in starttypen som Automatisk. Klicka nu på Stopp-knappen, vänta en stund och klicka på Start-knappen för att starta om NVIDIA-tjänsten. Spara allt och upprepa samma process för alla andra NVIDIA-tjänster.

Game On
Lockdownen var ett bra tillfälle att komma ikapp med alla matcher som vi alltid velat spela men inte kunde. Spelare gillar att justera inställningar till perfektion, och det är irriterande som fan när de inte kan göra det. På en relaterad notering, avinstallation av GeForce Experience-appen har också hjälpt vissa användare. Det kommer ofta i vägen och har väldigt lite att erbjuda.
Hittade du ett annat sätt att fixa problemet med NVIDIA Control Panel som saknas i Windows 10-datorer? Dela med oss i kommentarsfältet nedan. Lycka till med spelandet.
Nästa upp: Ibland är det nödvändigt att spela flashspel som inte kräver att vi använder mycket av vår grå substans bara för att slappna av. Klicka på nästa artikel för att veta om de 11 bästa bärbara spelen.