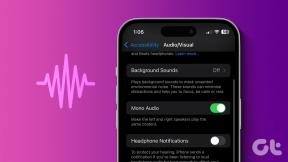Hur man installerar Windows på en Chromebook
Miscellanea / / April 27, 2022

Chromebooks är lätta att använda, bärbara och billiga. Det här är fantastiska datorer, och appens tillgänglighet har förbättrats till den grad att många kanske inte behöver ett annat operativsystem. Det råder dock ingen tvekan om att Windows erbjuder bättre fördelar, särskilt när det gäller programtillgänglighet. Tyvärr har många spel och appar ännu inte släppts på Chrome OS eftersom Chromebooks inte officiellt stöder Windows. Detta utesluter dock inte idén att köra Windows på Chromebook eftersom du kan lära dig att installera Windows på Chromebook. I den här artikeln kommer du att lära dig hur du installerar Windows på en Chromebook.

Innehåll
- Hur man installerar Windows på en Chromebook
- Krav för att installera Windows på Chromebook
- Steg 1: Flash Chromebook BIOS
- Steg 2: Skapa startbar USB-enhet
- Steg 3: Installera Windows
- Proffstips: Använd Microsoft Office på Chromebook
Hur man installerar Windows på en Chromebook
Chrome OS kan inte jämföras med Windows, Mac OS X eller till och med vissa Linux-versioner, trots att Google ständigt lägger till nya funktioner. Det är därför idén att installera Windows 10 på din Chromebook kan göra din upplevelse av Chromebook bättre. Några punkter att tänka på när du installerar Windows listas nedan:
- Du måste byt ut BIOS på din Chromebook för att åstadkomma detta. Sedan kommer systemet att kunna starta och Windows kan installeras.
- Du kan bara installera det nya BIOS på Chromebook-modeller som den stödjer. Därför kommer du inte att kunna göra detta på alla modeller.
- Du kommer också att behöva lite mer hårdvara eftersom Chromebooks inbyggda tangentbord och mus är inte kompatibla med installationsprogrammet. Så du behöver ett USB-tangentbord och en mus för att installera Windows.
- Till skapa USB-installationsmediet för Chromebook behöver du en dator med Windows installerat på.
Hårdvarudrivrutiner för olika hårdvarudelar, som pekplattan som ingår i många Chromebooks, ingår inte i Windows. Om du har tur kommer du att stöta på drivrutiner från tredje part som har konstruerats tillsammans för att ge kompatibilitet för dessa komponenter i Windows. Installation av Windows kommer också att radera allt på din Chromebook, så se till att du har en säkerhetskopia av data. Om din Chromebook verkar frysa eller fastnar under den här processen kan du tvinga den att stängas av genom att trycka och hålla in strömknappen i cirka 10 sekunder.
Krav för att installera Windows på Chromebook
Innan du försöker installera och köra Windows på Chromebook, se till att dessa krav är uppfyllda.
- En Chromebook med en stark Intel Core i3, i5 eller i7 CPU.
- Det är bättre om Chromebook har 4 GB RAM och 64 GB lagringsutrymme. Men ju mer det är, desto bättre prestanda.
- Du kan behöva ladda ner en ny kopia av Windows 10 eller Windows 7 ISO-bild.
- Chromebook med Linux-stöd. Även om de flesta Chromebooks i skolan saknar Linux-stöd, lade Google nyligen till stöd för Linux-behållare på några Chromebooks.
Läs också: 10 sätt att åtgärda att lösa värdfel i Chrome
Du kan följa de nedan nämnda metoderna för att veta hur du installerar Windows på en Chromebook.
Steg 1: Flash Chromebook BIOS
Om det inte räcker att bara använda kontorspaketet och du vill använda andra Windows 10-program också, följ dessa steg för att veta hur du installerar Windows på en Chromebook.
1. Vänd din Chromebook över efter att ha stängt av den.

2. Ta bort plasthöljet genom att skruva loss alla skruvar på botten för att komma åt moderkortet.
3. Leta upp skrivskyddsskruv och ta sedan bort den.
4. Stäng sedan locket tillbaka på Chromebook.
5. Medan Chromebook fortfarande är avstängd trycker du på Esc + Uppdatera + Strömknappar tillsammans.

6. Nu startar din Chromebook. Det kommer att visa en varning som säger Chrome OS saknas eller är skadat.
7. Stäng sedan av OS-verifieringen genom att trycka på Ctrl + Dnycklar samtidigt och slå på Enter-tangent. Nu går Chromebook in i utvecklarläget.
8. Du kan nu flasha BIOS på din Chromebook från Chrome OS. Tryck nu Ctrl + Alt + Tnycklar tillsammans för att öppna ett terminalfönster.
9. För att komma åt den mer kraftfulla Linux-skalmiljön, skriv skal i terminalfönstret och tryck på Enter-tangent.
10. Skriv följande kommando i Terminal fönstret och tryck på Enter-tangent.
cd ~; curl -L -O http://mrchromebox.tech/firmware-util.sh; sudo bash firmware-util.sh
Det kommer att ladda ner skriptfilen och köra den med root-privilegier.
11. Skriv nu 3 och tryck Enter-tangent för att välja Anpassad coreboot-firmware(Fullständig ROM) alternativ.
12. För att gå med på att flasha firmware, skriv Y och tryck Enter-tangent.
13. Nu, för att installera UEFI firmware, typ U och slå på Enter-tangent.
14. Skriptet kommer att föreslå att du gör en säkerhetskopia av lager firmware på din Chromebook och spara den på en USB-enhet. Håller med om det förslaget.
15. Skriptet kommer att ladda ner ersättningen Firmware för Coreboot och uppdatera den på din Chromebook när säkerhetskopieringen är klar.
16. Stäng av de Chromebook. Om du vill kan du installera om skrivskyddsskruv.
Läs också:Var är menyknappen för Chrome?
Steg 2: Skapa startbar USB-enhet
Därefter, om du vill installera Windows helt på Chromebook, följ dessa steg för att skapa en startbar USB-enhet.
Notera: Vi har visat Windows 10 installationsmedia som ett exempel.
1. Navigera till Windows 10 installationsmedianedladdningssida.
2. Klicka nu på Ladda ner verktyget nu alternativ.

3. Springa det MediaCreationTool.exe efter att ha laddat ner den.
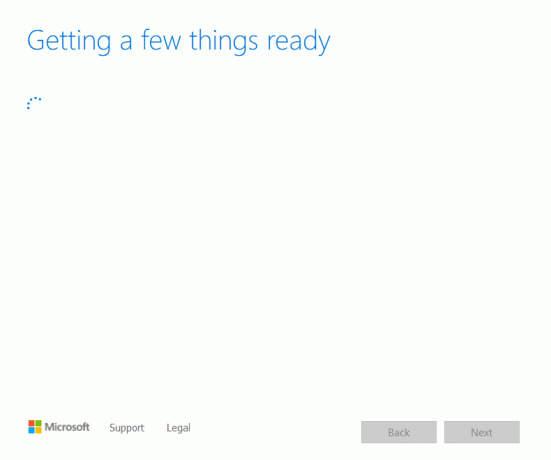
4. Anslut a USB-enhet till datorn.

5. Klicka på Acceptera alternativ efter att ha gått igenom Tillämpliga meddelanden och licensvillkor.

6. Välj här Skapa installationsmedia alternativet och klicka på Nästa.
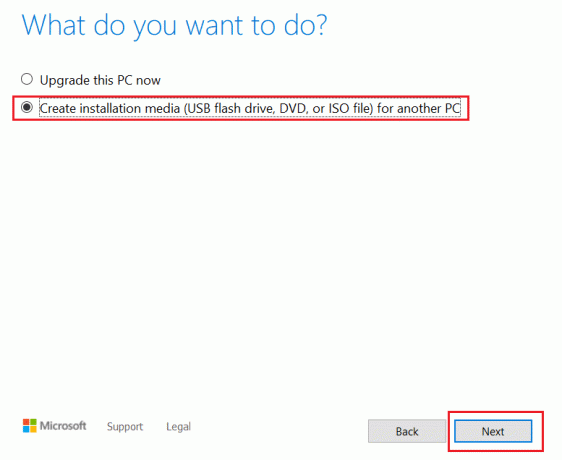
7. Klicka sedan på Nästa.
Notera: Se till att kontrollera Använd de rekommenderade alternativen för den här datorn alternativ.
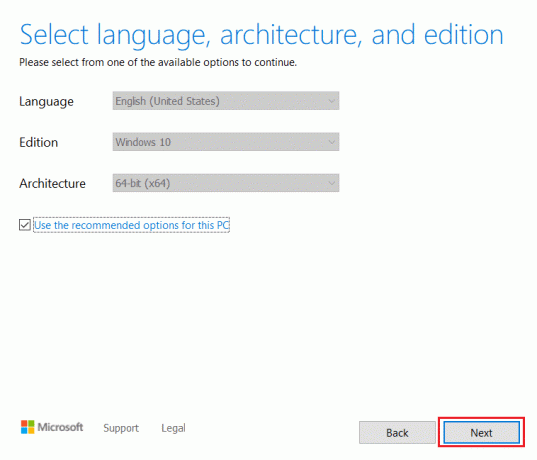
8. Välj sedan USB-minne alternativet och klicka på Nästa.
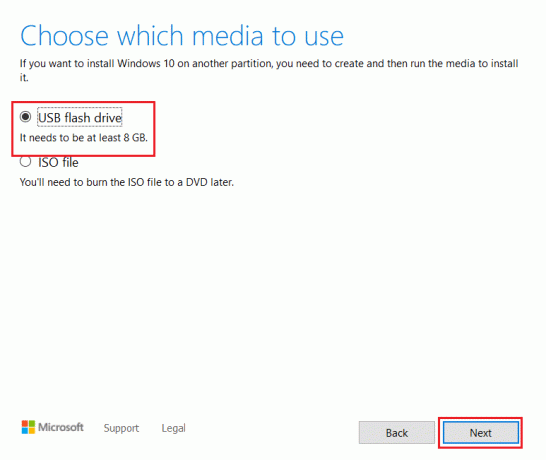
9. Välj din USB-enhet och välj sedan GPT-partitionsschemat för UEFI och NTFS.
10. Välj Windows 10 ISO-bild som kommer att laddas ner.
11. Slutligen, för att skapa ett installationsmedium för Windows USB-enhet, klicka på Start knapp.
Läs också:Hur man installerar Windows 7 utan en skiva
Steg 3: Installera Windows
Slutligen, installera Windows på Chromebook som visas i stegen nedan.
1. Nu, sätt in USB-enhet in i Chromebook för att installera Windows 10.

2. SvängPå Chromebook. Nu kommer den att starta från USB-enheten.
3. Anslut antingen a USB-mus eller a USB-tangentbord till din Chromebook. Du kan också ansluta både enheter.

4. Installera nu Windows som du skulle göra på vilken annan dator som helst.
5. När Windows-installationsprogrammet startar om, ta bort USB-enhet.
6. Till sist, Omstartdin Chromebook. Det kommer att slutföra installationen genom att starta Windows från den interna enheten på din Chromebook.
Läs också:Hur man åtgärdar DHCP Lookup Failed-fel i Chromebook
Proffstips: Använd Microsoft Office på Chromebook
Nu när du vet hur du installerar Windows på en Chromebook från stegen ovan, om du bara vill skaffa Office-paketet istället för att ändra operativsystemet, är detta det enklaste alternativet. Gå igenom stegen nedan för att använda Microsoft Office på Chromebook.
Notera: Som nämnts hjälper den här metoden dig att skaffa en kontorssvit, så du kommer inte att kunna använda andra Windows 10-applikationer.
1. Gå till tjänstemannen Microsoft Officehemsida.

2. Klicka på Logga in.

3. Här måste du ange din Microsoft-konto-ID och Lösenord.

4. I den vänstra rutan väljer du Ansökan du vill använda genom att klicka på den.

5. De officiella webbsida av applikationen kommer att omdirigeras. Här kan du börja använda onlineapplikationen.
Vanliga frågor (FAQs)
Q1. Vad skiljer en Chromebook från en traditionell Windows-anteckningsbok?
Svar: Chromebooks är en sorts molnbaserad bärbar dator som är avsedd för grundläggande datorbehov. Den viktigaste skillnaden mellan en Chromebook och en vanlig Windows eller Mac laptop är att en Chromebook körs på sitt eget operativsystem, känt som ChromeOS. Som ett resultat är Chromebooks en delmängd av bärbara datorer; medan alla Chromebooks är bärbara datorer, är inte alla bärbara datorer Chromebooks.
Q2. Skiljer sig Chrome OS från Windows?
Svar: ChromeOS är det mest användarvänliga av alla operativsystem eftersom det är byggt på webbläsaren Chrome. Det kommer att fungera för alla som tidigare har använt Chrome för att surfa på webben. Det finns ingen inlärningskurva alls. Det är ganska enkelt att använda en Chromebook. För att arbeta på en Chromebook behöver du en stabil internetanslutning och en Google-konto.
Q3. Är det möjligt att ansluta en bärbar hårddisk eller en flash-enhet till en Chromebook?
Svar: Ja, de flesta Chromebooks har standardanslutningar som t.ex USB och USB typ C. Det beror förstås på tillverkaren. Många Chromebooks har även HDMI-portar och kortläsare. Ja, en bärbar extern hårddisk eller flash-enhet kan vara ansluten till den. Kolla efter portar och kontakter innan du köper, precis som du skulle göra med en vanlig bärbar dator.
Rekommenderad:
- Lista över 28 bästa ETL-verktyg
- Hur man visar verktygsfältet i Chrome
- 12 sätt att upprätta en säker anslutning på Chrome
- Åtgärda Chrome-plugins som inte fungerar i Windows 10
Vi har nu förklarat hur man installerar Windows på en Chromebook så noggrant som möjligt. Dessutom presenterade vi alla relevanta fakta och information som du bör tänka på när du installerar Windows på en Chromebook. Om du har några frågor eller förslag, skriv dem gärna i kommentarsfältet.